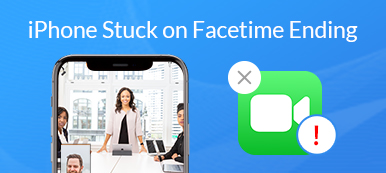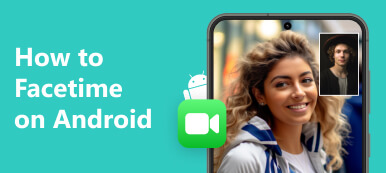「最近、ガールフレンドと FaceTiming しているときに撮った写真はどこにも保存されないことに気付きましたが、彼女の写真は保存されました。この問題を解決するために何かできることはありますか?」 iOS FaceTime の Live Photo 機能を使用すると、ユーザーは他のユーザーとのビデオ通話中に特別な瞬間を撮影できます。とても使いやすいです。ただし、一部のユーザーは、 FaceTimeの写真が保存されない。この記事では、問題を解決する方法について説明します。
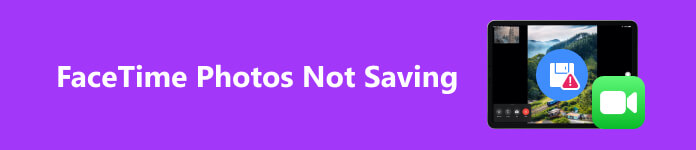
- パート 1: FaceTime の写真は iPhone のどこに保存されますか?
- パート 2. FaceTime 写真が保存されない理由と修正方法
- パート 3. FaceTime 写真が保存されないことに関するよくある質問
パート 1: FaceTime の写真は iPhone のどこに保存されますか?
写真が保存されない問題を報告したユーザーの中には、FaceTime 写真がどこに保存されるのかを知らない人もいます。をタップすると、 シャッター FaceTime でのビデオ通話中に アイコンを選択すると、ライブ写真がカメラ ロールに保存されます。 FaceTime 写真を見つけるには、 写真 アプリ、 ライブラリ 下部のタブをクリックし、 すべての写真 アルバム。次に、日付と時刻に従ってそれらを見つけます。
パート 2. FaceTime 写真が保存されない理由と修正方法
FaceTime で写真が撮影できない理由はさまざまですが、プライバシー制限、古いソフトウェア、ストレージ不足、FaceTime の不具合などがあります。幸いなことに、このエラーは通常ソフトウェアの問題が原因で発生し、以下の解決策に従って修正できるということです。
解決策 1: FaceTime Live Photos を有効にする
組み込み機能として、FaceTime Live Photos は楽しいです。ビデオ通話を行うとき、この機能を使用するには、両方のデバイスで FaceTime フォトを有効にするように求められる場合があります。オンにする手順は次のとおりです。
iPhoneまたはiPadの場合:
ステップ1 実行する 設定 ホーム画面からアプリを見つけて選択します FaceTime社.
ステップ2 設定画面でスイッチをオンにします FaceTimeライブ写真.
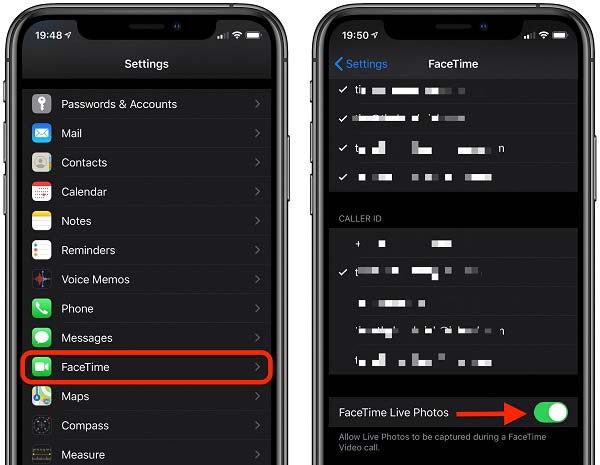
Macの場合:
ステップ1 FaceTime アプリを起動し、 FaceTime社 メニュー。
ステップ2 選択する 環境設定、チェック ビデオ通話中にLive Photosをキャプチャできるようにする.
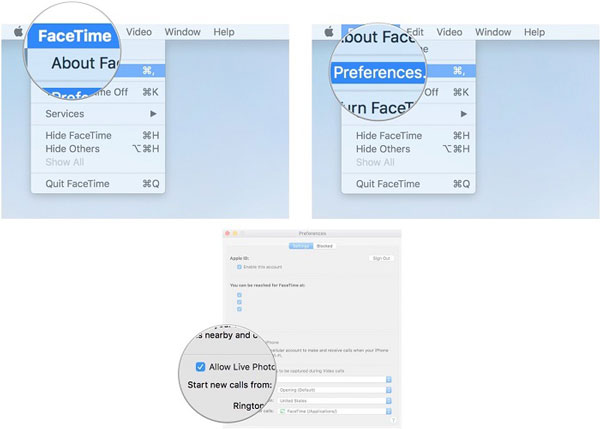
メモ: これにより、デバイスの FaceTime 写真機能がオンになります。オフにしたい場合は、オプションをオフに切り替えるか、チェックを外してください。
ソリューション2:ソフトウェアの更新
古いソフトウェアはさまざまな問題を引き起こす可能性があります。プレインストールされたアプリとして、FaceTime はソフトウェアでのみ更新できます。 Apple はソフトウェアを継続的に改善し、変更します。たとえば、FaceTime Live Photos は iOS 12.1.1 では削除されています。 FaceTime 写真にアクセスできない場合は、ソフトウェアを更新してください。
iPhoneまたはiPadの場合:
ステップ1 設定アプリを開き、に移動します 、選択して ソフトウェアの更新.
ステップ2 利用可能なアップデートがある場合は、 ダウンロードとインストール ボタンをクリックし、指示に従って取得します。
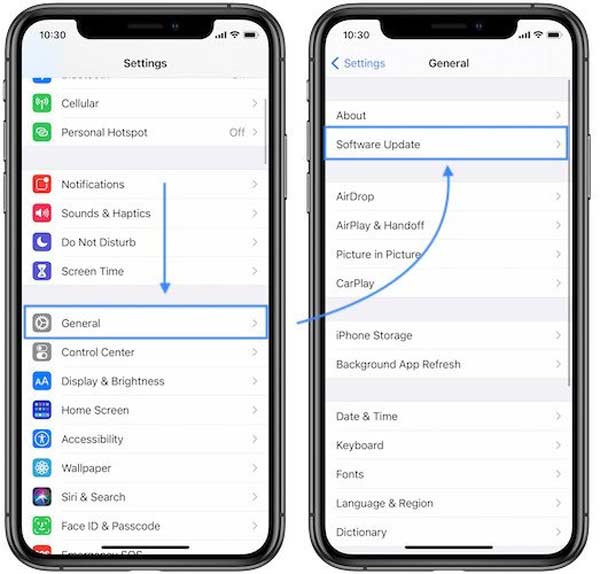
Macの場合:
ステップ1 頭に Apple メニューを選択し、 システム環境設定.
ステップ2 クリック ソフトウェアの更新 アップデートをスキャンしてインストールします。

解決策 3: ストレージ容量を確認する
特に最新の iPhone では、写真はスペースを占有します。十分なスペースがないと、FaceTime 写真はメモリやハードディスクに保存されません。したがって、FaceTime 写真を保存するのに十分なスペースがあることを確認する必要があります。
iPhoneおよびiPadの場合:
ステップ1 に行く 設定アプリで を選択し、 iPhoneストレージ.
ステップ2 ストレージ容量が足りない場合は、 役に立たないアプリをアンインストールする.
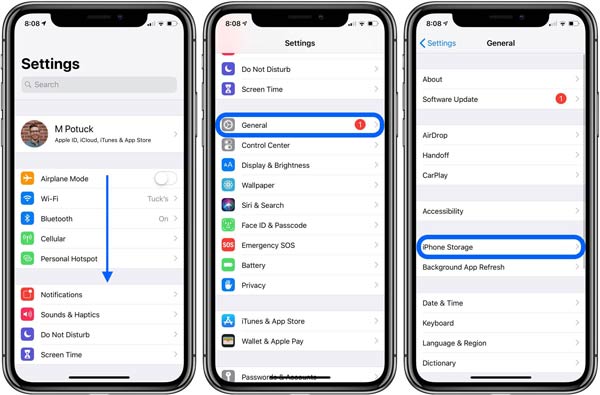
Macの場合:
ステップ1 頭に Apple メニューを選択し、 このMacについて.
ステップ2 に移動します Storage タブをクリックして、Mac のストレージの状態を確認します。
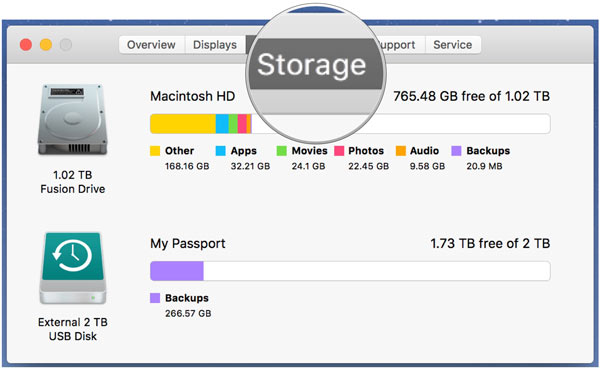
ソリューション4:デバイスを再起動します
Live Photos アルバムに FaceTime 写真が表示されない場合、または写真アプリに表示されない場合。操作は簡単ですが、デバイスを再起動することでこの問題を解決できます。
iPhoneまたはiPadの場合:
トップ, または 出力 電源オフ画面が表示されるまで、ハンドセットの ボタンを長押しします。スライダーを右側に移動すると、画面が黒くなります。数分待って、表示されるまでもう一度ボタンを押し続けます。 Apple ロゴ。

Macの場合:
クリック 再起動 Apple メニューを選択してアクションを確認します。

解決策 5: プライバシー制限を確認する
プライバシー制限を使用すると、FaceTime などの特定のアプリをブロックできます。その結果、FaceTime 写真をカメラ ロールに保存できなくなります。幸いなことに、簡単な手順でブロックを解除できます。
iPhoneまたはiPadの場合:
ステップ1 設定アプリを起動し、選択します 上映時間、タップ コンテンツとプライバシーの制限.
ステップ2 オンにした場合 コンテンツとプライバシーの制限FaceTime とカメラの両方がオンになっていることを確認してください。 許可されたアプリ リスト。
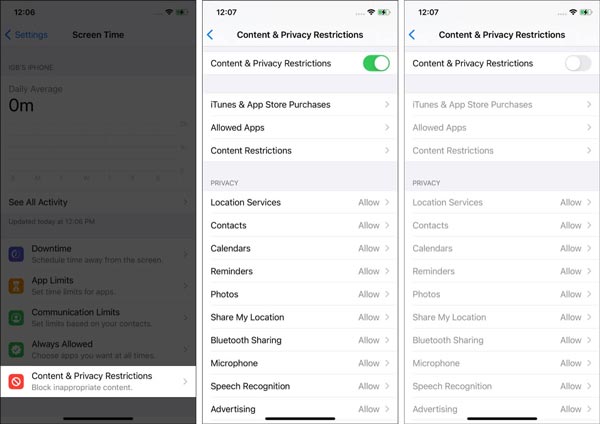
Macの場合:
ステップ1 クリック Apple メニュー、選択 システム設定、そしてヒットした 上映時間.
ステップ2 選択する アプリの制限、FaceTime とカメラが制限されていないことを確認してください。
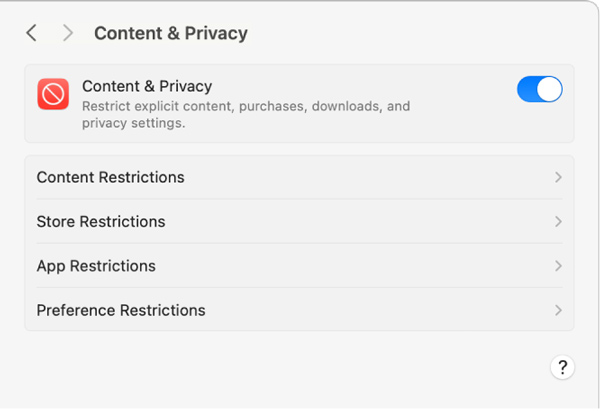
解決策 6: iCloud 写真を再度有効にする
FaceTime 写真はカメラロールに保存されますが、iCloud 写真を再度有効にすると、コミュニケーション アプリが修正され、再び正常に動作するようになる可能性があります。写真の同期をリセットするには時間がかかる場合があります。
iPhoneまたはiPadの場合:
ステップ1 写真 あなたの設定アプリで。
ステップ2 動画内で iCloudの写真 オプションを選択してオフに切り替え、数分後に再度有効にします。
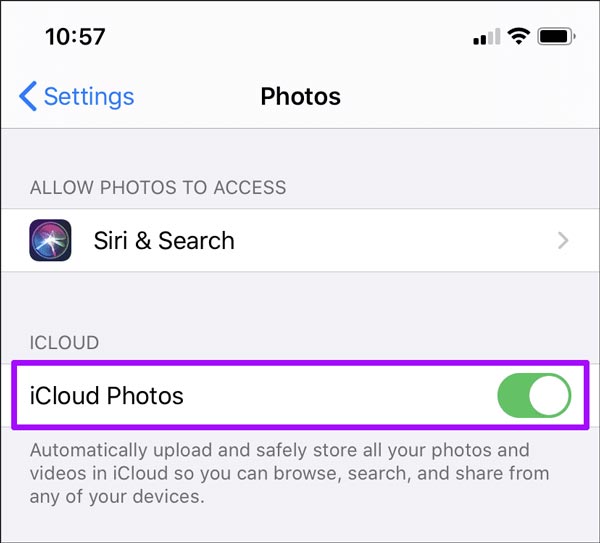
Macの場合:
ステップ1 Mac で写真アプリを実行し、クリックします 環境設定 メニューバーに表示されます。
ステップ2 に切り替える iCloud タブをクリックし、 iCloudの写真 オプションを選択し、しばらくしてからボックスを再度オンにします。
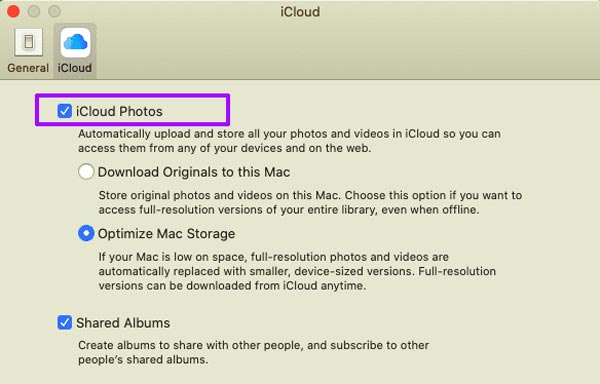
解決策 7: iPhone で FaceTime 写真を復元する究極の方法
保存されなかったFaceTime写真を取得できますか?はい、次のような強力なデータ回復ツールを使用して、メモリから写真を取り戻すことができる可能性があります。 Apeaksoft iPhone データ復元.

4,000,000+ ダウンロード
iPhone から FaceTime 写真を取り戻す手順は次のとおりです。
ステップ1 あなたのiPhoneをスキャンするiOS に最適な写真回復ツールをコンピュータにインストールしたら、それを起動します。 iPhone または iPad を Lightning ケーブルで同じマシンに接続します。選択する iOSデバイスから復旧する サイドバーの スキャンの開始
 ステップ2 FaceTime 写真をプレビューする
ステップ2 FaceTime 写真をプレビューする 次に、プレビューウィンドウが表示されます。選ぶ カメラロール FaceTime 写真が保存されるその他の場所。写真をご覧いただき、ご希望の商品にチェックを入れてください。
 ステップ2 FaceTime 写真を取り戻す
ステップ2 FaceTime 写真を取り戻す クリック 回復する ボタンをクリックして宛先フォルダーを選択し、アクションを確認します。これで、ディスク上の FaceTime 写真が表示されます。
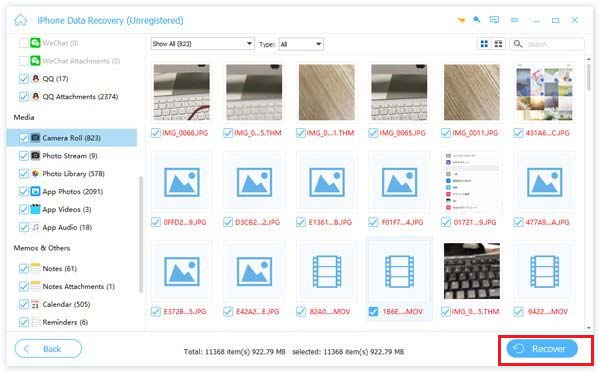
パート 3. FaceTime 写真が保存されないことに関するよくある質問
誰かがFaceTimeのスクリーンショットを撮っているかどうかわかりますか?
いいえ、FaceTime は通話中に誰かがスクリーンショットを撮ったことを検出したり、通知したりしません。
他の人が FaceTime でスクリーンショットを撮らないようにするにはどうすればよいですか?
iPhone で FaceTime Live Photos をオフにすると、相手側の人は FaceTime ビデオ通話中にスクリーンショットを撮ることができなくなります。
他の人に知られないようにFaceTimeを録音できますか?
はい、内蔵の画面録画機能またはサードパーティ製ツールを使用して、 FaceTimeを記録またはスクリーンショットする。他の人には通知されません。
まとめ
この記事では、問題を修正する方法を説明しました FaceTimeの写真が保存されない 問題。私たちの解決策に従えば、問題をすぐに解決できます。 Apeaksoft iPhone Data Recovery は、iPhone または iPad 上の写真を取り戻す究極の方法です。このトピックに関して他にご質問がある場合は、以下にメッセージを残してお気軽にお問い合わせください。すぐに返信させていただきます。