録画の作成は、教育目的、生活のニーズなど、ビジネスの世界では重要な側面になっています。ここでは、スクリーン録画ソフトウェアである Screencast-O-Matic を紹介します。これは、個人が自分のスクリーンのビデオを作成して他の人と共有できるようにするために開発されました。
次に、Screencast-O-Maticに関するすべての情報をお知らせします。 読んだ後は、試してみたいかどうかを判断できるはずです。

第1部:Screencast-O-Maticのレビューとチュートリアル
Screencast-O-Maticのレビュー
Screencast-O-Maticは、画面を簡単かつ柔軟に記録するのに役立つ多くの機能を備えたスクリーンキャストソフトウェアです。 Screencast-O-MaticはJavaアプレットの起動を提供します。つまり、使用するためにソフトウェアをインストールする必要がないため、作業がさらに便利になります。
- 画面とウェブカメラを同時に記録します。 つまり、複数のソフトウェアを使用して録音を組み合わせる必要はありません。
- オーディオフィードデバイスをテストできるようにすることは、録音の完了後に不要な問題が発生する可能性を減らすために重要です。
- 画面を高品質でキャプチャします。
- 編集機能を提供します。 これにより、ビデオを簡単に修正および改善できます。 画像、テキストの追加、背景の変更などもできます。
- 使いやすい。 初心者でも迷うことなく理解できます。 コンピュータにインストールする必要がないので、ユーザーにとってはさらに簡単になります。
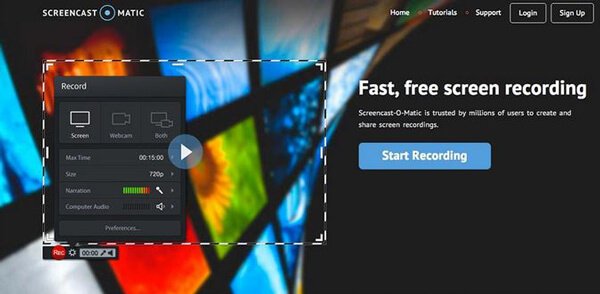
Screencast-O-Maticの使用方法
ステップ1 Screencast-O-MaticをPCに無料でダウンロードしてインストールします。 リンクは次のとおりです。
https://screencast-o-matic.com/
ステップ2 プログラムをダブルクリックすると、黒いインターフェイスが表示されます。 また、選択できる選択肢はXNUMXつあります。
画面のみを記録します。
WebCamのみを記録します。
画面とWebCamの両方を記録します。
必要なXNUMXつのモードを選択します。
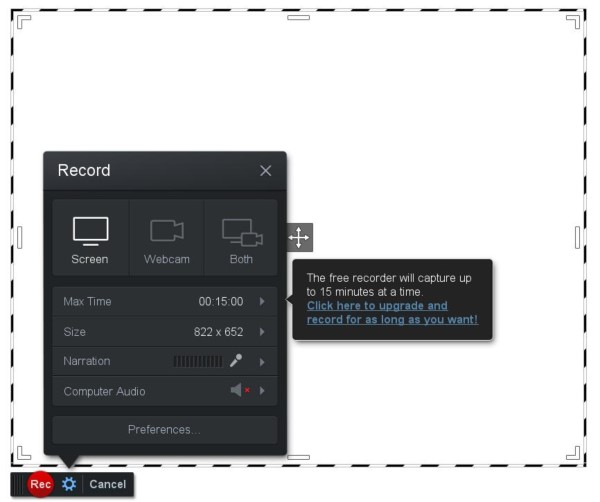
ステップ3 インターフェイスから見ることができるように、録音方法、サイズ、ナレーションと設定の設定があります。
[設定]で、解像度を480p、720pに調整したり、コンピューターのウィンドウをアクティブにしたり、フルスクリーンにしたりできます。 ナレーションに使用するマイクを調整したり、オフにすることもできます。
環境設定では、さまざまなコマンドのホットキーを設定できます。
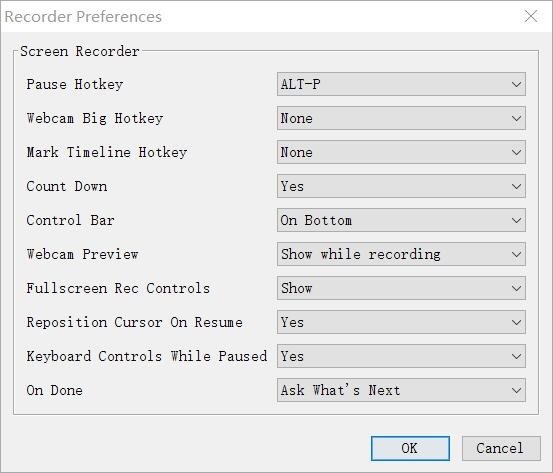
ステップ4 サイズと場所を変更するには、白いハンドルをドラッグし、中央の矢印をドラッグします。
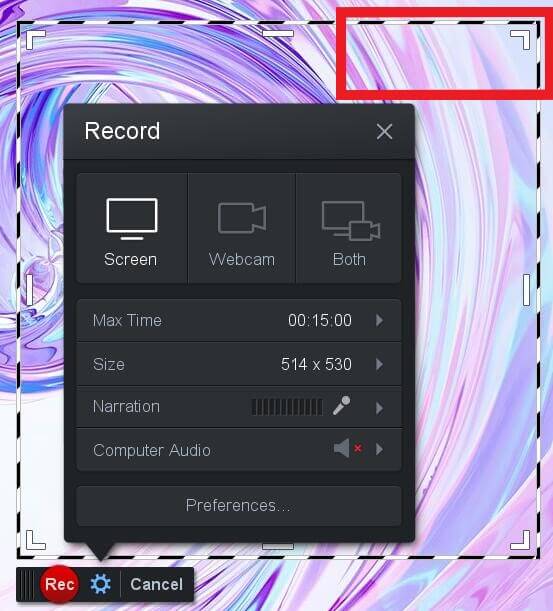
ステップ5 記録ボタンをクリックして、画面の記録を開始します。 完了したら、一時停止ボタンをクリックして記録を停止します。
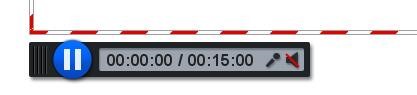
次に、[完了]をクリックすると、[保存/アップロード]または[ビデオの編集]を選択するためのウィンドウが表示されます。
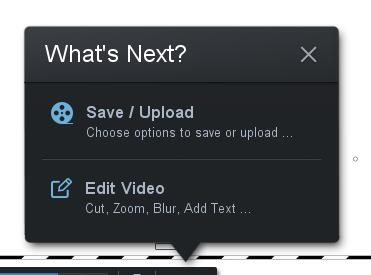
[ビデオの編集]をクリックして、ビデオを編集できます。
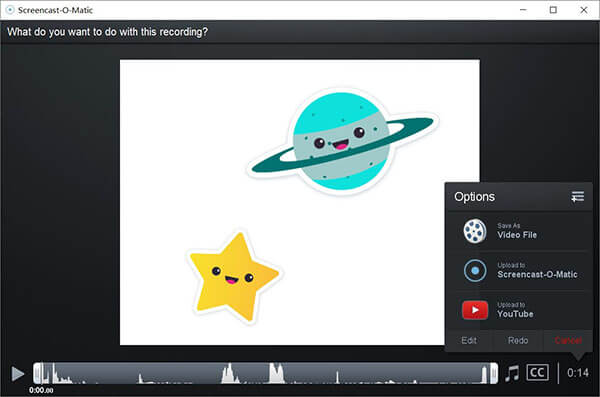
第2部:スクリーンキャストの最良の代替手段-O-Matic Recorder&Editor
Screencast-O-Maticは強力なスクリーン録画ソフトウェアですが、いくつかの欠点もあります。
1.Screencast-O-Maticは、インターネットアクセスを必要とするオンライン録画プラットフォームです。 インターネットにアクセスできないと記録できません。
2.無料版を使用しているユーザーは、録音にコンピューターオーディオシステムを使用できません。
3. Screencast-O-Maticの無料版では、全画面録画はできません。
これらの不便を避けるために、Apeaksoft Screen Recorderはあなたを大いに助けることができます。
Apeaksoft スクリーンレコーダー WindowsおよびMacユーザーに最適なパートナーになることができます。 Screen Recorderは、デスクトップ、オンライン動画、ゲームプレイ、 ウェブカメラの動画, ズーム会議, etc.
- 高品質のPCで画面とウェブカメラを記録します。
- デスクトップ画面で再生しているビデオとオーディオをキャプチャします。
- 一般的な形式で画像または音声を記録および保存します。
- 高度なレコーダーは、カスタマイズされたウィンドウを柔軟にキャプチャします。
- 録画中にビデオを編集し、録画を簡単にトリミングします。
ステップ1 Apeaksoft Screen Recorderをダウンロードしてインストールします。 プログラムをダブルクリックして、ソフトウェアを起動します。

ステップ2 「ビデオレコーダー」オプションを選択して、フルスクリーン、カスタムリージョン、またはプリセットリージョンで録画します。

ステップ3 音声またはゲームストリーマーを追加するには、「システムサウンド」と「マイク」をオンにします。 その後、オーディオとビデオオーディオのパラメータを調整できます。

ステップ4 このビデオスクリーンレコーダーの右側にある赤い「REC」をクリックして、録画を開始します。 録音中は、必要に応じて描画や注釈の追加ができます。

ステップ5 録画を終了するには、左上隅の赤い四角をクリックします。

録画したビデオが表示されます。 また、ウィンドウでプレビューできます。
1.数値をバーで入力することにより、ビデオをクリップできます。
2. カメラボタンをクリックしてスクリーンショットを撮ります。
3.音量を調整します
4.ビデオを再記録して保存します。
次に、[保存]をクリックしてビデオを保存します。

クリック 詳細はこちら.
まとめ
今日、画面録画は他の人に見せたりコミュニケーションをとったりする新しい方法になります。 この記事では、Screencast-O-Maticの機能とその使用方法について詳しく説明します。 画面を録画する場合は、少し役立ちます。 それと比較して、Apeaksoft Screen Recorderはより良い選択です。 Apeaksoft Screen Recorderを試してみると、満足のいく結果が得られます。




