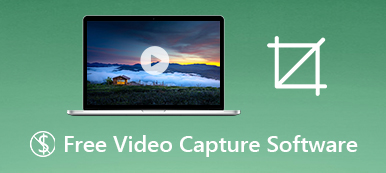CyberLink U Meeting は、オンライン ウェビナーやビデオ会議を行うためのクラウドベースのビデオ会議サービスです。それぞれ Windows、macOS、Android、iOS 用のアプリを提供します。そのため、ユーザーはいつでもコンピュータまたはモバイルから会議に参加できます。このサービスには 30 つのプランがあり、ベーシック プランは、一度に最大 25 人の参加者が参加できる会議あたり XNUMX 分まで無料です。このガイドでは、次の XNUMX つの方法を説明します。 CyberLink U会議を記録する.

パート1:MacとPCでCyberLinkUミーティングを記録する方法
方法1:PCでUミーティングを記録する方法
PC用アプリには録音機能が搭載されています。これは、追加のソフトウェアを使用せずに PC で U ミーティングを録画できることを意味します。
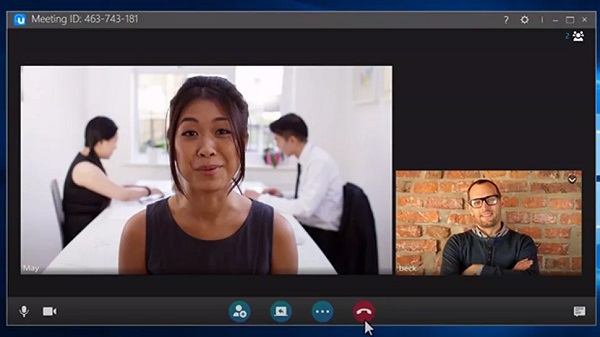
ステップ1 U Meeting の PC クライアントを開き、アカウントにサインインします。会議を作成し、参加者を招待します。
ステップ2 クリック 録画 左下隅にあるボタンをクリックすると、U ミーティングの録画がすぐに開始されます。
ステップ3 会議が終了したら、 Force Stop
方法2:PCおよびMacでUミーティングを録音する最良の方法
残念ながら、録音機能はPC用アプリのみで利用可能です。また、高度な要求に対してはシンプルすぎます。 Apeaksoft スクリーンレコーダー が最良の代替案です。他の人に知られずに会議を記録する最良の方法です。また、高品質の出力を備えているため、何も見逃すことはありません。最も良い点は、会議開催時にコンピューターの近くにいない場合に備えて、タイムスケジュールを作成することもできることです。

4,000,000+ ダウンロード
言うまでもなく、PCとMacでUミーティングを録音するのが最良のオプションです。
PCとMacでUミーティングを記録する方法
ステップ1 U Meeting Recorderをインストールする
コンピューターにインストールした後、最高の U Meeting レコーダーを起動します。 PC 用と Mac 用の 2 つのバージョンがあります。選ぶ ビデオレコーダー ホームインターフェースから。

ステップ2 U会議の記録
CyberLink Uクライアントを開き、レコーダーソフトウェアに切り替えます。 有効にする DISPLAY、選択する カスタム と 地域/ウィンドウを選択をクリックし、クライアント ウィンドウをクリックします。録画に自分の顔を追加するには、有効にします ウェブカメラ;それ以外の場合は無効にします。次に音源を選択します。 システムサウンド と マイク。 クリック REC ボタンを押して、CyberLink U でミーティングを開始します。

ステップ3 会議の記録をプレビューして保存する
記録中、いくつかのボタンを備えたツールバーが表示されます。の ペン ボタンは、録画にペイントを追加するために使用されます。 カメラ ボタンでスクリーンショットを作成できます。録音を停止したい場合は、 Force Stop ボタンをクリックして、プレビューウィンドウに入ります。 ヒット プレイ ボタンをクリックして、U ミーティングの録画をプレビューします。問題がなければ、 をクリックしてください。 Save ボタン。 ザ クリップ 不要なフレームを削除するにはツールを使用します。
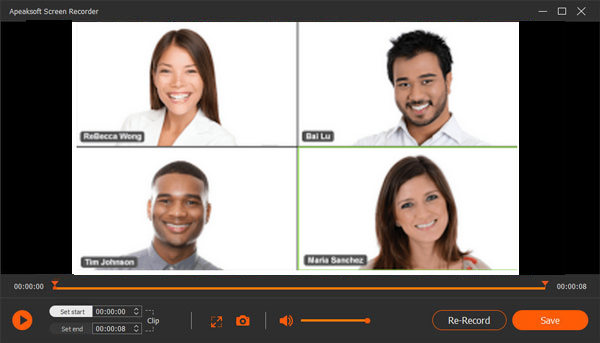
上記と同様の手順に従ってください。 ズーム会議の記録、WebExミーティングなど
パート2:CyberLink U会議をオンラインで記録する方法
たまにCyberLink U Meetingを録画したいですか? Apeaksoft無料オンラインスクリーンレコーダー が最も簡単なオプションです。 Web ベースの会議レコーダーとして、インストールする必要がなく、Chrome、Safari、Firefox などの Web ブラウザーで完全に無料で使用できます。
 お薦め
お薦め- ワンクリックでオンライン会議を記録します。
- ウェブカメラと内部または外部マイクもサポートします。
- オンライン会議をHD MP4ビデオファイルに保存します。
- 透かしや録音の長さの制限はありません。
CyberLinkUミーティングを無料でオンラインで録画する方法
ステップ1 CyberLink U で会議を録画したい場合は、ブラウザを開いて https://www.apeaksoft.com/free-online-screen-recorder/ にアクセスしてください。クリック 録音を開始 ランチャーをダウンロードするボタン。

ステップ2 クリック モニター ボタンをクリックし、記録領域として U Meeting クライアントを選択します。オンにする システムオーディオ そして音量を調整します。録音とともに自分の反応をキャプチャしたい場合は、有効にします。 ウェブカメラ と マイク。会議を録画したいだけの場合は、無効にしてください ウェブカメラ と マイク.

ステップ3 ヒット REC ボタンをクリックして、U ミーティングの録画を開始します。会議が完了するまで待って、 をクリックします。 Force Stop ボタン。次に、会議の録画をハード ドライブにダウンロードします。
この無料ソフトウェアは、 ゲーム録画ソフトウェア コンピュータでゲームプレイを簡単にキャプチャするため。
パート3:U会議の記録に関するFAQ
iPhoneまたはAndroidでUミーティングを記録する方法
一般的に言えば、モバイルデバイスでUミーティングを記録するにはXNUMXつのオプションがあります。 ネイティブスクリーンレコーダー機能が最初のオプションです。 ただし、iOS画面の記録は、ReplayKitでサポートされているアプリでのみ使用できます。 別のオプションとして、AZ Screen Recorderなどのサードパーティ製スクリーンレコーダーアプリがあります。 最後ですが、最も重要な選択は、画面をコンピューターにミラーリングし、デスクトッププログラムでUミーティングを記録することです。
CyberLink Cookieポリシーとは何ですか?
CyberLinkは、可能な限り最高のユーザーエクスペリエンスを提供するために、Cookieやその他のタッキングテクノロジーを使用してデータを収集します。 訪問時にCookieポリシーを読んで、許可するかどうかを決定することをお勧めします。
CyberLink U Meetingを秘密裏に記録できますか?
サードパーティのミーティングレコーダープログラムを使用している場合、CyberLink Uはそれを検出したり、他の参加者に通知したりできません。
まとめ
このガイドでは、Windows および Mac で CyberLink ビデオ会議を録画する 3 つの方法を説明しました。ネイティブ録画機能は PC 用クライアントでのみ利用できるため、Apeaksoft Screen Recorder などの他のオプションを検討する必要があります。さらに、後者は会議キャプチャのための幅広いボーナス ツールを提供します。さらに質問を?以下にメッセージを残してください。