ビデオ、オーディオ、またはゲームプレイのためにiPhoneで画面記録を取得する方法についての解決策が切望されている場合、どうしますか? 画像のキャプチャとは異なり、iPhone で画面を記録する方法に慣れていない一部の iPhone ユーザーにとっては、より多くの時間がかかる場合があります。 これで、これらの心配を取り除くことができます iPhoneで画面記録を取得する方法.
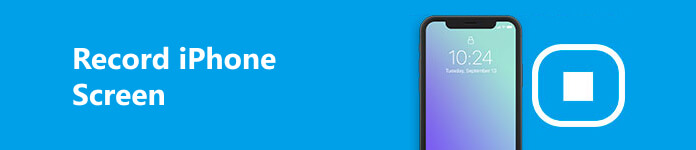
iPhone iOS 11 以降のバージョンのリリースにより、いつでも使用できる内蔵スクリーンレコーダーにより iPhone ユーザーの利便性が向上しました。 特に Windows または Mac または iPhone 16 以前のバージョンで iPhone 画面を録画するために、過剰な要件がある場合。 この記事を読んで、最適な方法を選択してください。
パート1:iPhoneの画面を携帯電話に記録する方法
組み込み機能による画面収録
過程で iOS デバイスでの画面録画、「iPhoneで画面を記録する方法は?」、「iPhoneで画面記録をオンにする方法は?」、「iPhoneで画面記録を設定する方法は?」などの問題が発生する場合があります. iOS 11 以降では、スマートフォンにダウンロードせずに画面録画機能を使用できます。
ステップ1画面記録を有効にする
コントロールセンターで利用できない場合は、画面の記録を有効にする必要があります。 に行く 設定>コントロールセンターの横にある + ボタンをタップできます。 スクリーンレコーディング それを追加する 含める のセクションから無料でダウンロードできます。

ご注意: iOS 11 では、次のように表示されます。 カスタマイズ設定 起動した後 コントロールセンター. このセクションに入り、次のようにします。
ステップ2iPhone画面の記録を開始
上から下にスワイプして起動 コントロールセンター、あなたは見つけることができます スクリーンレコーディング ネストされた円のアイコン。 アイコンをクリックすると、iPhone 画面のビデオ録画が自動的に開始されます。 iPhoneの画面を録画すると、画面の上に赤いバーが表示されます。

ヒント: iPhone 8以前の世代を使用している場合は、下からスワイプしてホームセンターを見つけることができます.
ステップ3iPhoneの画面録画を終了する
目的のビデオを録画したら、開くことができます コントロールセンター もう一度、をタップします スクリーンレコーディング アイコンをクリックして停止するか、赤いバーをタップしてプロセスを終了します。 その後、ビデオは写真アプリに保存されます。

ヒント: 同じ方法で、手軽に iPadの画面をiOS 17 / 18に記録する
サードパーティのアプリで iPhone の画面を記録する
iPhone に組み込まれている機能の利点を享受しているときでも、記録されたオーディオとビデオのカスタマイズされた設定について疑問に思うかもしれません。 信頼できる人を見つけるには iPhoneスクリーンレコーダー より個人的な設定が必要な場合や、iOS 11 より前のデバイスに合わせたい場合は、こちらをお勧めします Dr. Fone あなたのために。 このiPhone / iPadスクリーンレコーダーを使用すると、多くの興味深い機能と、iPhoneでオーディオ付きのスクリーンレコーディングを行う優れた機能を楽しむことができます。 この iOS スクリーン レコーダー アプリを App Store から iPhone または iPad にインストールし、数回クリックするだけで画面を録画する準備が整います。
ステップ1ダウンロード Dr.Fone App Store の iOS スクリーン レコーダー アプリ。 起動して準備します。
ステップ2メイン インターフェイスでは、必要に応じて解像度から向きまで設定を調整できます。
ステップ3次にタップ 次へ ボタンをクリックして、iPhone 画面の記録を開始します。 停止したいときは、 サークル ボタン。 動画はカメラロールに保存されます。

パート 2: PC での iPhone 画面録画の最適なソリューション
iOS デバイスでの画面記録は、数分で手の届く範囲に収まります。 しかし、長いビデオ録画をサポートするのに十分なストレージ容量がない場合、iPhone 以外のチャンネルで画面録画を取得して機能を向上させるにはどうすればよいでしょうか?
WindowsでiPhone画面を記録する:
Windows PCでiPhoneの画面を記録する方法を解決するために紹介したい最良の方法は、 Apeaksoft iOSスクリーンレコーダー. このソフトウェアは、iOS デバイスのすべてのモデルとすべての iOS バージョンをミラーリングして記録するための最も簡単な方法を提供します。 現在、iOS 11 以降およびその他のバージョンと互換性があります。 プログラムの主な機能は、 スクリーンミラーリングiPhone、iPad または iPod を遅延なくリアルタイムで再生し、これらのデバイスのビデオ、オーディオ、またはゲームプレイを記録します。
iPhoneの画面を記録する手順は、ワンクリックだけです。 録画が終了したら、録画設定をカスタマイズできます。 次に、HDビデオをMP4で出力して、他の人と簡単に共有できるようにします. iPhoneの画面を記録する方法について詳しく知りたい場合は、次の詳細な手順を読むことができます.
ステップ1iOS Screen Recorderをダウンロードする
リーチ Apeaksoft iOSスクリーンレコーダー 上記のリンクを使用して、このソフトウェアをコンピューターにインストールします。 すべての準備が整ったら起動します。

ステップ2同じネットワークに接続する
今、あなたはあなたのiPhoneまたはiPadとコンピュータを同じWi-Fiに入れるべきです、同じネットワーク接続がiPhoneスクリーンを記録する条件です。 そのため、2つの機器が同じネットワークに接続されていることを確認してください。

ステップ3iPhoneまたはiPadの画面をミラーリングする
今、あなたはこのiPhoneまたはiPadスクリーンレコーダーであなたのスクリーンを映す必要があります。 このステップでは、AirPlayの助けを借りて画面をミラーリングする必要があります。 しかし、AirPlayをオンにする方法は、iOSのバージョンによって少し異なります。 この記事をチェックする AirPlayが機能しない.
1)iOS 7、iOS 8、iOS 9の場合
これらのiOSバージョンで実行されているiOSデバイスでは、画面の下から上にスワイプしてコントロールセンターにアクセスし、「AirPlay」を見つける必要があります。 次に、それをタップし、表示されたら「ApeaksoftiOSScreenRecorder」を選択します。 最後に「ミラーリング」を有効にします。

2)iOS用10
iOS 10で実行されているiPhoneまたはiPadでは、画面の下から上にスワイプしてコントロールセンターを開く必要もあります。 次に、[AirPlayミラーリング]をタップして[ApeaksoftiOSスクリーンレコーダー]を選択します。

3) iOS 11/12以降の場合
iOS 11/12以降を搭載したiOS端末の場合は、XNUMX通りの方法と同様に、画面下から上にスワイプするか、画面上から下にスワイプしてコントロールセンターにアクセスします。 次に「スクリーンミラーリング」をタップし、リストに表示されたら「Apeaksoft iOS Screen Recorder」を選択します。

ステップ4iPhone画面の録画を開始
その後、iPhoneまたはiPadの画面がWindowsコンピューターに表示されます。 右の丸ボタンをクリックするだけで、iPhone または iPad の画面の記録を開始できます。 止めたい場合は、丸ボタンをクリックしてください。 同時に、この素晴らしいレコーダーは、録音したファイルが保存されているフォルダーに誘導します。

Mac で iPhone の画面を録画する:
1。 QuickTime Player
iPhoneの画面を無料で録画する方法について質問がある方は、 QuickTime Playerの 見逃せない良い選択です。 Apple が開発したメディア プレーヤーであり、 Mac 上の無料スクリーンレコーダー. Mac ユーザーの場合、QuickTime Player は組み込みプログラムであるため、アプリケーションからこのソフトウェアを簡単に見つけることができます。 Mac で見つからない場合は、App Store からダウンロードすることもできます。 Windows ユーザーも PC でこのソフトウェアにアクセスできるようになったことは注目に値します。
QuickTime Player は高度なマルチメディア プラットフォームでもあり、 ナレーションを録音する、デジタル カメラや携帯電話、その他のデバイスからビデオを視聴できます。 このソフトウェアで iPhone 画面を無料で録画する方法を知りたい場合は、次の手順に従ってください。
ステップ1QuickTime Player をダウンロード
MacにQuickTime Playerがインストールされている場合は、この手順を無視して2番目の手順に進むことができます。 そうでない場合は、App Storeまたは安全なWebサイトからQuick Playerをダウンロードする必要があります。 それがインストールされると、あなたはあなたのコンピュータ上で起動することができます。
ステップ2QuickTime設定を設定する
USBケーブルを使って、録音したいiPhoneをコンピュータに接続します。 次に、[ファイル]をクリックして、リストから[新しい映画の録画]を選択する必要があります。 次に録画ウィンドウが表示されます。

ステップ3録画機器を選択
録音ボタンの前にあるドロップダウンメニューの小さな矢印をクリックしてから、iPhoneを選択する必要があります。 メニューでマイクと品質を選択することもできます。

ステップ4iPhoneの画面を録画し始める
これで、[記録] ボタンをクリックして、iPhone 画面の記録を開始できます。 それまでの間、iPhoneで録音したいことを実行できます。 停止したい場合は、メニューバーにある停止ボタンを押すか、Command + Alt + Esc を押してからこのビデオを保存してください。

2。 ScreenFlow
ScreenFlow Retina ディスプレイでも、最高の画面録画機能を利用できます。 このソフトウェアの直感的な UI により、誰でも素晴らしいコンテンツを数分で作成できます。 最高品質の録音を除いて、習得と使用は本当に簡単です。 さらに、画面の任意の部分または開いているウィンドウを単独で記録することもできます。
このレコーダーの最大の利点は、強力な編集機能です。 編集ツールを重視するなら、このソフトウェアはあなたを満足させることができます。 そんな中、 ScreenFlow 7、使用できる機能がより強力になります。 しかし、この素晴らしいプログラムの価格は高価です。 ScreenFlow をダウンロードするには、129 ドルを支払う必要があります。 また、ダウンロードできる無料試用版も提供しています。 次のステップは、ScreenFlow を使用して iPhone 画面を記録する方法です。
ステップ1スクリーンフローをダウンロード
公式Webサイトにアクセスして、このScreenFlowをダウンロードしてください。 無料で試用したい場合は、Download Free Trialをクリックしてください。 それがダウンロードされたら、あなたはアプリケーションにこのアイコンを削除する必要があります。
ステップ2iPhoneをMacに接続する
次に、USBケーブルを介してiOSデバイスをMacに接続します。 次に、MacでScreenFlowを起動します。 [新しい録音]をクリックすると、このソフトウェアがデバイスを自動的に検出します。 次に、iPhoneの画面を記録するオプションが表示されます。
ステップ3iPhoneの画面を録画し始める
画面の録画を選択して、リストからiPhoneを選択する必要があります。 録音したい音声を設定することもできます。 これらの作業を終えたら、録音ボタンをクリックしてiPhoneの画面の録音を開始できます。 終了すると、ScreenFlowは自動的に編集ウィンドウを開きます。

Mac と Windows に対応したスクリーン レコーダー:
1 Apeaksoftスクリーンレコーダー
録画時間と PC の制限に関する心配からあなたを救うために、次の方法があります。 Apeaksoft スクリーンレコーダー 助けを求めて。 この専門的で効果的なツールは、さまざまな形式と満足のいく品質のビデオとオーディオで iPhone の画面を記録するのに役立ちます。 さらに、他のプラットフォームに切り替えることなく、編集機能をフルに活用できます。 手順に従って、iPhone の画面を記録する方法を学びましょう。
ステップ1PCに関連するアクセス権を持つApeaksoft Screen Recorderをダウンロードし、起動して準備します.

ステップ2メインインターフェイスで、 電話レコーダー ボタンを押して入力 iOSレコーダー iPhoneを記録します。

ステップ3画面の指示に従い、同じ WiFi リンクでデバイスを接続します。 選ぶ 編集 iPhone を照合して PC を検出します。
ご注意: iOS 11 の場合は、 編集 コントロールセンターで、デバイス名を選択します。 iOS 10 または iOS 9 以前の場合は、 AirPlayミラーリング と AirPlayを 。

ステップ4設定をお気に入りに変更して入力します 録画. すべて完了したら、クリックします Force Stop 録音を生成します。

2.リフレクター
Reflector は、iPhone の画面を録画するのが好きな多くのユーザーに人気があります。 このソフトウェアを使用すると、複数のデバイスを接続でき、スマートなレイアウトが自動的に選択されます。 また、デバイスの XNUMX つを切断せずに簡単に隠すことができます。 また、フル スクリーン モードを有効にして、他のプログラムやデスクトップ アイテムから気を散らさないようにします。 さらに、ミラーリングされた画面をワンクリックで YouTube に直接共有して、他の人がリアルタイムで表示できるようにする人間化された機能もあります。 このiPhoneまたはiPadスクリーンレコーダーの価格はそれほど高くありません。 そして、Windows ユーザーと Mac ユーザーの両方がこの素晴らしいソフトウェアを楽しむことができます。 次の手順を読んで、iPhone画面を記録する方法を知ることができます.
ステップ1お使いのコンピューターの安全な Web サイトから Reflector をダウンロードします。 そして、ガイドに従ってインストールします。 このソフトウェアをコンピュータで起動します。
ステップ2お使いのコンピューターと、録音に使用する iPhone またはその他の iOS デバイスが同じネットワークにあることを確認してください。 そうでない場合は、それらを同じ Wi-Fi に接続します。
ステップ3画面の下から上にスワイプして、コントロールセンターにアクセスします。 次に、AirPlay をオンにする必要があります (iOS 7、iOS 8 および iOS 9 の場合は「AirPlay」をタップする必要があります。iOS 10 の場合は「AirPlay ミラーリング」をタップし、iOS 11 以降の場合は「スクリーン ミラーリング」をタップします)。 次に、コンピュータの名前を選択します。
ステップ4パソコンに iPhone の画面が表示されたら、[クライアント名を表示] を [常に] に設定すると、録画ボタンが表示されます。 または、Alt + R を押して録音を開始します。

3.X-ミラージュ
X-Mirage で iPhone の画面を録画することもできます。 これは、iPhone、iPad、または iPod touch の画面を Mac または Windows コンピュータにワイヤレスでミラーリングするために使用できるプロフェッショナル ソフトウェアです。 また、複数の iOS デバイスをミラーリングすることもできます。 さらに、X-Mirage を使用すると、iOS デバイスをワンクリックで録画し、ビデオを高品質でエクスポートできます。
ステップ1安全な Web サイトから X-Mirage をダウンロードし、インストールを完了します。
ステップ2このソフトウェアを起動します。 パソコンとiPhoneを同じネットワークに接続します。
ステップ3画面下から上にスワイプしてコントロールセンターを開きます。 AirPlay をオンにして、リストから X-Mirage [コンピュータ名] を選択します。
ステップ4コンピューターに iPhone の画面が表示されたら、赤いボタンをクリックして iPhone の画面の記録を開始できます。 停止したい場合は、[停止] ボタンをクリックします。

パート3。 iPhone画面の記録に関するFAQ
iPhoneでどのくらいの期間スクリーン録画できますか?
iPhone での画面録画の時間の長さは、ストレージ容量によって異なります。 アプリの有無にかかわらず、iPhone で画面録画を開始するたびに、よりスムーズな操作性を実現するためにすべてのキャッシュをクリアしていることを確認してください。 より詳しい方法を学ぶことができます 脱獄せずにiPhoneの画面を記録する方法 ページ をご覧ください
音だけでiPhoneの画面を録音する方法は?
また、ご購読はいつでも停止することが可能です iPhoneでオーディオを録音する 音声メモ お使いの携帯電話のアプリ。 それを起動して、いつでも音源を録音してください。
iPhoneでライブ会話を録音する方法は?
意図に基づいて、適切なメッセージを適切なユーザーに適切なタイミングで Apeaksoft iOS スクリーンレコーダー 好きな人とのライブ会話のインタイム録音をお楽しみください。 Windows にダウンロードし、画面の指示に従ってターゲットを完成させます。
まとめ
この記事を読んだ後、問題を解決する方法を複数知っている必要があります。 iPhoneの画面を記録するiPhoneの画面を無料で録画する方法など。 次回iOS画面を録画したいとき iPhoneまたはiPadのスクリーンレコーダーこの記事では、これらの方法を適用することができます。 あなたが役に立つ何かを得ることができると思います。




