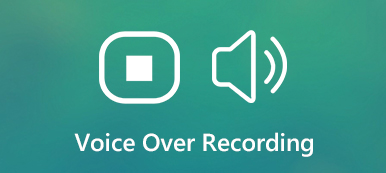Counter-Strike: Global Offensive (CS:GO) は、Windows、Mac、Linux、Xbox 360、PlayStation 3 で動作するマルチプレイヤー一人称シューティング ビデオ ゲームです。Counter-Strike シリーズの 2012 つとして、 11 年のリリース以来、ゲームプレイと前作への忠実さが特徴です。月間推定 2015 万人のプレイヤーを魅了し、XNUMX 年にはファンが選ぶ年間最優秀スポーツ ゲーム賞を受賞しました。
ゲームが非常に人気があり、地球で大きな注目を集めていることは間違いありません。
ビデオ ゲームを録画することは大流行しており、CS:GO ゲームプレイを録画することは、Twitch で壮大なハイライトを共有するための賢明なアイデアです。
この投稿では、WindowsおよびMacコンピュータでCS:GOをステップバイステップで録音する2つの簡単な方法を紹介しています。

パート1. WindowsおよびMacコンピューターでCS:GOを記録する方法
XNUMX つ目の方法は、ハイライトを Twitch で共有する場合でも、ソーシャル プラットフォームでより多くの「いいね!」を獲得する場合でも、CS:GO のゲームプレイをキャプチャするための推奨される方法です。
今日に話を戻しますと、ゲームプレイを録画するには、ゲームプレイ ウィンドウとコメントだけが必要です。 だからこそ、Apeaksoft Screen Recorderが登場します。
Apeaksoft スクリーンレコーダー は、Windows および Mac コンピュータで CS:GO ゲームプレイをスムーズに録画するゲーム キャプチャ ソフトウェアです。 オールインワンのゲームレコーダーとエディターです。 デスクトップ、ブラウザ、アプリ、ウェブカメラの任意の領域を録画して、優れたゲーム プレゼンテーションを作成できます。
ゲームレコーダーとして、次の点からメリットを得ることができます。
 お薦め
お薦め- CS:GO を最大 4×3840 の 2160K Ultra HD 品質で録画します。
- CS:GOビデオの録画中に、リアルタイム描画(ライン、シェイプ、矢印、テキストなど)をサポートします。
- ローカルディスク容量に応じて、時間制限の記録はありません。
- 最大60 fpsの高フレームレート記録をサポートします。
- マイクからの独自のオーディオでゲームビデオを録画します。
- CS:GOのピクチャーインピクチャーゲームレコーディングを作成します。
最高のCS:GOゲームレコーディングソフトウェアを使用して、コンピューターでゲームプレイをキャプチャする方法を確認しましょう。
ステップ 1: CS:GOゲームレコーダーをダウンロードする
次のダウンロード リンクをクリックして、ゲーム レコーダーをコンピュータに無料でダウンロードします。 画面上の指示に従って、すぐに起動します。 Windows 版と Mac 版があり、お好みに応じてダウンロードできます。
ウィンドウを起動すると、XNUMXつの主な機能が表示されます。 ビデオレコーダー, 音声録音 と スクリーンキャプチャ。 ここで選択する必要があるのは、 ビデオレコーダー.

ステップ 2: ゲームの録画設定をカスタマイズする
ここでは、記録領域を選択する必要があります フル or カスタム.
全画面でゲームをプレイする場合は、 フル 録音モード。 それ以外の場合は、クリックするだけです カスタム をクリックして、必要に応じてゲーム ウィンドウまたはフリーハンドの長方形領域を選択します。

その後、オーディオ録音ソースを選択する必要があります。
独自のゲーム解説を追加するには、オンにする必要があります マイク。 はどうかと言うと システムサウンド、有効または無効にするかどうかは任意です。

その後、歯車ボタンをクリックして、ホットキー、出力設定、録音、マウスなどの録音設定を調整できます。

ここでは、マウスクリックを記録し、MP4、MOV、WMVなどのファイル形式で出力し、記録の停止/再開、Webカメラの有効化などのホットキーを設定するには、すべてのタブに切り替える必要があります。

ステップ 3: CS:GOゲームの記録
すべての設定は適切にカスタマイズされていますが、 REC ボタンを押してゲームプレイの記録を開始します。
記録中に、編集ボタンをクリックしてキャプションを追加したり、線を引いたりできます。

ステップ 4: CS:GOゲームの録画を保存
停止ボタンをクリックすると、プレビューウィンドウに移動します。
プレビュー中に、 クリップ ゲーム記録ファイルから不要な部分を削除します。 クリック Save ボタンをクリックしてビデオをローカル コンピュータに保存します。
ファイルを保存した後、共有ボタンをクリックして、ファイルを Facebook や Twitter などに直接アップロードできます。

これですべてです。
4つのステップで、CS:GOゲームプレイをWindowsおよびMacコンピューターで制限なしに記録できますか?
XboxとPlayStation 3でCS:GOを録音する方法については、こちらをご覧ください。パート2. Xboxゲームバーを介してWindows 10でCS:GOを記録する方法
最初のパートで説明したゲーム レコーダー以外にも、OBS、Fraps、Action! などの他のゲーム録画ソフトウェアも見つかります。ゲーム録画ソフトウェアはサードパーティ製の人気があります。 ただし、ここでは Windows に内蔵されている無料ゲーム レコーダーである Xbox Game Bar をお勧めします。
Xbox Game Bar は多くのユーザーに無視されているゲーム レコーダーですが、Windows 10 コンピューターで CS:GO を便利に録画できます。
正確なプロセスを分解してみましょう。
手順1. Windows 10でXboxゲームバーのキャプチャを有効にする
Windows 10コンピューターの検索機能でゲームバーを検索して開きます。
または、 設定、クリック ゲーム ボタン。 次に、 ゲームバー 左側のタブ。
その後、オンに切り替え ゲームクリップ、スクリーンショットを記録し、ゲームバーを使用してブロードキャストする.
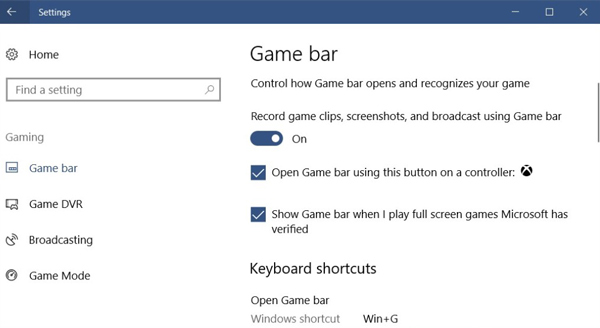
ステップ2.ゲームプレイの記録設定を行う
キーボードショートカット モードでは、スクリーンショットの撮影、録画、ゲーム バーの起動、録画の開始/停止などを行うためのゲーム キャプチャ ホットキー設定を行う必要があります。
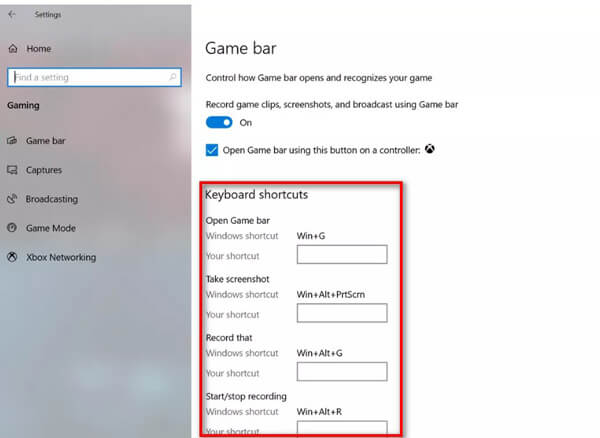
CS:GOゲームをバックグラウンドで記録するには、 キャプチャ 左側のタブ、次にオン ゲーム中にバックグラウンドで録音する、最大記録時間を設定します。
メモ: バックグラウンドでの CS:GO ゲームの録画は 15 秒から 10 分しか続きません。
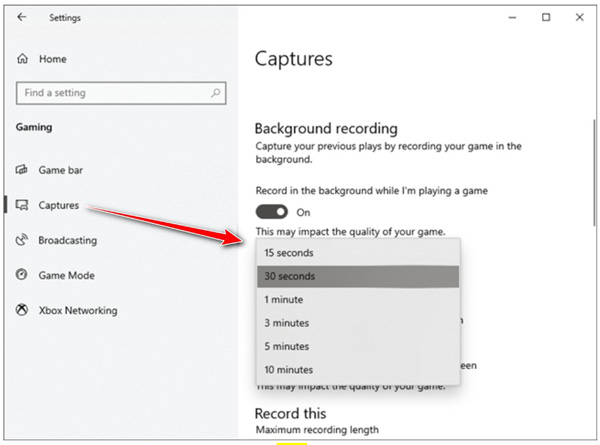
ステップ3.ゲームバーを介してゲームプレイを記録する
記録するゲームエリアに移動し、 Windows + Alt + G をクリックして、ゲーム バー キャプチャ ウィンドウを開きます。
クリック 録音を開始 ボタン。 ゲーム ウィンドウの右上隅にタイマーが表示され、ゲームが録画中であることを示します。
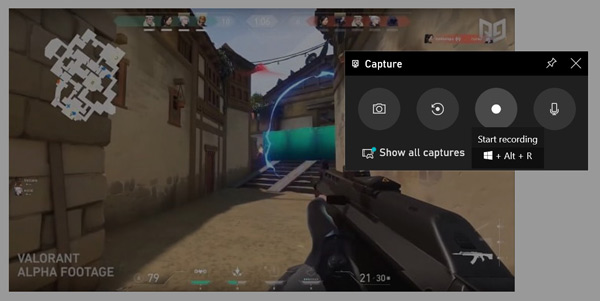
停止ボタンをクリックしてゲームの録画を終了すると、ゲームプレイのビデオ録画が ユーザーアカウントのビデオ\キャプチャ MP4としてフォルダー。
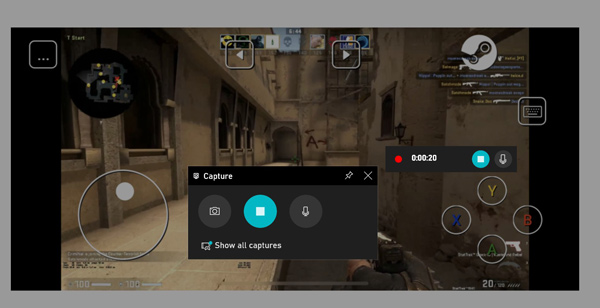
この方法はWindows 10ユーザーのみ利用可能で、ゲームの最大録画時間は30分から4時間、バックグラウンドでの録画は最大10分です。 ここをクリックして学習 Steamで録音する方法.
パート3. CS:GOのFAQ
CS:GOは無料ですか?
はい、CS:GOは現在無料です。 アイテムドロップと武器ケースのセットが限られている新規プレイヤー向けの完全無料ゲームです。
CS:GOは死にかけていますか?
いいえ。CS:GOは引き続き、ストリームでXNUMX番目に多くプレイされているゲームを毎日配信しています。 ただし、PlayerUnknownのバトルグラウンドとFortniteのリリースにより、一部のカジュアルなCS:GOプレーヤーはBRジャンルに移行しました。
CS:GOは18歳以上ですか?
CS:GOをプレイするのに18歳以上の年齢はありません。 このゲームでは年齢評価は強制されません。
まとめ
ゲームプレイを録画することは、Twitch と Facebook がファンを獲得するためのトレンドです。 最も人気のあるゲームである CS:GO は、多くのゲーム プレイヤーに選ばれています。 この記事では、Windows および Mac コンピュータで CS:GO ゲームプレイを録画する 2 つの簡単な方法を紹介します。お好みの方法を選択してください。
CS:GOのゲームプレイを記録するための提案はありますか?
以下にあなたのコメントを残して私に知らせてください。