今日、スクリーンショットの作成は、技術の巨人がシステムに機能を導入したことを考えると、簡単な作業になっています。 ただし、それでもスクリーンショットはユーザーの要求を満たすことができなくなります。 A GIFレコーダー一方、は、画面上の何かをキャプチャしてGIFアニメーション画像として作成するためのユーティリティです。 ただし、優れた適切なGIFレコーダーを探すのに時間がかかる場合があることを認める必要があります。 したがって、この投稿では、WindowsおよびMacコンピューター、iOSおよびAndroidデバイスで選択できる最適なGIFレコーダーを見つけて一覧表示します。

パート1:PC / Mac用のトップ3有料GIFレコーダー
Apeaksoft では、検証済みのコンテンツを提供することをお約束します。そのための私たちの取り組みは次のとおりです。
- レビューで選択したすべての製品に関しては、その人気とお客様のニーズに重点を置いています。
- 当社の Apeaksoft コンテンツ チームは、以下に挙げるすべての製品をテストしました。
- テストプロセスでは、私たちのチームはその優れた機能、長所と短所、デバイスの互換性、価格、使用法、その他の顕著な機能に焦点を当てます。
- これらのレビューのリソースに関しては、信頼できるレビュー プラットフォームと Web サイトを利用しています。
- 当社はユーザーからの提案を収集し、Apeaksoft ソフトウェアや他のブランドのプログラムに関するフィードバックを分析します。

トップ1:Apeaksoftスクリーンレコーダー
Apeaksoft スクリーンレコーダー WindowsおよびMac用の画面記録ツールです。 画面の記録をGIFアニメーション画像形式で保存することができます。 さらに重要なことに、それは誰もが技術的なスキルなしで学ぶことができる方法でプロレベルの機能を提供します。 さらに、このソフトウェアを使用して、画面をキャプチャしたり、GIFを高品質で記録したりできます。 さらに、オーディオ(システムサウンドとマイクサウンド)の録音のみもサポートされています。
- メリット
- 1.ビデオ、ゲームプレイ、画面をGIF画像として記録します。
- 2.高度なテクノロジーを使用して、画質を自動的に最適化します。
- 3.画面記録編集ツールを提供します。
- 4. Windows 11/10/8/7 および macOS で利用できます。
- デメリット
- 1.無料試用後、ライセンスを購入する必要があります。
画面を記録してGIFを作成する方法
ステップ1 最高のGIFレコーダーをインストールする
PCにインストールしたら、最高のGIFレコーダーを起動します。 MacでGIFを記録する別のバージョンがあります。 選ぶ ビデオレコーダー メインインターフェイスを開きます。 クリック 設定 ボタンを押して 環境設定 ダイアログ。 に行く 出力 タブとセット GIF in 映像フォーマット オプションを選択します。
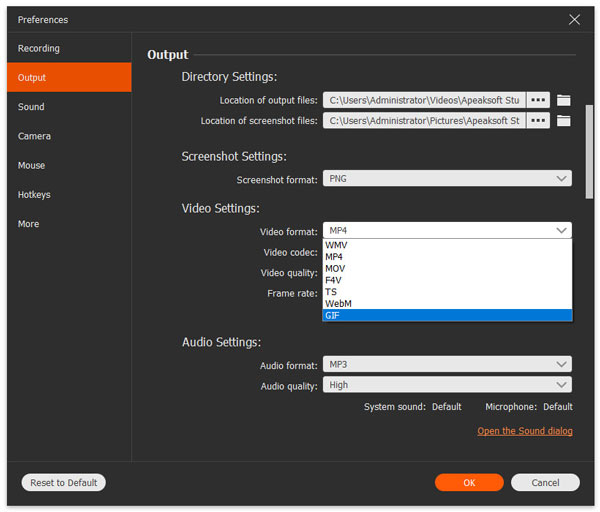
ステップ2 記録画面
オンにする DISPLAY 必要に応じて記録領域を設定します。 ウェブカメラ はあなたの顔をキャプチャするために使用され、あなたはそれを有効にするか無効にするかを決めることができます。 次に、次のようなオーディオソースを選択します。 システムサウンド と マイク。 後者は、GIFの音声を録音できます。 画面の準備ができたら、 REC GIF画面キャプチャを開始するボタン。

ステップ3 GIFを保存
クリック Force Stop 録音が完了したらボタンをクリックします。 次に、プレビューウィンドウが表示されます。 画面の記録を確認し、不要なフレームを使用して削除します クリップ ツール。 最後に、 Save 画面記録をGIFにエクスポートするボタン。

トップ2:Recordit
Recorditを使用すると、WindowsおよびMacコンピューターで画面をキャプチャできます。 そのため、ビデオだけでなくGIFの記録にも使用できます。 さらに、記録後、記録されたファイルは自動的にURLに生成されるため、ローカルに保存したり、オンラインで他のユーザーと自由に共有したりできます。 ただし、無料トライアルを使用して画面を録画できるのは最大5分までであり、フル機能バージョンの場合は29.00ドルを支払う必要があります。
- メリット
- 1.クラウドサーバーで画面記録を処理します。
- 2.画面記録をGIFですばやく保存します。
- 3.画面上の任意の領域をキャプチャします。
- デメリット
- 1.出力品質があまり良くない。
- 2.なめる Snagitエディター、編集ツールが不足しています

トップ3:フラップ
Recorditとは異なり、Frapsは通常の画面記録プログラムです。 シンプルに見えますが、出力形式としてGIFをサポートしています。 これは、画面をキャプチャしてGIF画像として作成できることを意味します。 また、Frapsを使用してPCでスクリーンショットを撮ることができます。 さらに、ホットキーの設定をサポートして、録音プロセスを簡単にし、システムサウンドを録音します。 生涯37ドルかかります。
- メリット
- 1.画面をスムーズにキャプチャします。
- 2.ゲームプレイと画面で利用できます。
- 3.画面を最大60FPSまで記録します。
- デメリット
- 1. Windows XP / 2003 / Vista / 7とのみ互換性があります。
- 2.関数に比べてかなり高価です。 (取得する 無料Fraps代替 ここに。)
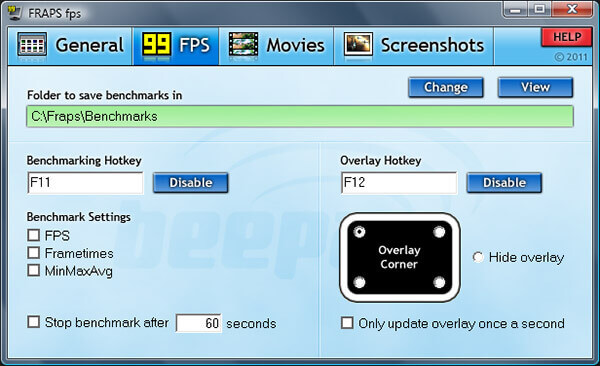
パート2:トップ3の無料GIFレコーダー
トップ1:Apeaksoft無料オンライン画面レコーダー
オンラインのGIFレコーダー Apeaksoft無料オンラインスクリーンレコーダーは、画面をキャプチャしてGIFを作成するのに便利な方法です。 ソフトウェアをインストールする必要はありません。 さらに、高品質のアニメーション画像をオンラインで作成できます。
- メリット
- 1.インストールせずにGIFをオンラインで記録します。
- 2. Webカメラとマイクを介して反応をキャプチャします。
- 3.完全に無料で使用できます。
- 4. ウェブカメラをキャプチャする GIFとして。
- デメリット
- 1.編集機能はありません。
- 2. GIFに変換するには追加のツールが必要です。
オンラインでGIFを記録する方法
ステップ1 Open https://www.apeaksoft.com/free-online-screen-recorder/ ブラウザで。 記録開始ボタンをクリックしてランチャーを取得します。
ステップ2 ボタンは4つありますが、 モニター、ウェブカメラ、システムオーディオ と マイク。 必要に応じて、それぞれを有効または無効にします。
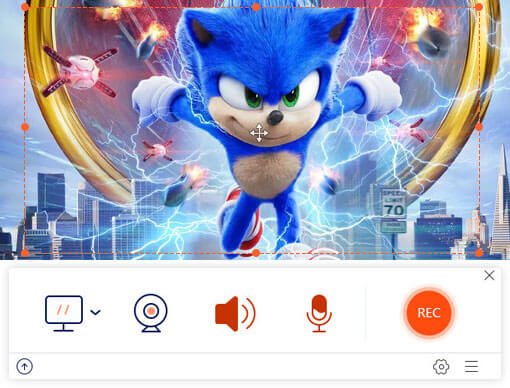
ステップ3 ヒット REC 画面キャプチャを開始するボタン。 完了したら、画面の記録をダウンロードしてGIFに変換します。

トップ2:LICEcap
LICEcapは、PCおよびMac用のもうXNUMXつの無料GIFレコーダーです。 インターフェイスには限られたオプションしか見つからないため、初心者には適したオプションです。 さらに、GIF画像に透かしを追加することはありません。
- メリット
- 1. Windows XP以降およびmacOS 10.6以降で利用できます。
- 2.ワンクリックでGIFを作成します。
- 3.ショートカットをサポートします。
- デメリット
- 1.出力形式には制限があります。
- 2.上級ユーザーには単純すぎる。
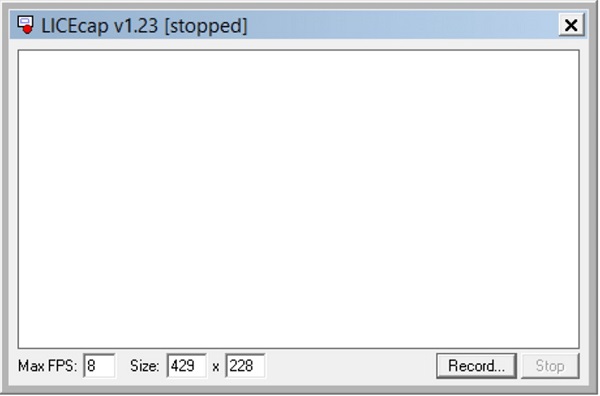
トップ3:ScreenToGif
オープンソースのGIFレコーダーをお探しの場合は、ScreenToGIFが適しています。 ダウンロードして使用するのは完全に無料です。 また、わかりやすいインターフェイスで簡単に使用できます。 あなたは単にクリックすることができます 画面からGIFへ 記録されたGIFを取得するためのボタン。
- メリット
- 1.支払いなしで無料。
- 2.透かしや長さの制限はありません。
- 3.画面上の任意の領域を記録します。
- デメリット
- 1. Macユーザーは利用できません。
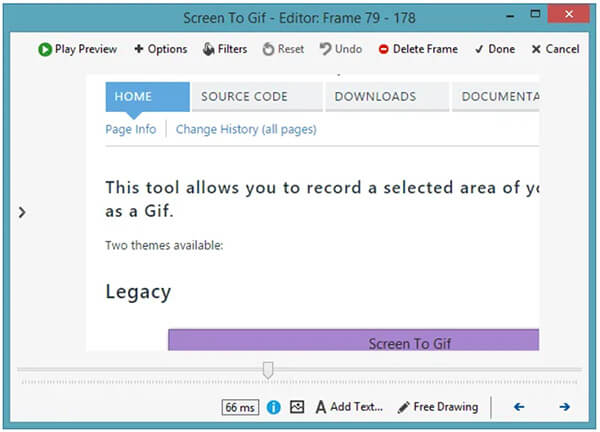
パート3:GIFレコーダーアプリのトップ2
トップ1:ギャゾ
プラットフォーム:iOSおよびAndroid
価格:アプリ内購入で無料
Gyazoは、PCなしで携帯電話で画面をキャプチャしてGIFを作成する簡単な方法です。 画面をキャプチャした後、リンクを送信することで、記録したファイルを友達と共有できます。 このアプリは、PlayストアとAppStoreで無料で入手できます。 現在、世界中で10万人以上のユーザーを集めています。
- メリット
- 1. iPhoneおよびAndroidでアニメーションGIFを作成します。
- 2.メッセージアプリでアニメーションスクリーンショットを共有します。
- 3.モバイルとPC間でGIF画像を同期します。
- デメリット
- 1.無料版では、最大60秒まで録画できます。
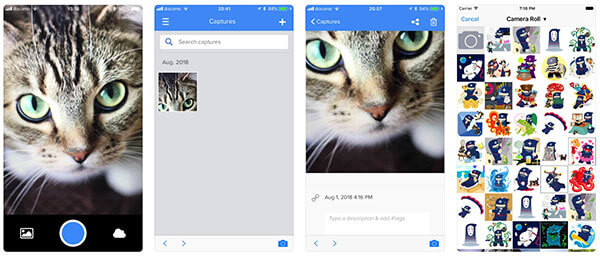
トップ2:スクリーンレコーダー:ビデオキャプチャ
プラットフォーム:iOS
価格:アプリ内購入で無料
スクリーンレコーダー:ビデオキャプチャは、iPhoneで画面をキャプチャしてGIFを作成するもうXNUMXつの方法です。 アニメーションGIFで画面を記録することはできませんが、記録をGIFに変換することはできます。
- メリット
- 1.画面からコンテンツを記録します。
- 2.追加のアプリなしで画面記録を編集します。
- 3.ビデオ形式をアニメーションGIFに変換します。
- デメリット
- 1. iOS 11以降でのみ使用できます。
- 2.このGIFレコーダーアプリはサブスクリプションが必要です。
 人々はまた尋ねます:
人々はまた尋ねます:パート4:GIFレコーダーのFAQ
Snipping Toolは画面をGIFで記録できますか?
いいえ、Snipping ToolはXNUMXつの出力形式PNGのみをサポートしています。 スクリーンショットツールとして、Snipping ToolはWindows XP以降に組み込まれています。 静止画のスクリーンショットしか撮れませんが、アニメーションのコンテンツは撮れません。
ChromeでGIFをキャプチャするにはどうすればよいですか?
ChromeでGIFを記録する方法はXNUMXつあります。 まず、デスクトップGIFレコーダーを使用して、ブラウザーをアニメーションGIFとしてキャプチャできます。 さらに、Capture to GIFなど、Chrome用のGIFレコーダー拡張機能がいくつかあります。
MP4をGIFに変換するにはどうすればよいですか?
出力形式を変更してMP4をGIFに変換することはできません。 オンラインビデオからアニメーションGIFへのコンバーターであるEZGIFなど、ビデオをアニメーションGIFに変換する機能を持つ限られたビデオコンバーターアプリケーションのみがあります。 品質を損なうことなく、MP4をGIFに変換できます。 さらに、複数のビデオファイルを同時に処理できます。
まとめ
この記事では、最高のGIFレコーダーアプリケーションのトップ8を特定して共有しました。 PC、Mac、iPhone、Androidで画面をキャプチャしてアニメーション画像を作成するのに役立ちます。 たとえば、Apeaksoft Screen Recorderは、高品質の画像を生成できるため、PCおよびMacで作業を行うための最良の方法です。 他にご不明な点がありましたら、この投稿の下にメッセージを残してください。できるだけ早く返信します。




