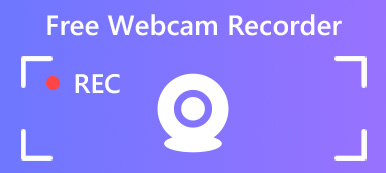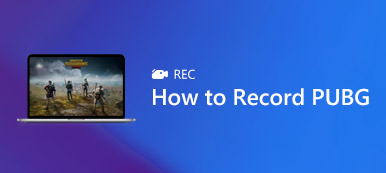Nvidiaは有名なデジタル技術メーカーです。 PCにNvidiaグラフィックカードがある場合は、ソフトウェアスイートを入手できます。 ゲームプレイのレコーディングが簡単になります。 実際には、 GeForce Experienceレコーダー は、Nvidiaドライバーを初めてダウンロードしたときにインストールされます。 しかし、多くのユーザーはそれをまったく知らず、使用方法について言及していませんでした。 したがって、この記事では、主要な機能、利点、ハウツーなど、ソフトウェアについて知っておく必要があるすべてを共有します。

- パート1:GeForce Experience Recordingとは何ですか?
- パート2:GeForce Experience Recordingの使用方法
- パート3:GeForce Experienceの最良の代替案
- パート4:GeForce Experience RecordingのFAQ
パート1:GeForce Experience Recordingとは何ですか?

GeForce Experience Recordingは、Nvidia ShareまたはNvidia ShadowPlayとも呼ばれ、簡単なゲームプレイレコーディング、ライブストリーミングなどの機能を提供します。 主な機能は次のとおりです。
1.インスタントリプレイモードで、最後の5〜20分のゲームプレイを自動的に記録します。
2.画面上のボタンまたはホットキーを使用して、ゲームプレイを手動で記録します。
3.解像度を1440秒あたり60フレームで最大XNUMXpに調整します。
4.ゲームプレイをYouTube、Twitch、Facebookにライブストリーミングします。
5.ビデオ品質、録画時間、ビットレート、フレームレートをカスタマイズします。
6.ゲームプレイの記録をビデオライブラリに保存します。
簡単に確認
- PROS
- 1.インターフェイスは適切に設計されており、ナビゲートが容易です。
- 2. PC内にNvidiaグラフィックカードがある場合は、無料で使用できます。
- 3.ゲーム中に、ホットキーでそれを制御できます。
- 4.ゲームプレイに応じてパフォーマンスを最適化します。
- CONS
- 1. GeForce Experience Recordingは、Nvidiaグラフィックカードでのみ機能します。
- 2.ゲーム内でない場合、共有UIオーバーレイは機能しません。
- 3.のようなビデオ編集機能の欠如 Snagitエディター.
パート2:GeForce Experience Recordingの使用方法
マシンにNvidiaグラフィックカードを搭載している場合は、ガイドに従ってGeForce Experience Recordingでゲームプレイを記録してください。
GeForce Experienceによるゲームプレイの自動記録
ステップ1 に行く お気軽にご連絡ください メニューから、アプリケーションを見つけて開きます。 または、 Alt+Z オーバーレイを開きます。

ステップ2 クリック インスタントリプレイ ボタンを選択 設定。 ここでは、録音時間を最大20分まで調整できます。
ステップ3 それから、 オンにする in インスタントリプレイ。 ゲームをプレイすると、GeForce Experience Recordingが最後の数分を記録します。
GeForce Experienceを使用してゲームプレイを手動で記録する
ステップ1 ゲームを記録する必要がある場合は、GeForce Experienceを開きます。

ステップ2 大きなプレス 録画 ボタンを選択 お気軽にご連絡ください。 ビデオ品質などを調整する場合は、 設定.
ステップ3 記録を停止したいときは、 録画 選択して 停止して保存.
パート3:GeForce Experienceの最良の代替案
トップ1:Apeaksoftスクリーンレコーダー
Apeaksoft スクリーンレコーダー は、誰もがすぐに習得できる方法で多くのプロレベルの機能を設計していることもあります。

4,000,000+ ダウンロード
GeForce Experienceの最良の代替手段を使用する方法
ステップ1 GeForce Experienceオルタナティブをインストールする
Windows 10/8/7にインストールした後、GeForce Experienceの最良の代替品を起動します。 Macには別のバージョンがあります。 選ぶ ビデオレコーダー 進む。

ステップ2 ゲームプレイをキャプチャする
オンにする DISPLAY ゲームウィンドウに基づいて記録領域を設定します。 オンに切り替え システムサウンド ゲームプレイと一緒にオーディオを録音します。 記録に反応を追加するには、有効にします ウェブカメラ と マイク GeForce Experienceの代替案。 それ以外の場合は、無効にします。 カスタムオプションを設定する場合は、 ギア ボタンを押して 環境設定 ダイアログ。
準備ができたら、をクリックします REC ボタンをクリックして、録音を開始します。 プロセスの間、あなたはそれでそれを描くことができます 編集 ボタンまたはスクリーンショットを撮る カメラ

ステップ3 ゲームの記録を保存する
クリック Force Stop ゲームプレイ終了後のボタン。 次に、プレビューウィンドウがポップアップします。 それを確認し、不要なフレームを クリップ ツール。 満足したら、 Save ボタンをコンピューターにエクスポートします。

トップ2:Apeaksoft無料オンライン画面レコーダー
Apeaksoft無料オンラインスクリーンレコーダー GeForce Experienceの最高のポータブル代替品です。
1.画面とゲームプレイをオンラインで記録します。
2.制限なしで完全に無料で使用できます。
3.画面記録に反応を追加します。
4.すべてのWebブラウザーで正常に動作します。
5. ウェブカメラレコーダー ピクチャーインピクチャーアクションをキャプチャできます。
オンラインでゲームプレイを無料で記録する方法
ステップ1 GeForce Experienceのポータブル版を使用する場合は、ブラウザーでhttps://www.apeaksoft.com/free-online-screen-recorder/にアクセスしてください。

ステップ2 録音を開始 ボタンをクリックしてランチャーを取得します。するとボタンが4つ出てくるので、 モニター, ウェブカメラ, システムオーディオ と マイク。 必要に応じて、それぞれをオンまたはオフにします。

ステップ3 クリック REC ゲームプレイの記録を開始します。 ゲームの記録が完了したら、 Force Stop ボタンをクリックして、録音をダウンロードします。

参考文献
ブラウザからオーディオをキャプチャするための6つの最高のブラウザオーディオレコーダー
クラッシュ・オブ・クランのゲームプレイビデオをキャプチャする方法
パート4:GeForce Experience RecordingのFAQ
記録されないGeForce Experienceを修正する方法
まず、システム要件を確認し、デバイスがサポートされていることを確認します。 次に、サポートされているゲームのリストを注意深くお読みください。 問題が解決しない場合は、最新のグラフィックおよびディスプレイドライバを入手してください。 GeForce Experienceを開くことはできても記録されない場合は、設定を確認し、アプリケーションが再び機能するまで設定を調整することをお勧めします。
GeForce Experienceで画面を記録する方法は?
GeForce Experienceで画面を記録するには、 録画 ボタンを選択 お気軽にご連絡ください。 インスタントリプレイモードは、ゲームプレイの記録でのみ使用できます。
GeForce Experienceの最適な録音設定は何ですか?
答えはあなたの状況に依存します。 強力なCPUとGPU、および大量の空き領域がある場合は、品質を1440pに、FPSを60に調整します。
まとめ
この記事では、GeForce Experienceの完全なガイドを紹介しました。 シンプルなゲームレコーダーとして、自動または手動でゲームプレイを記録できます。 さらに、画面やゲームプレイをソーシャルネットワークにライブストリーミングすることもできます。 アプリケーションが気に入らない場合は、Apeaksoft Screen Recorderなどの最良の代替案も共有しました。 さらに問題がありますか? この投稿の下に記入してください。できるだけ早く返信します。