最近では、独自の動画を作成してYouTubeで共有することが簡単になりました。 提出されたビデオ作成の初心者であっても、ビデオレコーダーソフトウェアを使用してビデオプレゼンテーションを作成することもできます。 Wondershare Filmora Scrnは、Windowsコンピューターでビデオを作成するための無料スクリーンキャプチャソフトウェアおよびエディターです。
多くのユーザーは、このスクリーンレコーダーをダウンロードする前に多くの不確実性を抱えています。
Filmora Scrnは無料で使用できますか?
Filmora Scrnは良いですか?
Filmora Scrnにはウォーターマークがありますか?
...
明確にするために、 フィルモラ・スクロン、また、使用するFilmora Scrnの代替品を見つけます。
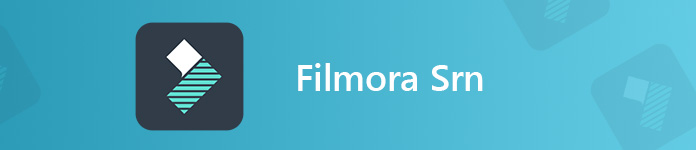
- パート1. Filmora Scrnの機能
- パート2. Filmora Scrnの使用方法
- パート3. Filmora Scrnレビュー
- パート4.最高のFilmora Scrnの代替
- パート5. Filmora ScrnのFAQ
パート1. Filmora Scrnの機能
Filmora Scrn は、音声サポート付きで画面をキャプチャする無料スクリーン レコーダーです。 簡単な録画と編集機能を備えたシンプルなビデオ録画プログラムです。 コンピュータ画面上のあらゆるものが把握され、MP4、MOV、MP3、GIFとして保存されます。 そのため、オンライン会議を録画したり、ゲームプレイをキャプチャしたりできます。
シンプルな編集ツールを使用して、マーカーを作成し、タイムラプスエディターで記録を分割、コピー、貼り付けできます。
インターフェイスは非常に簡単に習得できることを認めなければなりません。したがって、この分野の初心者であれば、試してみる心配はありません。
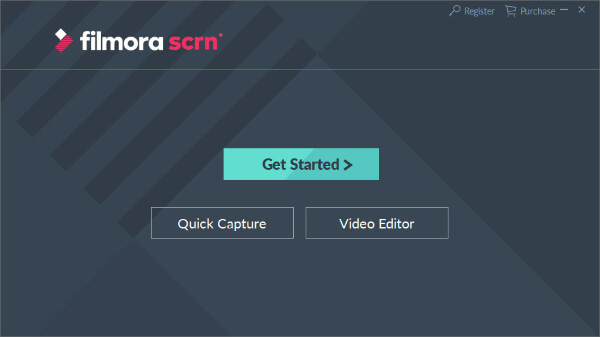
パート2. Filmora Scrnの使用方法
すべての基本情報を理解したら、Filmora Scrn チュートリアルを理解する必要があります。 Filmora Scrn を使用するには、このソフトウェアを Windows コンピューターに無料でダウンロードしてから、コンピューターにインストールする必要があります。
Filmora Scrnでビデオを録画する
コンピューター画面を記録するには、このソフトウェアをすぐに実行するだけです。 その後、メインインターフェイスで[クイックキャプチャ]を選択します。
その後、長方形をドラッグして記録領域を決定するだけです。
デスクトップオーディオとマイクをクリックして、有効または無効にすることを忘れないでください。
また、カメラの電源を入れると、ピクチャーインピクチャー録画もサポートされます。 ウェブカメラレコーダー.
すべての設定を行った後、赤い記録ボタンをクリックして画面のキャプチャを開始できます。
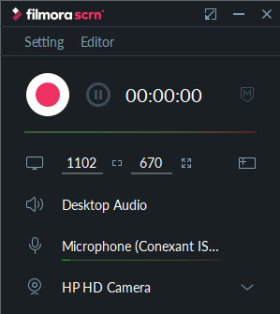
Filmora Scrnで記録ファイルを編集する
停止ボタンをクリックすると、エディターが直接表示されます。
録画ファイルを下部のタイムラプスエディターにドラッグすると、ビデオ、システムオーディオ、マイクなどのすべてのトラックが別のトラックに配置されます。
ここでは、分割、コピー、貼り付け、マーカー機能を使用して、録音ファイルを編集できます。
シンプルですが、シンプルなビデオプレゼンテーションを作成するためのすべての要求を満たすことができます。
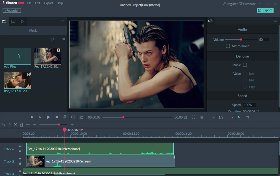
Filmora Scrnからビデオをエクスポート
すべての設定を行った後、[ファイル]をクリックし、[プロジェクトを名前を付けて保存]をクリックして、記録ファイルをコンピューター上のプロジェクトファイルとしてエクスポートして、さらに編集します。
右隅にある[エクスポート]ボタンをクリックして、コンピューター上のMOV、MP4、MP3、GIFなどのデジタル形式として記録ファイルを保存することもできます。
さらに、録音ファイルをYouTube、Facebook、Vimeo、Twitchに直接アップロードするオプションを提供します。
これが、Filmora Scrn を使用してビデオを録画する方法です。 このツールを使用すると、次のことができます。 Zoomミーティングを記録する、LOL ゲームプレイ、およびチュートリアル プレゼンテーションをキャプチャします。
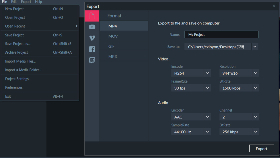
パート3. Filmora Scrnレビュー
Filmora Scrnをコンピューターにダウンロードしますか?
まず、このソフトウェアのレビューを確認してください。
Filmora Scrnの使いやすさ
Filmora Scrnは、そのページが示すように、Filmora Scrnは使いやすいソフトウェアです。 インターフェース全体はシンプルで、紛らわしいボタンで自分を失うことはありません。 また、すべての機能は、画面の録画やビデオの編集を想像できるほど簡単です。
あなたが初心者であれば、Filmora Scrnが必要です。
Filmora Scrnパフォーマンス
Filmora Scrnのファイルサイズはコンピューター上で376 MBで、コンピューター上では小さくありません。 コンピューターでこのソフトウェアを実行すると、すべての記録ファイルが一時フォルダーに保存されます。 録画履歴に保存すると、録画ファイルがローカルに保存され、コンピューターの空き容量が増えます。
FImora Scrn関数
その機能に関しては、最も一般的なスクリーンレコーダーが機能するすべての機能が装備されています。 フリーハンド領域をキャプチャし、 両方の Mac からオーディオを録音する/Windows コンピューター システムとマイク。 そのエディターでは、タイムラプス エディターで録画ファイルをコピー、貼り付け、分割することもできます。これは、単純なビデオ クリエーターには十分です。
キャプションの追加、線の描画など、より高度な機能が必要な場合、このソフトウェアは期待を裏切ります。
Filmora Scrn無料VS有料
このスクリーンレコーダーは無料キャプチャソフトウェアですが、出力記録ファイルにブランドウォーターマークが含まれます。
そのため、年間19.99ドルでプロバージョンにアップグレードする必要があります。
また、無料版と有料版の違いは、技術サポート、透かしなし、無料アップグレードを取得できることです。
Filmora 9は、無限の効果を備えた高度なビデオエディターです。 Filmoraは、あなたのビデオ作品を改良するための高度な編集ソフトウェアです。
パート4.最高のFilmora Scrnの代替
Filmora Scrnは、リストに追加できるスクリーンレコーダーですが、コンピューターに保存するのに最適なものではない場合があります。
Apeaksoft Screen Recorderは最高のFilmora Scrnの代替品で、PCのキャプチャ中にコンピュータ画面をキャプチャし、記録ファイルを編集できます。 ウォーターマークなしでコンピューターの画面を記録できます。
Apeaksoftスクリーンレコーダー–最高のFilmora Scrn Alternative
- 固定領域またはカスタマイズされた領域の Flimora、透かしのないアクティブ ウィンドウなどのさまざまな記録モード。
- Filmora Scrn が見逃しているオーディオ エンハンサー機能を使用して、システム オーディオとマイク サウンドをキャプチャします。
- 線の描画、キャプションの追加、フォーカス、拡大鏡など、録画中にビデオ ファイルを編集します。
- 高度なレコーダーは、ウィンドウ録画、電話画面の録画などを除外/含めることができます。
- 記録後の高度な編集機能により、記録ファイルのトリミング、マージ、編集、圧縮、および変換を行うことができます。
ステップ1Flimora Scrnの代替をダウンロードする
次のダウンロードリンクをクリックして、コンピューターに代わるFilmora Scrnを無料でダウンロードします。 画面の指示に従ってすぐに起動します。
このレコーダーは、WindowsユーザーとMacユーザーの両方をサポートし、必要なバージョンを正確にダウンロードします。
メインインターフェイスには、XNUMXつの主要な機能が表示されます。 ビデオレコーダー, 音声録音 と スクリーンキャプチャ。 ここで選択します ビデオレコーダー.

ステップ2録音地域と音声設定を選択する
ここでは、記録領域を選択します フル or カスタム。 コンピュータ全体のアクションをキャプチャする場合は、単に選択します フル.
それ以外の場合は、選択する必要があります カスタム 他の領域またはウィンドウを選択します。

その後、あなたはオンまたはオフにする必要があります マイク と システムサウンド ボタン。 Filmora Scrnと同じように、オーディオの設定はオプションです。

Advanced Recorderでは、記録領域を次の方法で制御できます。 マウスの周り, マウスをフォロー, ウィンドウのロックと記録, 除外ウィンドウと記録.
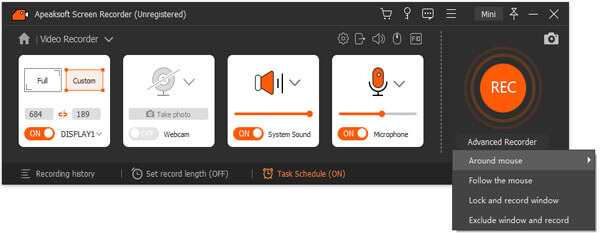
その後、クリックする必要があります 設定 ホットキー、出力設定、記録、マウスなどの記録設定を調整するボタン

ステップ3デスクトップ画面を記録する
すべての設定が適切に行われている間に、 REC ボタンをクリックして、記録したいエリアのキャプチャを開始します。
録画中に編集ボタンをクリックして、キャプションの追加、線の描画、矢印の追加などを行い、ビデオプレゼンテーションを鮮明に表示できます。

ステップ4記録をエクスポートする
停止ボタンをクリックすると、プレビューウィンドウに移動します。このウィンドウでは、クリップボタンを使用して録画ファイルと Save ボタンは、録画ファイルをWMV、MP4、MOV、F4V、AVI、TS、MP3、WMA、AAC、M4A、MOV、M4V、GIF、またはCAFとしてエクスポートできます。
必要に応じて、共有ボタンをクリックして、録画ファイルを YouTube、Facebook、Twitter などに直接アップロードできます。 また、高度なエディターを使用して、記録ファイルをさらに編集することもできます。

パート5. Filmora ScrnのFAQ
Filmora Scrnは無料ですか?
はい、Filmora Scrnは無料でダウンロードして使用できます。 有料版でフル機能を提供します。 しかし、無料版では、技術サポートやアップグレードサポートなしで、記録ファイルに透かしが固定されています。
Filmora Scrnにはウォーターマークがありますか?
はい。 Filmora Scrn では、録画ファイルに透かしが含まれています。 記録ファイルから透かしを削除するには、フル バージョンにアップグレードするために年間 19.99 ドルを支払う必要があります。 確かに、あなたは他のものを使うことができます 無料スクリーンレコーダー 透かしなし。
Filmora Scrnオフラインインストーラーを入手できますか?
いいえ。コンピュータに.exeファイルをダウンロードできますが、インストールプロセスにはインターネット接続が必要なため、オフラインでインストールすることはできません。
Filmora Scrnは良いですか?
それはすべて依存しています。 Filmora Scrnは、オンラインビデオと音楽をオフライン再生用に保存するためだけに必要な場合に適しています。 共有用のビデオ作品を作成するためにそれを使用したい場合、透かしがあるため、適切な選択ではないかもしれません。 Windowsコンピューターのみをサポートします。Macユーザーの場合は、他のソフトウェアを参照してください。
まとめ
Wondershare Filmora Scrnは無料スクリーンレコーダーソフトウェアであり、音声付きの画面を簡単にキャプチャできます。 シンプルな編集ツールを備えたシンプルなビデオ録画プログラムです。 このソフトウェアを手に入れますか? 上記のレビューは、決定を下すのに役立ちます。
または、Filmora Scrnの代替案の方が好きですか?
以下にあなたのコメントを残して私に知らせてください。




