ゲームレコーダーとしてMirillis Actionを選択する必要があるのはなぜですか? コンピュータ上で画面を録画し、ゲームプレイをキャプチャする必要がある場合は、 Action Recorder は、ゲームプレイの記録とストリーミング、オンライン ビデオの再生、音楽のキャプチャ、スナップショットの撮影、Web カメラの追加、マイク コメントなどを行う多用途のスクリーン レコーダーです。
もちろん、アクション ゲーム レコーダーでも同様の機能を利用できます。 ゲームプレイの録画およびストリーミング ソフトウェアに特別なものはありますか? 決定を下す前に、記事からアクションレコーダーと最適な代替手段の詳細を学んでください。
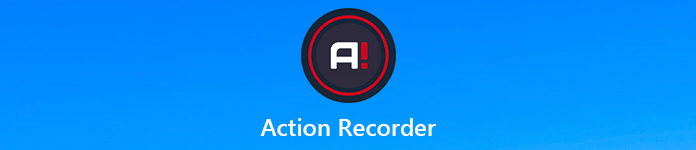
パート1:アクションスクリーンレコーダーの概要
Apeaksoft では、検証済みのコンテンツを提供することをお約束します。そのための私たちの取り組みは次のとおりです。
- レビューで選択したすべての製品に関しては、その人気とお客様のニーズに重点を置いています。
- 当社の Apeaksoft コンテンツ チームは、以下に挙げるすべての製品をテストしました。
- テストプロセスでは、私たちのチームはその優れた機能、長所と短所、デバイスの互換性、価格、使用法、その他の顕著な機能に焦点を当てます。
- これらのレビューのリソースに関しては、信頼できるレビュー プラットフォームと Web サイトを利用しています。
- 当社はユーザーからの提案を収集し、Apeaksoft ソフトウェアや他のブランドのプログラムに関するフィードバックを分析します。

アクションゲームレコーダーの特殊機能
あなたがする必要がある場合に ゲームプレイ動画を記録する Action Recorder を使用する場合、知っておくべきゲームプレイ ビデオ レコーダー用に設計された特別な機能がいくつかあります。
1.ゲームプレイのビデオ品質。
Action Recorder は 120 FPS フレーム レートを使用し、AVI での NVIDIA 2D Vision または AMD Eyefinity セットアップを使用して 4K、8K、さらには 3K ビデオを録画できます。
2. CPU使用率が低い。
17 録画フレームあたりの CPU 使用率はわずか 1% で、スムーズな録画が可能で、他のゲーム録画ソフトウェアよりもパフォーマンスがはるかに優れています。
3.ゲームの瞬間を見逃さないでください。
アクション ゲーム レコーダーのタイムシフト オプションを使用すると、現在のゲームプレイ アクションをすべてショート ループ バターで記録し続けることができるため、ゲームの瞬間を見逃すことはありません。
4.背景を削除するクロマキー。
ストリーミング中に無地の背景を選択した背景に変更できる機能です。
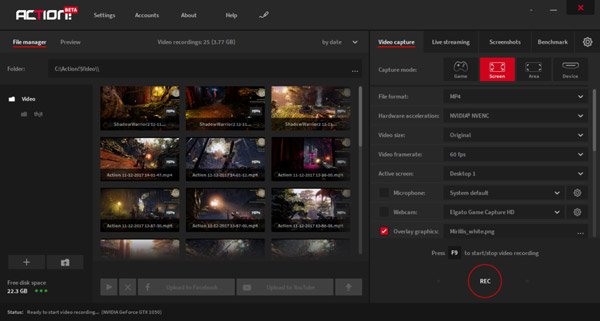
アクションレコーダーの長所と短所
- PROS
- マイク用のチャンネルを備えた強力なビデオおよびオーディオ編集機能。
- ライブストリーミング、ベンチマーク、スクリーンショットのキャプチャをサポートします。
- 20分のXNUMXに縮小してビデオを保存する高度なビデオ圧縮。
- CONS
- アクションレコーダーはMacBookでゲームプレイを記録できません。
- カスタムフレームレートを設定したり、ビデオ形式を変更したりすることはできません。
アクションレコーダーでゲームプレイを記録する方法
ステップ1アクションレコーダーをインストールすると、 ゲームとアプリケーション 録音モード。 ゲームを実行すると、Action! ゲームの右上隅に HUD が表示され、現在のゲーム フレーム レートが青色で表示されます。
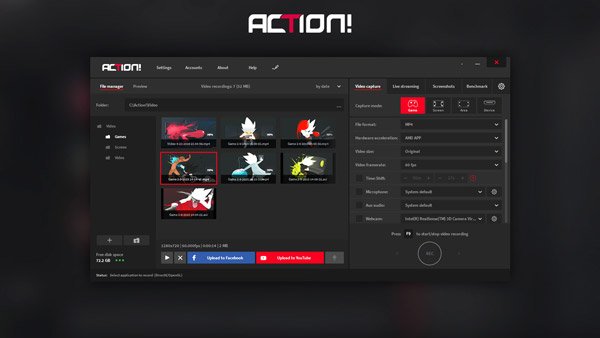
ステップ2その後、あなたは押すことができます F9 ゲームの録画を開始するホットキー。 HUD ステータスが変化し、ゲーム録画が進行中であることを示します。 録音を終了したいときは、 F9 ホットキー。 HUD ステータスでもステータスの変化を確認できます。

ステップ3生のアクション ゲーム録画を再生できるようになりました。アクションには、ビデオ録画再生専用の高速プレーヤーが内蔵されています。 スプラッシュ メディア プレーヤーを使用してファイルをさらに編集したり、録音をソーシャル メディア Web サイトで共有したりすることもできます。
Action Recorder は強力なゲームプレイ レコーダーです。 一部の一般的なスクリーンレコーダーとは異なり、たとえば フィルモラ・スクロン、このツールは、ゲームプレイの記録においてプロフェッショナルで強力です。
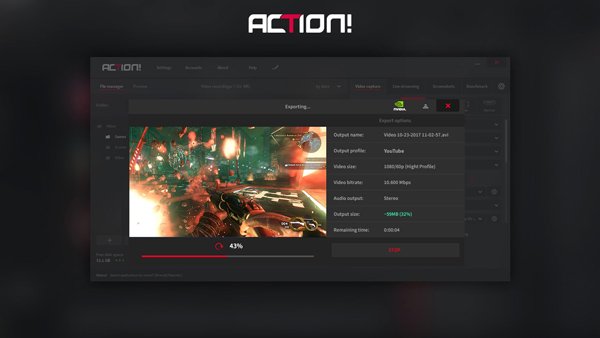
参考文献:
パート2:ゲームプレイをキャプチャするための代替のベストアクションレコーダー
Mac でゲームプレイ ビデオを録画する方法、または要件に応じて録画ビデオをカスタマイズする方法? 目的のアクション ゲーム レコーダーの代替品を見つけるには、 Apeaksoft スクリーンレコーダー はオールインワンのゲームプレイ レコーダーで、ゲームプレイをキャプチャし、Web カメラ ビデオ、オーディオ コメンタリー、その他のファイルを高品質で追加できます。
- さまざまなフォーマット、フレームレート、ビットレートなどでゲームプレイビデオを記録します。
- ウェブカメラ、音声解説、注釈、テキスト、その他の要素を追加します。
- 録画ビデオを簡単に修正できる高度なビデオ編集機能。
- スケジュールタスクを設定して、ゲームプレイビデオを任意の長さで自動的に記録します。
ステップ1代替アクション レコーダーをダウンロードしてインストールします。 コンピュータ上でプログラムを起動し、[設定] メニューを選択して、マウス カーソル、ホットキー、出力ビデオ/オーディオ形式などを調整して、目的のビデオ ファイルを録画します。

ステップ2スクリーンレコーダーのホームインターフェースでは、 ゲームレコーダー オプションを選択します。

クリック ゲームを選択してください ドロップダウン矢印を使用して、記録するゲームプレイを選択します。

ステップ3ゲームプレイの録画ビデオにフェイスカメラを追加する場合は、オンにすることを選択できます ウェブカメラ。 次に、を介してサウンドを追加することもできます システムオーディオ オプションと解説 マイク オプションを選択します。

ステップ4 RECボタンをクリックして、WindowsまたはMacでゲームプレイビデオの録画を開始します。 さらに、録音に描画したり、注釈やエアブラシなどを録音に追加したりすることもできます。

ステップ5[停止] ボタンをクリックすると、内蔵ビデオ エディタを使用してファイルを修正できます。結果に満足したら、[保存] ボタンをクリックしてコンピュータにエクスポートします。

まとめ
ゲームプレイを Twitch.tv に共有する必要がある場合でも、Adobe Premiere Pro 用にビデオを保存する必要がある場合でも、ビデオを高品質で保存する必要があります。 Action Screen Recorder は、比較的低い CPU で優れた 120 FPS 録画を実現します。 また、ゲームプレイを記録するためのいくつかの特別な機能も提供します。 ただし、フレーム レートやその他のパラメーターをカスタマイズする必要がある場合は、Apeaksoft Screen Recorder が考慮すべき最良のアクション レコーダーの XNUMX つです。




