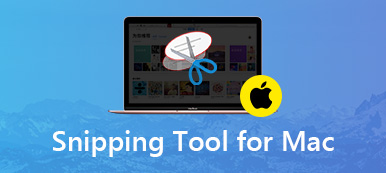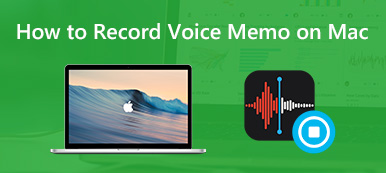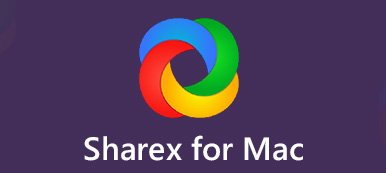「QuickTime経由でシステムサウンドを録音したい場合はどうすればよいですか? Soundflower for Macでオーディオをキャプチャする方法は? MacBookのmacOSMojaveと互換性がありますか?」
Soundflower for Macは、アクティブなアプリへのサウンドの入出力を完全にサポートする仮想オーディオデバイスを作成できるmacOSカーネル拡張機能です。 MacBookの内蔵サウンドを録音する必要がある場合でも、専門家のデバイスからオーディオをキャプチャする必要がある場合でも、Soundflower for Macは考慮に入れられる最良の選択肢のXNUMXつです。 ここでは、それがどのように機能するか、そして記事から最良の代替案を見つけることができます。
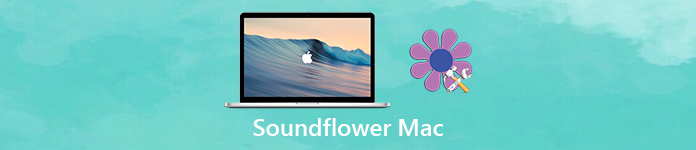
パート1:Mac用のSoundflowerでオーディオファイルを録音する方法
Macの異なるチャネルからオーディオを録音する必要がある場合は、 オーディオレコーダー MacBookに事前に。 その後、Mac用のSoundflowerでオーディオファイルを録音する方法ができます。
Mac用のSoundflowerをダウンロードする方法
上記のように、Soundflower for MacはmacOSカーネル拡張機能にすぎず、他のMacアプリケーションとしてApp Storeから直接ダウンロードすることはできません。 以下のように詳細なプロセスをチェックしてください。
ステップ1 WebブラウザーからMac用のSoundflower拡張機能を検索すると、FilehorseまたはSoftonicから最新のSoundflower 2.0b2をダウンロードしてインストールできます。 その後、それを実行してインストールを実行できます。
ステップ2 Soundflowerのインストールが失敗したのは正常です。 あなたは システム環境設定 選択するメニュー セキュリティ&プライバシー Webサイトからのインストールのブロックを解除する設定。
ステップ3 パスワードで制限を解除するときは、 次を許可します。 MATT INGALSの隣のボタン。 これで、インストーラーを再度実行して、Soundflower for Macを問題なくインストールできます。
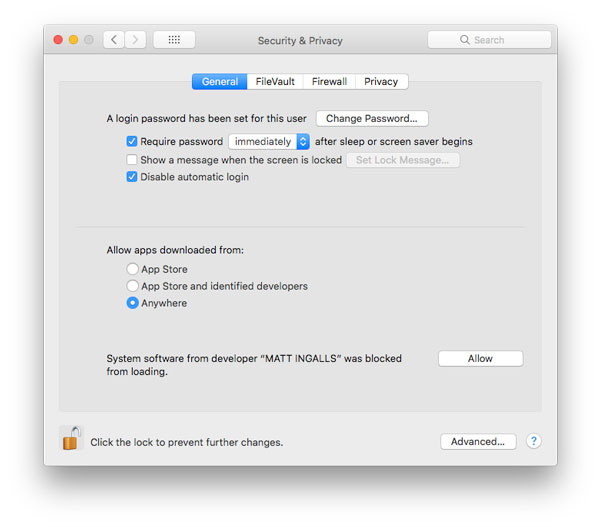
Mac用のSoundflowerでオーディオをキャプチャする方法
Soundflower for Mac拡張機能でオーディオをキャプチャするには、デフォルトのQuickTime Playerを使用できます。 もちろん、GarageBandなどの他のアプリケーションを使用して、Macでオーディオファイルを録音することもできます。
ステップ1 Soundflower for Macをインストールすると、MacBookの右上隅にあるオーディオメニューからサウンド設定を直接起動できます。
ステップ2 現在地に最も近い 出力 Tabキーを押してSoundflower(2ch)を選択すると、通常Macのスピーカーから出るサウンドはすべてSoundflowerを経由するようになります。
ステップ3 その後、Soundflower経由でオーディオファイルを録音するようにキャプチャアプリケーションを構成できます。 QuickTim Playerに移動し、 File メニューは、その後選択 新しいオーディオレコーディング オプションを選択します。
ステップ4 これで、[録音]ボタンの右にある下向きの三角形をクリックして、サウンドフラワー(2ch)を選択できます。 クリックしてください 録画 ボタンをクリックして、キャプチャプロセスを開始します。
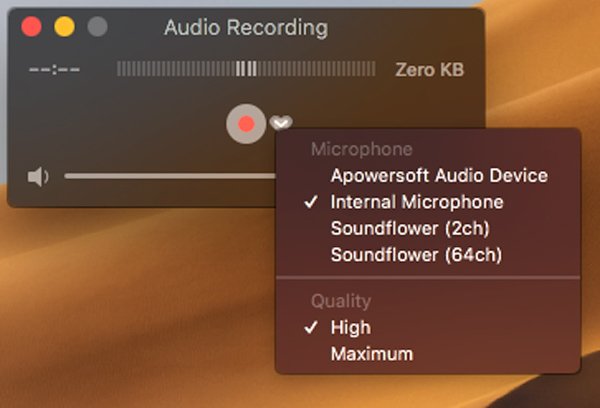
ご注意: Soundflower for Macをアンインストールする必要がある場合はどうすればよいですか? Soundflower for Macのインストーラーをダウンロードすると、アンインストール用のスクリプトがあります。 MacBookの拡張子を完全に削除するには、ファイルを実行するだけです。
パート2:オーディオを録音するMacに代わる最高のサウンドフラワー
Macからサウンドを録音する方法はありますか? 拡張機能を正常にインストールできない場合はどうすればよいですか? Macの代わりにSoundflower for Macが必要な場合、職業としてオーディオをキャプチャします。 Apeaksoft スクリーンレコーダー オンラインおよびストリーミングビデオ/オーディオをさまざまな一般的な形式で高品質に記録するプロフェッショナルな方法です。
- システムサウンド、マイクなどのチャネルからオーディオファイルを録音します。
- 音声記録の音声出力フォーマット、音量などを調整します。
- 映画、MV、チュートリアルなどのオーディオトラックを含む、オンラインオーディオをキャプチャします。
- 画面の記録、スナップショット、および記録の他の要素を追加します。
ステップ1 MacBookにSoundflower for Macをダウンロードしてインストールします。 他のデバイスからのサウンドファイルを録音する必要がある場合、事前にUSBケーブル、HDMIケーブル、Wi-Fi接続などのデバイスをMacに接続する必要があります。

ステップ2 Macのスクリーンレコーダーメニューをクリックし、[設定]オプションに移動します。 目的のオーディオ形式とオーディオ品質を選択できます。 さらに、必要に応じて、オーディオ録音の他のパラメーターを微調整できます。

ステップ3 ホームインターフェイスに戻り、[オーディオレコーダー]オプションを選択して、オーディオファイルをキャプチャします。 システムサウンドオプションまたはマイクオプションを選択して、Mac用のSoundflowerとして目的のオーディオファイルを録音できます。 次に、録音する前に音量を調整します。

ステップ4 すべてが完了したら、[REC]ボタンをクリックして、Macで選択したチャネルからオーディオファイルを録音できます。 プログラムのマネージャーバーを使用すると、オーディオ録音プロセス中にバーを停止、一時停止、または最小化できます。

ステップ5 これで、録音したオーディオファイルのメディアライブラリにアクセスできます。 オーディオファイルを確認したり、オーディオを再生したり、ファイルに名前を付けたり、ファイルを削除したり、オーディオを一部のプロのオーディオエディターにエクスポートして、さらに簡単に編集したりできます。

まとめ
Macからシステムサウンドを録音する場合、インストールが必要になる場合があります Mac拡張用のSoundflower QuickTime Player用。 拡張機能をダウンロードし、必要なオーディオファイルを簡単にキャプチャする方法について詳しく知ることができます。 もちろん、Soundflowerを使用できない場合や、オーディオファイルを録音するための代替手段が必要な場合は、Apeaksoft Screen Recorderが常にオーディオを録音し、画面をキャプチャし、 MacBookでスナップショットを撮る そしてPC。