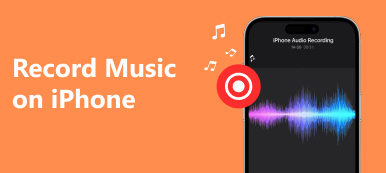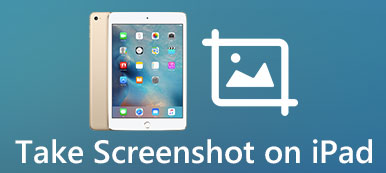会議の議事録を作成したり、公開講座のメモを取ったりする場合、論理的な速記ですべての詳細を記憶するのは難しい場合があります。 ただし、コンテンツを音声で録音すると、多くの手間が省けます。 通りすがりの電話や重要な電話をキャプチャするには、次のことができます。 iPhoneで音声を録音する.

この投稿では、iPhone のサウンドとスピーカーの声をキャプチャする方法を学ぶためのちょっとしたヒントを提供します。 多くの役立つヒントと優れた iPhone ボイスレコーダーを入手できます。
- パート 1: ローカル画面録画で iPhone の音声を録音する方法
- パート 2: 内蔵ボイスメモを使用して iPhone の音声を録音する方法
- パート 3: 3 つの最高の iPhone ボイスレコーダー アプリ (カスタム スピーカーとオーディオ形式)
- パート 4: iPhone の音声録音に関するよくある質問
パート 1: ローカル画面録画で iPhone の音声を録音する方法
iPhone には iOS 12/13/14/15/16/17/18 で iOS スクリーン レコーダーが組み込まれています。デフォルトの iOS スクリーン レコーダーを使用して iPhone でオーディオを録音するには、まず設定する必要があります。iOS スクリーン レコーダーを使用してオーディオを録音する方法の詳細な手順は次のとおりです。
ステップ1 画面録画機能を有効にする
に行く 設定 アプリをタップして コントロールセンター ドロップダウンリストから。 下にスクロールしてアクセスします スクリーンレコーディング 「その他のコントロール」タブの下にあります。
緑をクリック + ボタンをクリックしてコントロールセンターに追加します。 (一部の古い iPhone については、次のサイトにアクセスしてください) コントロールのカスタマイズ コントロールセンターで有効にしてください スクリーンレコーディング)
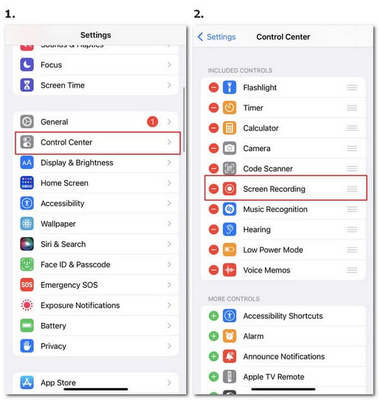
ステップ2 コントロールパネルから録画を開始します
iPhoneのホーム画面に戻ります。 をタップします 画面記録 コントロールセンターのボタン。プログラムは 3 秒後に iPhone の音声の録音を開始します。
iPhone のサウンドをキャプチャするには、 を長押しする必要があります。 画面記録 ボタンをクリックしてからタップします マイク ボタンを押してオンにし、マイクからの音声を録音します。
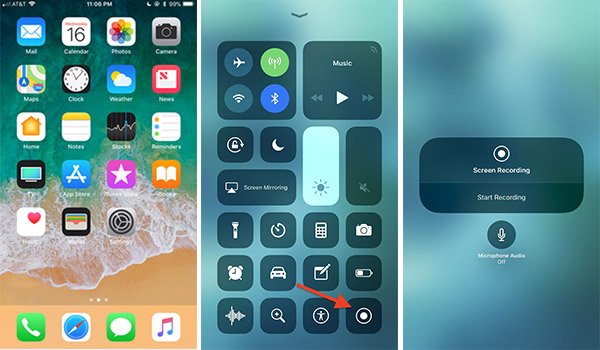
ステップ3 録画を停止してビデオを保存します
すべてが完了したら、 スクリーンレコーディング コントロールセンターでもう一度ボタンを押します。または、上部の赤い部分を長押しして、 Force Stop ボタン。 その後、音声ファイルを取得できます カメラロール と 動画 アルバム。
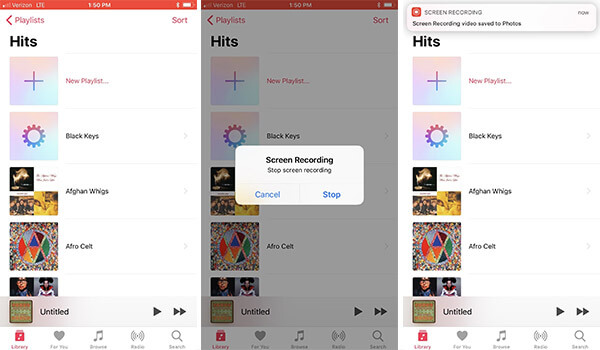
パート 2: 内蔵ボイスメモを使用して iPhone の音声を録音する方法
Voice Memo は、iPhone に内蔵されたボイス レコーダー アプリの XNUMX つで、内蔵マイクを使用して iPhone の音声、スピーチ、その他のオーディオ ファイルをキャプチャできます。 ボイスメモは、音声メモを録音する非常に効果的な方法です。 以下はiPhoneの音声を録音する手順です。
ステップ1 ボイスメモアプリを起動する
iPhoneのホーム画面でボイスメモを開きます。 ホームインターフェイスに見つからない場合は、 と入力 ボイスメモ それを取得します。
(古い iPhone の場合 ホーム ボタンをクリックすると、このボタンを押したままにして Siri を起動し、次のように言うことができます ボイスメモを録音する ボイスメモを開く)
ステップ2 録音を開始
赤をクリック 録画 下部のボタンを押して録音を開始します。下のボタンで自由に一時停止・再開が可能です。
ステップ3 録音を停止
理想的なパーツが得られたら、 クリックします ボタンをクリックすると、録画をリストで表示できます。
ステップ4 録音を編集する
オーディオ録音をさらに編集して共有するには、 XNUMXつのドット ターゲットオーディオのボタンを押して、必要に応じてサウンドをコピー、共有、編集することを選択します。
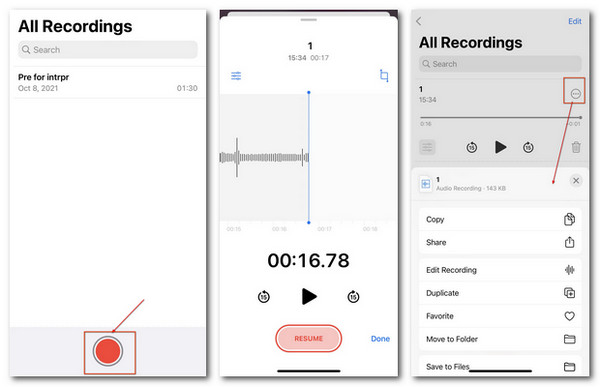
パート 3: 3 つの最高の iPhone ボイスレコーダー アプリ (カスタム スピーカーとオーディオ形式)
Apeaksoft では、検証済みのコンテンツを提供することをお約束します。そのための私たちの取り組みは次のとおりです。
- レビューで選択したすべての製品に関しては、その人気とお客様のニーズに重点を置いています。
- 当社の Apeaksoft コンテンツ チームは、以下に挙げるすべての製品をテストしました。
- テストプロセスでは、私たちのチームはその優れた機能、長所と短所、デバイスの互換性、価格、使用法、その他の顕著な機能に焦点を当てます。
- これらのレビューのリソースに関しては、信頼できるレビュー プラットフォームと Web サイトを利用しています。
- 私たちはユーザーからの提案を収集し、Apeaksoft ソフトウェアや他のブランドのプログラムに関するフィードバックを分析します。

iPhone のローカルボイスレコーダーは便利ですが、オーディオスピーカーやオーディオ形式を自由に変更することはできません。 iPhone オーディオのデフォルト設定の制限を打ち破るために、ここではプロのサウンドを簡単に録音できるツールをさらに 3 つ紹介します。
トップ 1. Apeaksoft 電話ミラー
Apeaksoft電話ミラー iPhoneの音声を録音するのに最も人気のある選択肢です。 これは、高品質のビデオとオーディオ用のプロフェッショナルな iPhone レコーダーです。 すべての iPhone ユーザーは、解像度、スピーカー、出力形式などでオーディオ ファイルをカスタマイズして、完璧な結果を得ることができます。
価格:無料お試しが可能です。
互換性のあるデバイス:iPhone、Android
- PROS
- 電話のスピーカー、PC スピーカー、またはその両方からのオーディオ ソースをカスタマイズします。
- MP3、WMA、AAC などの一般的なオーディオ形式の出力をサポートします。
- ユーザーがカスタム設定で自動停止できるようにします。
- 録画中に品質の低下、遅延、広告が発生することはありません。
- iPhoneのスクリーンミラーリング WiFi または USB 接続経由の Android デバイス。
- CONS
- iPhone とコンピュータを手動で接続する必要があります。
Apeaksoft Phone Mirror経由でiPhoneの音声を録音する方法
ステップ1 Apeaksoft Phone Mirror を PC にダウンロードしてインストールします。 選ぶ iOSミラー 入る。
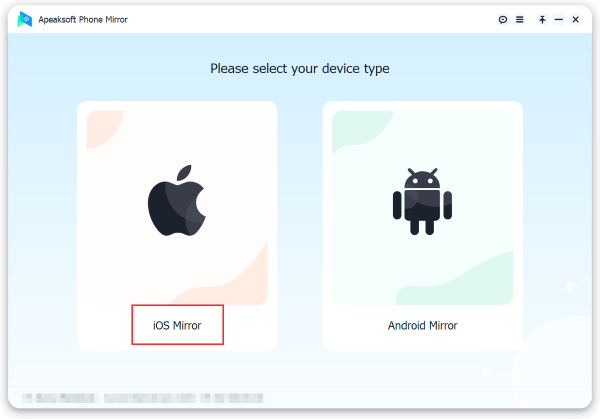
ステップ2 WiFi または USB 接続を介して iPhone をこの PC に接続します。 指示に従い、接続が成功するまで待ちます。

ステップ3 をタップ 録画 ボタンをクリックして、オーディオ録音の設定をカスタマイズします。その後、 録音を開始 ミラーリングされた画面の下のボタンを押して、iPhone のサウンドを自由にキャプチャします。
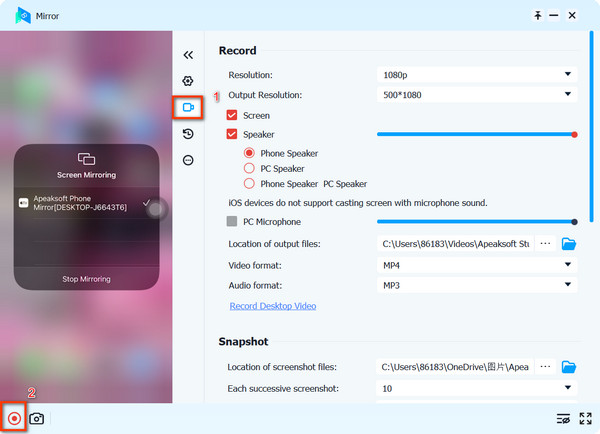
トップ2.ボイスレコーダープロ
Voice Recorder Pro は、iPhone 用のプロフェッショナルな無料ボイス レコーダー アプリです。 ボイスメモや現場の音声を高品質で無制限に録音できます。 iPhone の音声を MP4、MPEG、WAV 形式で直接取得することもできます。
価格:無料(アプリ内購入を含む)
互換性のあるデバイス:iPhone
- PROS
- 録音時間の長さに制限はありません。
- ビットレート、サンプルレート、ビット深度などのカスタムオーディオ設定を提供します。
- 録音時に適用できるエフェクト。
- CONS
- このアプリ内に広告がポップアップ表示されます。
- 音声を他の人と直接共有することはできません。
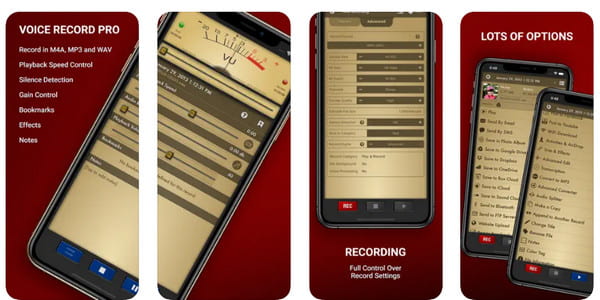
トップ3.ボイスレコーダーとオーディオエディター
Voice Recorder & Audio Editorは、iPhoneの音声を制限なく録音できる素晴らしいiOSアプリです。 無料版とプレミアム版が提供されます。 無料版では、XNUMX つのオーディオ形式間のオーディオの切り替え、WiFi 転送、オーディオのアップロード、録音を保護するためのパスワードの取得などが可能です。
価格:無料(アプリ内購入を含む)
互換性のあるデバイス:iPhone
- PROS
- ワンクリックでホーム画面から音声録音を開始および停止できます。
- 音声認識によるオーディオテキストの文字起こしをサポートします。
- ユーザーがさまざまな録音にメモを追加できるようにします。
- 電子メール、メッセージ、ソーシャル メディア プラットフォームを介して音声録音を共有します。
- CONS
- 文字起こしサービスは最長30分までとさせていただきます。
- 無料トライアルでは広告が表示されます。
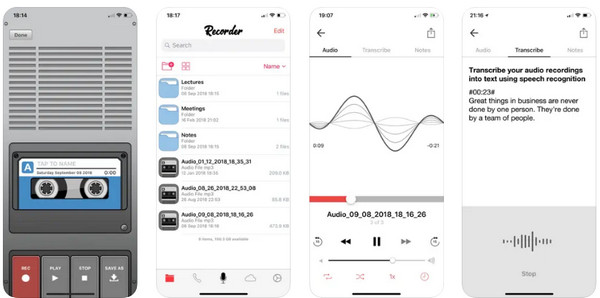 あなたも知りたいかもしれません:
あなたも知りたいかもしれません:パート 4: iPhone の音声録音に関するよくある質問
iPhoneで音楽を再生しながら音声を録音するにはどうすればよいですか?
iPhone の内蔵レコーダーはマイクからの音声のみをキャプチャするため、ダウンロードできます Apeaksoft電話ミラー iPhone のオーディオを音楽とともに録音します。
誰かに知られずに音声を録音するにはどうすればよいですか?
携帯電話の画面をミラーリングし、PC 上でリモートから音声録音を開始できます。 Apeaksoft電話ミラー。 法律に違反する場合は、録音が合法であることを確認してください。
会話を自動的に録音してくれるアプリはありますか?
はい。 ダウンロードしてインストールできます Apeaksoft電話ミラー そして設定を変更します 自動停止 録音の長さ、録音ファイルのサイズ、または終了時刻によってオーディオ録音を自動的に開始および終了します。
まとめ
iPhoneの音声を録音する この記事を読んだ後は簡単なことかもしれません。 iPhone に組み込まれている録音ツールや、一部のプロ仕様の iPhone ボイス レコーダーを使用できます。 ご質問がある場合は、下のコメントに質問を残すか、直接お問い合わせください。