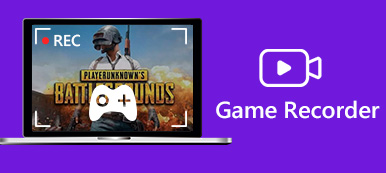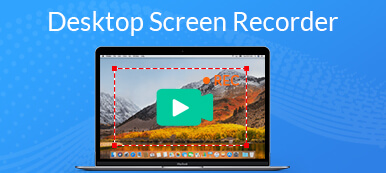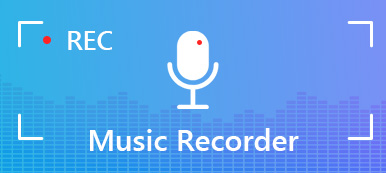デスクトップソフトウェアの開発のおかげで、コンピューターからサウンドを録音するのが簡単になりました。 この記事は、トップ6を特定して共有することを目的としています。 デスクトップオーディオレコーダー PCおよびMacコンピュータ用のプログラム。 それは音と関連するタスクをキャプチャすることになると、オーディオ録音ソフトウェアは必要なものです。 基本的なサウンドレコーディングやプロフェッショナルなミュージックレコーディングを実行する場合でも、このソフトウェアは非常に役立ち、プロフェッショナルなオーディオファイル出力を作成できます。
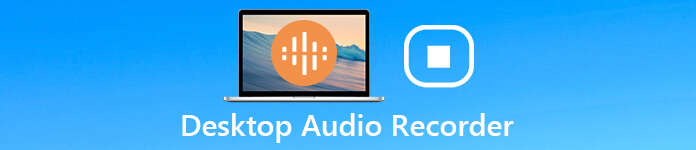
パート1:デスクトップでオーディオを録音するための最良のオプション
Apeaksoft では、検証済みのコンテンツを提供することをお約束します。そのための私たちの取り組みは次のとおりです。
- レビューで選択したすべての製品に関しては、その人気とお客様のニーズに重点を置いています。
- 当社の Apeaksoft コンテンツ チームは、以下に挙げるすべての製品をテストしました。
- テストプロセスでは、私たちのチームはその優れた機能、長所と短所、デバイスの互換性、価格、使用法、その他の顕著な機能に焦点を当てます。
- これらのレビューのリソースに関しては、信頼できるレビュー プラットフォームと Web サイトを利用しています。
- 当社はユーザーからの提案を収集し、Apeaksoft ソフトウェアや他のブランドのプログラムに関するフィードバックを分析します。

Apeaksoft スクリーンレコーダー は、コンピューター上のアクティビティを記録するのに最適なデスクトップ画面およびオーディオ レコーダーです。 システム、Web ブラウザ、その他のソースからほぼすべてのサウンドをスムーズにキャプチャできます。

4,000,000+ ダウンロード
要するに、デスクトップのビデオとオーディオをコンピューターに記録するのが最も簡単なオプションです。
最高のデスクトップオーディオレコーダーを使用する方法
スクリーンレコーダーのインストール
コンピューターにインストールしたら、最高のデスクトップオーディオレコーダーを起動します。 次に選択します 音声録音 メインインターフェイスを開きます。

デスクトップオーディオを録音する
インターフェイスにはXNUMXつのオプションがあります。 システムサウンド と マイク。 前者はコンピューターからサウンドをキャプチャするために使用され、後でマイクを通じてあなたの声を録音することができます。 デスクトップサウンドをキャプチャするには、オンにします システムサウンド 無効にしている間 マイク。次に、歯車ボタンをクリックして、 環境設定 ダイアログ、および出力形式とその他のオプションを設定します。 ヒット REC デスクトップオーディオの録音を開始するボタン。

録音した音声を保存
録音後、 Force Stop ボタンをクリックしてプレビュー ウィンドウを開きます。録音を再生して、 Save 満足したらボタンをクリックしてください。 の クリップ ツールは、不要な部分を削除するのに役立ちます。

パート2:使用する価値がある無料デスクトップオーディオレコーダートップ5
トップ1:Apeaksoft無料オンラインオーディオレコーダー
デスクトップのビデオとオーディオを記録できるウェブベースのアプリはたくさんあります。 それらのほとんどは、時間制限と制限があります。 この点から、 Apeaksoft無料オンラインオーディオレコーダー、制限なしでオンラインで最高の無料デスクトップオーディオレコーダー。
- メリット
- 制限なしでデスクトップオーディオを無料で録音します。
- ソフトウェアをインストールせずにタスクを完了します。
- デスクトップのオーディオ録音を高品質のMP3ファイルとして保存します。
- デスクトップオーディオの録音中は、元の品質を維持してください。
- Chrome、Firefoxなどの主要なWebブラウザで適切に動作します。
- デメリット
- オーディオ編集ツールがありません。
- オーディオ録音はMP3でのみ保存できます。
つまり、デスクトップからオンラインでオーディオを録音するのに最適な無料方法です。
デスクトップオーディオをオンラインで録音する方法
ブラウザを開いて、 無料デスクトップオーディオレコーダー 直接。
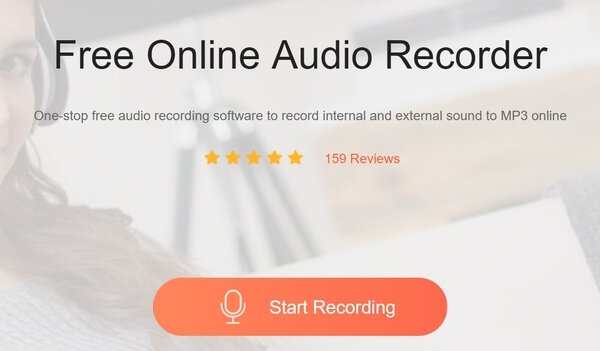
クリック 録音を開始 ランチャーにアクセスするためのボタン。 オンにします システムオーディオ オプションとオフ マイク。 ヒット REC デスクトップのオーディオ録音を開始するボタン。
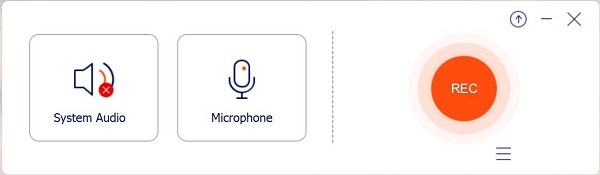
完了したら、をクリックします Force Stop ボタンを押して録音を MP3 ファイルとして保存します。これで、音声録音をダウンロードしたり、別のタスクを開始したりできます。
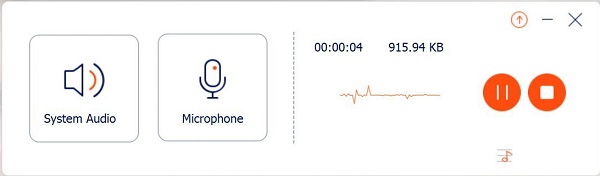
トップ2:Audacity
Audacityはオープンソースプロジェクトであり、無料デスクトップオーディオレコーダーです。 ポッドキャスト、オンライン音楽、その他のサウンドをデスクトップからキャプチャできます。 それは何年も前から存在していて、まだ良い選択です。
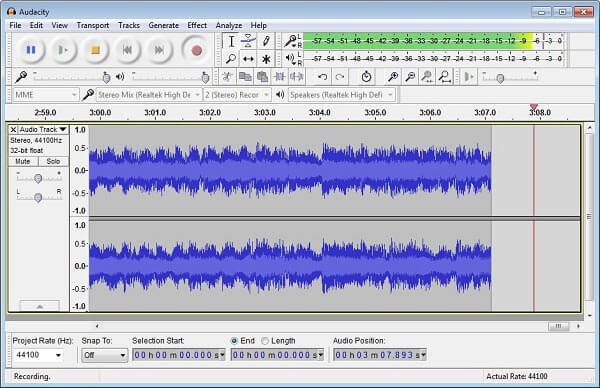
- メリット
- 全く無料で使えます。
- 多くのオーディオ編集ツールと効果音が含まれています。
- マルチトラックオーディオとバッチ処理をサポートします。
- デメリット
- 破壊的な編集のみをサポートします。
- 初心者は習得が難しいかもしれません。
トップ3:VLC
VLC は、オープン ソースの軽量メディア プレーヤーです。 追加のコーデックやプラグインなしで、ほぼすべてのメディア タイプを再生できます。 さらに、VLCには次のような多くのボーナス機能が含まれています デスクトップ画面の記録 音声も無料。
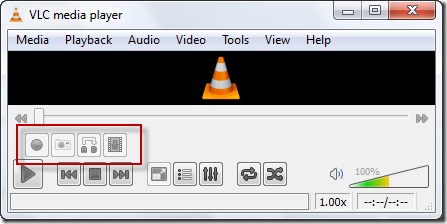
- メリット
- デスクトップにオーディオファイルと音楽ストリーミングを録音します。
- デスクトップオーディオをメディアファイルとして自動的に保存します。
- プレイリストを含む幅広い入力ソースをサポートします。
- デメリット
- 録音機能はメニューバーに隠されています。
トップ4:QuickTime
クイックタイム は、Mac コンピューターにプリインストールされているメディア プレーヤーです。 これは、スクリーン レコーダー、ムービー レコーダー、Mac 専用のシンプルなデスクトップ オーディオ レコーダーを備えた多用途のメディア ソリューションです。 そのため、QuickTime を使用してデスクトップ オーディオを簡単に録音できます。
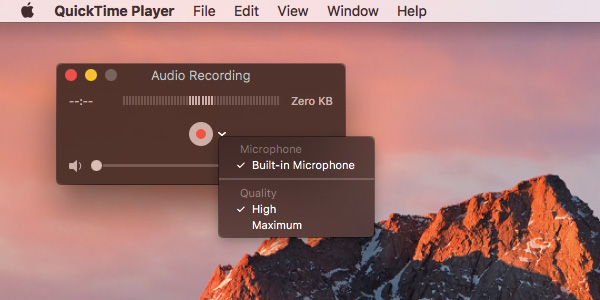
- メリット
- Macのデスクトップとマイクからオーディオを録音します。
- 簡潔なインターフェースで使いやすい。
- 出力品質などの基本的なカスタムオプションを提供します。
- デメリット
- 高度な機能がありません。
- オーディオ録音機能はMacでのみ使用できます。
トップ5:OBS
OBS もオープンソース プロジェクトです。 VLC とは異なり、OBS は YouTube で公開するために画面と音声をキャプチャする放送プログラムです。 つまり、OBS は PC および Mac 用の優れた外部/内部オーディオ レコーダーです。 これを使用して、Windows および Mac でデスクトップ オーディオをすばやく録音できます。
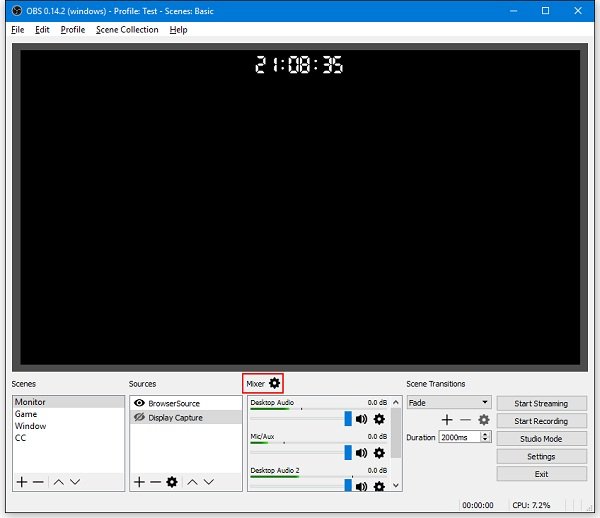
- メリット
- 制限なしでデスクトップオーディオを録音します。
- オーディオ録音を直接ストリーミングします。
- 最適化 ゲームプレイレコーディング
- デメリット
- セットアップが難しい。
- インターフェースはユーザーフレンドリーではありません。
パート3:デスクトップオーディオレコーダーのFAQ
デスクトップオーディオを録音するにはどうすればよいですか?
デスクトップからオーディオを録音する必要がある場合は、適切な場所にいます。 上記の最高のデスクトップオーディオレコーダーを共有しました。レビューによると、お気に入りのオーディオレコーダーをピックアップできます。
Audacityはコンピューターオーディオを録音できますか?
Audacity はオーディオ ソリューションです。 オーディオ ファイルの編集に加えて、この無料サウンド レコーダーには、オンライン ミュージック、ソフトウェア サウンドなど、コンピューターからのあらゆるサウンドを録音する機能もあります。
Windows 10にはオーディオレコーダーはありますか?
Windows 10 には Microsoft ボイス レコーダーが組み込まれており、デスクトップ オーディオを最大 2 時間 59 分 59 秒まで録音できます。
まとめ
この投稿はトップ6を特定しました 最高のデスクトップオーディオレコーダー Windows および macOS 用。 それらにはすべて、独自の利点と利点があります。 Apeaksoft Free Online Audio Recorderを使用すると、ソフトウェアをインストールせずに実行できます。 一方、Apeaksoft Screen Recorderは、最高の出力品質を生み出すことができます. 他の推奨事項や問題がある場合は、記事の下にメッセージを残してください。