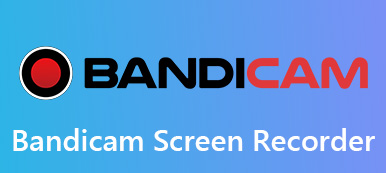Audacityは、コンピューターからオーディオファイルを無料でキャプチャする最も人気のあるオーディオレコーダーのXNUMXつです。 Audacityオーディオレコーダーに慣れていない場合は、Audacityを使用してコンピューターオーディオを録音する方法、録音レベルを調整する方法、録音オーディオを目的の形式に保存する方法、および記事からの最良の代替方法について詳しく学ぶことができます。

- パート1:Audacityでコンピューターオーディオを録音する方法
- パート2:Audacityを使用してオーディオをキャプチャできない理由
- パート3:オーディオファイルを録音するためのAudacityに代わる最良の方法
パート1:Audacityでコンピューターオーディオを録音する方法
Audacityを搭載したWindows 10でコンピューターオーディオを録音する必要がある場合でも、MacOSの必要なオーディオファイルをキャプチャする必要がある場合でも、関連バージョンをダウンロードしてインストールし、以下のように詳細なプロセスを見つけることができます。
Windows 10でAudacityを使用してコンピューターオーディオを録音する
ステップ1上の右クリック 音 or 出来高 Windows 10 の ボタンをクリックすると、サウンド デバイスのダイアログ ボックスを起動できます。を選択してください 再生デバイス オプションを選択して、デフォルトの再生デバイスを見つけます。

ステップ2Audacityレコーダーを開いて、 編集 メニュー。 を選択 環境設定 オプションと左側のメニューから選択する デバイス コンピュータオーディオを録音するための設定を展開するオプション。

ステップ3のドロップダウンリストからWindows WASAPIを選択します。 主催者 バー。 Speak / HP(Realtek High Definition Audio)オプションを選択します Playback 録音用のバーと関連デバイス/チャンネル。

ステップ4その後、クリックできます 録画 Audacityレコーダーでコンピューターオーディオを録音するためのボタン。 上の特定のボタンで録音を一時停止または停止できます 輸送 これらのコマンドのツールバー。

MacのAudacityレコーダーでオーディオファイルをキャプチャする
ステップ1MacブックにAudacityをダウンロードします。他のアプリケーションからオーディオを録音する必要がある場合は、Soundflower拡張機能もインストールして、デフォルトのスピーカー以外のオーディオを取得する必要があります。

ステップ2に行きます 大胆さ メニューを選択します 環境設定 オプション。 同様の設定を選択して、サウンドフラワーを Playback メニュー。 希望のサンプルレート、サンプル形式などを選択します。

ステップ3その後、あなたはクリックすることができます お気軽にご連絡ください Mac経由でコンピューターからオーディオを録音するボタン。 今、あなたは赤をクリックすることができます 録画 ボタンをクリックして、目的のチャンネルから目的のオーディオファイルを取得します。

ステップ4セットアップボタンをクリックすると、セットアップが開始されます File メニューで、[エクスポート]オプションを選択して、録音したオーディオをMP3、WAV、OGG、その他の形式に保存できます。 もちろん、Audacity経由で録音を保存することもできます。 プロジェクトを保存 オプションを選択します。
パート2:Audacityを使用してオーディオをキャプチャできない理由
Mac用のAudacityでオーディオファイルを直接キャプチャする方法はありますか? Audacityが録音していない、または録音レベルを調整できないのはなぜですか? Soundflowerの拡張は、最も重要な理由のXNUMXつです。 空白であることが判明したトラックを録音している場合は、Audacityでケーブルと録音デバイスの設定を確認する必要があります。 に移動します 編集 メニューオプション、 環境設定 オプションを選択します デバイス オプション。 正しい入力から録音していることを確認してください。
さらに、カセット、オーディオケーブル、コンピューターのサウンドカード入力など、Audacity が適切に動作していないことを再度チェックすることもできます。もちろん、Audacity ボイスレコーダー自体にも理由があるかもしれません。 Audacity の記録を誤って紛失してしまった場合は、次のことができます。 失われたAudacityファイルを回復する いくつかの方法で。
パート3:オーディオファイルを録音するためのAudacityに代わる最良の方法
それでもAudacityで録音できない場合はどうすればよいですか? コンピュータに直接オーディオを録音したい場合は、 Apeaksoft スクリーンレコーダー Audacityは、ビデオの録画、オーディオのキャプチャ、スナップショットの作成に代わるものです。 また、注釈や図面などを使用して記録ファイルをカスタマイズすることもできます。
 お薦め
お薦め- システムのオーディオ、マイク、その他の接続デバイスを録音します。
- デスクトップから直接、ワンクリックで直接オーディオファイルをキャプチャします。
- オーディオボリューム、出力形式、ファイル品質などを調整します。
- 画面のビデオ、Webカメラファイル、および注釈をオーディオ録音に追加します。
ステップ1audacityレコーディングソフトウェアの代替をダウンロードしてインストールすると、コンピューターでプログラムを起動できます。 外部デバイスを記録するには、事前にデバイスを接続しておく必要があります。

ステップ2セットアップボタンをクリックすると、セットアップが開始されます 音声録音 オプションで、システムサウンド、マイク、またはその両方からのオーディオファイルの録音を有効にできます。 別のテストをするか、 設定 それに応じてオーディオの音量を調整します。

ステップ3その後、クリックできます REC デスクトップからオーディオファイルを録音するボタン。 ホットキーで録音ファイルを管理できます。 プロセス中に注釈を追加するか、記録を描画します。
まとめ
Audacityは最も人気のある無料XNUMXつです オーディオレコーダー コンピューターからマルチトラックをキャプチャします。 WindowsとMacでAudacityレコーダーを使用してオーディオを録音する方法の詳細をご覧ください。 Audacityが機能しない場合はどうしますか? あなたは記事から解決策と代替案を見つけることができます。