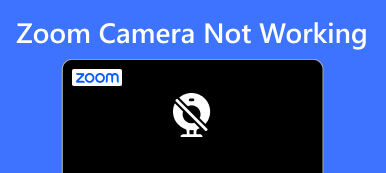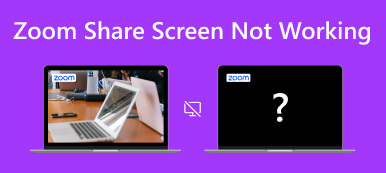この時代では、ソーシャル メディア アプリ、メッセージング、ビデオ通話アプリケーションが非常に人気が高まっています。このような人気を受けて、次のようなアプリが登場しました。 ズームエアプレイ 更新が原因でエラーが発生したり、他のアプリが原因でエラーが発生したりすることがあります。幸いなことに、この記事ではそのようなエラーに取り組み、この問題が発生しているユーザーに解決策を提供します。また、理解を深めるために、このエラーが発生する理由についても詳しく説明されています。この記事には、携帯電話をデスクトップにミラーリングするのに役立つアプリも含まれています。ご興味がございましたら、以下をご覧ください。
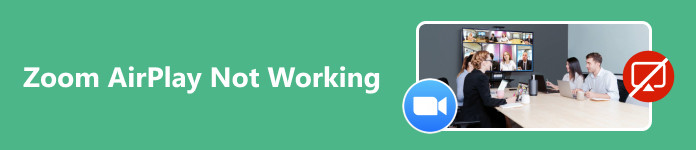
- パート 1. Zoom AirPlay が機能しない理由
- パート 2. Zoom AirPlay が機能しない問題を修正する方法
- パート 3. 携帯電話をデスクトップズームにミラーリングする
- パート 4. Zoom Airplay が機能しないことに関するよくある質問
パート 1. Zoom AirPlay が機能しない理由
Zoom Airplay が適切に動作しない場合、さまざまな要因が原因である可能性があります。互換性のないデバイスやソフトウェアなど。この問題は、互換性のあるデバイスを使用することで解決できます。そうしないと、Airplay が機能しません。また、Airplay 設定が正常に動作しない主な要因である可能性があります。デバイスの Airplay 設定を調整して、機能するかどうかを確認してください。 Zoom サーバーの問題は、Airplay の特定の機能にも影響を与える可能性があります。 Zoom のステータス ページを確認し、機能している場合は再試行してください。
パート 2. Zoom AirPlay が機能しない問題を修正する方法
ステップ1 最初のステップは、インターネット接続が安定しているかどうかを確認することです。次に、デバイスが接続されており、互換性があることを確認します。次に、利用可能な場合に電話画面を自動的に共有するように Airplay を設定します。この手順を実行すると、ほとんどの場合、Zoom Airplay が修正されます。
ステップ2 最初の手順を試してもうまくいかなかった場合は、Zoom と Airplay を再起動してみてください。また、Airplay ポートをきれいにして、しっかりと差し込みます。これにより、画面と Airplay 間の接続が良好になります。
ステップ3 Airplay からの画面共有をサポートしている場合は Zoom を確認して更新し、ディスプレイと互換性がある場合は Airplay を確認して更新します。そうでない場合は、現在のディスプレイを Airplay をサポートするものにアップグレードすることを検討してください。現在の Zoom バージョンが Airplay からの画面共有をサポートしていない場合は、公式アプリ サイトでダウンロードするアップデートを確認できます。
ステップ4 すべての手順を実行しても問題が解決しない場合は、カスタマー サポートに連絡することをお勧めします。これを行うと、改善が必要な互換性エラーがある可能性があることが両方のアプリの開発者に通知されます。また、プロセスをガイドし、専門的にこれらの問題をトラブルシューティングする方法を教えることもできます。
パート 3. 携帯電話をデスクトップズームにミラーリングする
Apeaksoft電話ミラー は、携帯電話をデスクトップにミラーリングできるアプリケーションです。 Windows で利用でき、Android および iOS モバイル デバイスのミラーリング機能に対応します。直感的でシンプルなインターフェイスと組み合わせることで、このアプリケーションを学習して適応するのは難しい作業ではありません。以下の手順に従って、アプリケーションの使用方法を学習してください。
ステップ1アプリの取得と起動最初のステップはアプリケーションをダウンロードすることです。以下のボタンをクリックしてアプリをダウンロードしてください。アプリケーションをインストールした後、デスクトップに移動し、アプリケーションのショートカット アイコンをクリックして起動します。
ステップ2デバイスタイプの選択アプリを起動したら、デバイスの種類を選択します。 iOS ミラーまたは Android ミラーから選択できます。このチュートリアルでは、 Android のミラーとコントロール.
 ステップ3接続タイプを選択
ステップ3接続タイプを選択新しいウィンドウにリダイレクトされると、新しいオプション、ワイヤレス ミラーと USB ミラーが表示されるはずです。クリック USBミラー, これは有線ケーブルのみが必要なため、携帯電話をデスクトップにミラーリングする最も簡単な方法です。
 ステップ4ミラーデバイス
ステップ4ミラーデバイスあとは、ケーブルを介して携帯電話を PC に接続するだけです。数秒待つと、携帯電話の画面がデスクトップにミラーリングされるのがわかります。デスクトップで Zoom を開いて、Zoom で電話画面を共有できるようになりました。

参考文献:
最も効果的なソリューションを使用してZoomビデオが機能しないを修正する方法
デスクトップおよびモバイルクライアントでZoomで画面を共有する方法
パート 4. Zoom Airplay が機能しないことに関するよくある質問
Zoom Airplay が動作しない場合はどうすればよいですか?
Zoom Airplay が動作しない場合は、ネットワーク接続の確認、Zoom の更新、デバイスの再起動など、トラブルシューティングに使用できる方法や手順がいくつかあります。これらの方法は、Zoom Airplay でこの問題が発生した場合に使用できる基本です。
ネットワークの問題はZoom Airplayに影響を与える可能性がありますか?
はい、ネットワークの問題はZoom Airplayに影響します。 Zoom Airplay は、使用時の問題を回避するために、安定した信頼性の高い接続に依存しています。 Zoom Airplay を使用する前に、良好で安定したネットワーク接続があるかどうかを確認する必要があります。
競合するアプリケーションはZoomに影響を与える可能性がありますか?
はい、競合するアプリケーションは Zoom に影響を与える可能性があります。他のアプリケーションを使用すると、Zoom の使用時に問題が発生する可能性があります。競合を避けるために、Zoom を使用する前に不要なアプリケーションをすべて閉じ、Zoom に新しいアップデートがあるかどうかを確認することをお勧めします。
Zoom Airplay はすべてのデバイスで動作しますか?
いいえ、Zoom Airplay はすべてのデバイスで動作するわけではありません。お使いのデバイスには、iPhone、iPad、Mac テクノロジーなどの Airplay が搭載されている必要があります。 Airplay を使用してデバイスに互換性があるかどうかを確認できるように、受信デバイスも Airplay を搭載またはサポートしている必要があります。
Airplay 用の特定のズーム設定はありますか?
いいえ、Airplay 用の特定のズーム設定はありません。使用しているデバイスとその機能によって異なります。低グレードまたはダウングレードのデバイスを使用している場合、安定した Zoom Airplay が体験できない可能性があります。
まとめ
もしあなたの Zoom Airplayがまだ動作しない、デバイスを再起動し、上記の手順を再試行することをお勧めします。これにより、デバイスのメモリが確実に更新され、タスクに取り組む準備が整います。この記事から学び、Zoom Airplay をお楽しみいただければ幸いです。