YouTubeやその他のビデオ共有プラットフォームでは、多くの説明ビデオを見ることができます。 これらのビデオは典型的なスクリーンキャストです。 オンラインコースを教えたり、アイデアを共有したり、スクリーンキャストで画面上でプログラムの使用方法を示すことができます。 スクリーンキャストとは何か、自分でスクリーンキャストを作成する方法について疑問に思うかもしれません。 さて、これらのXNUMXつの質問の完全な答えを得るために読んでください。
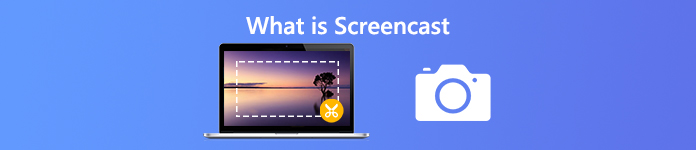
パート1:Screencastとは
Screencastは、コンピューターのデジタル画面記録の一種です。 コンピューターの画面で何が起きているかを確認し、同期されたオーディオナレーションを聞くことができます。 したがって、スクリーンキャストを音声付きのビデオ録画と見なすことができます。 多くの場合、ブラウザ、プログラム、コンピュータ、マイクなどからのオーディオを使用して画面ビデオを録画する必要があります。 実際のニーズによって異なります。
スクリーンキャストはスクリーンショットと同じではないことに注意してください。 彼らは全く違うものです。 スクリーンキャストは 画面キャプチャビデオ または画面記録ファイル。 スクリーンショットは静止画のみです。
パート2:WindowsおよびMacでスクリーンキャストする方法
グループの前で何度も教えたくない場合は、スクリーンキャストの指導ビデオやハウツービデオをスクリーンキャストできます。 画面のビデオ、Webカメラ、オーディオを完璧に記録するには、 Apeaksoft スクリーンレコーダー。 これは、デスクトップユーザー向けのシンプルでプロフェッショナルなスクリーンキャストソフトウェアです。 あなたはできる オンラインビデオを録画する ラグなし。 組み込みの描画パネルも強力です。 WindowsおよびMac用のスクリーンキャストソフトウェアの主な機能は次のとおりです。

4,000,000+ ダウンロード
ステップ1 Apeaksoft Screen Recorderを無料でダウンロードしてインストールします。 プログラムを起動します。 クリック ビデオレコーダー Windowsスクリーンキャスト用。 Macスクリーンキャストにも同じオプションを選択できます。

ステップ2 有効にする ディスプレイ 画面キャプチャ領域を設定します。 オンにする ウェブカメラ デスクトップと顔の両方を同じビデオに記録したい場合。 次に有効にします システムサウンド と マイク 音声付きのスクリーンキャストをキャプチャします。

ステップ3 クリック REC ビデオのスクリーンキャストを録画します。 時間制限なしで録音を一時停止および再開できます。 スクリーンキャストに注釈を追加するには、 編集 これらのツールにアクセスします。

ステップ4 録画後にプレビューウィンドウがポップアップします。ここで、スクリーンキャストビデオをプレビューしてトリミングできます。 ついにクリック Save スクリーンキャストファイルをダウンロードします。

パート3:オンラインで無料でスクリーンキャストする方法
使用できるオンラインの無料スクリーンキャストツールもあります。 Apeaksoft無料オンラインスクリーンレコーダー。 フルバージョンと比較して、多くの高度な機能は利用できません。 ハードウェアアクセラレーションもキャンセルされます。 ただし、スクリーンキャストのビデオとオーディオをすばやく作成したい場合は、次の手順に従ってください。
ステップ1 Apeaksoft Free Online Screen Recorderの公式サイトにアクセスしてください。 クリック 録音を開始。 画面の指示に従って、軽量ランチャーをダウンロードします。
ステップ2 オンラインスクリーンキャストツールを開きます。 ドラッグして画面キャプチャ領域を選択します。 有効または無効にする ウェブカメラ、システムオーディオ or マイク あなたの必要に基づいて。
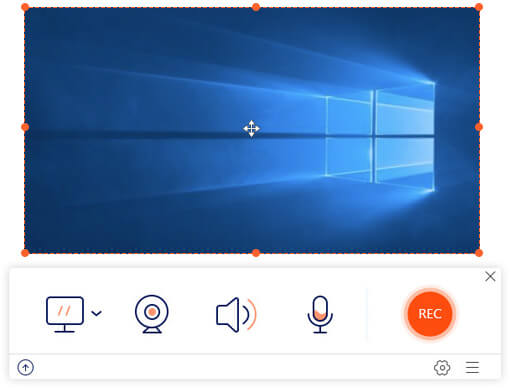
ステップ3 クリック 録画 スクリーンキャストをオンラインで録画するボタン。 あなたが選ぶとき Force Stop ボタンをクリックすると、録画が停止し、スクリーンキャストが直接保存されます。

パート4:ScreencastのFAQ
iPhoneでスクリーンキャストする方法は?
iOS 11/12/13ユーザーの場合、iOS画面記録を使用してiPhoneでスクリーンキャストできます。 ただし、このスクリーンキャスト機能はiOS 10以前のユーザーには機能しません。 この間、次のことができます iPhoneをMacにミラー またはWindows、またはiOSエミュレーターアプリを使用してスクリーンキャストを作成します。
Rokuにスクリーンキャストする方法は?
オンラインまたはオフラインのビデオのAndroidまたはWindowsをRoku TVにミラーリングすることができます。 たとえば、YouTubeのビデオをRokuにスクリーンミラーして、より大きな表示画面にすることができます。 Roku TVでスクリーンキャストを作成するには、上記のデスクトップまたはオンラインスクリーンレコーダーを使用できます。
テレビにスクリーンキャストする方法は?
また、スマートフォンをミラーリングしてスマートテレビにスクリーンキャストすることも簡単です。 キャストしたコンテンツを記録するには、Androidスクリーンキャストアプリを使用できます。 または、Androidスマートフォンをコンピューターにミラーリングして、より多くの機能を利用することもできます。
全体として、ここでスクリーンキャストの定義と手順を知ることができます。 スクリーンキャストとは何ですか? 実は画面録画動画です。 上記の2つの画面記録ツールを使用して、簡単にスクリーンキャストをキャプチャできます。 ちなみに、iPhoneやAndroidをコンピュータにスクリーンミラーして、スクリーンキャストを向上させることもできます。




