あなたが Apple の熱心なファンであれば、彼らとつながるのは簡単です。このアイデアはどのようにして思いついたのでしょうか?これは、Apple がデバイス間でファイルを共有および操作するための AirDrop を搭載しているためです。同様に、AirPlay は別のデバイスでビデオやオーディオ ファイルを再生したい場合に便利です。確かに、大きな画面で見ると、特にビデオに見逃せない素晴らしい詳細がたくさん含まれている場合には、とても楽しめます。
一方、VLC でビデオを再生するメリットを享受したいと考えています。この目的のために、これを行う方法の詳細を提供するためにこの投稿の概要を説明しました。使い方を学ぶ AirPlay を使用した VLC これらのソフトウェア アプリとテクノロジーを使用してビデオに命を吹き込みます。

- パート 1. VLC は AirPlay をサポートしていますか?
- パート 2. AirPlay を使用して VLC を Apple TV にキャストする
- パート 3. AirPlay 経由で VLC を Samsung TV にキャストする
- パート 4. ボーナス: 携帯電話の画面を PC にキャストする
- パート 5. AirPlay を使用したスクリーンミラーリング VLC に関する FAQ
パート 1. VLC は AirPlay をサポートしていますか?
VLC は幅広いプラットフォームをサポートしていることで知られており、Windows、macOS、Linux、iOS、Android などで利用できます。また、幅広いメディア形式やコーデックを再生できるため、多機能なメディアプレーヤーを求めるユーザーに人気があります。さて、VLC AirPlay はサポートされていますか?これが答えです。 VLC は Apple Airplay のサポートを発表しました。この機能により、ユーザーは Android または iOS デバイスから任意のメディア ファイルを問題なく Apple TV に投影できます。
この機能は、VLC の最新バージョン 4.0 に付属する多くの機能の一部です。 VLC が AirPlay をサポートすると、さまざまなプラットフォームのユーザーが自分のデバイスから Apple TV や AirPlay 対応スピーカーなどの AirPlay 対応受信機にコンテンツをストリーミングできるようになります。
AirPlay は複数のデバイスへの同時ストリーミングをサポートしており、ユーザーは複数の画面やスピーカーでメディアを同時に楽しむことができます。 AirPlay サポートを VLC に統合すると、ユーザーは VLC プレーヤーからネットワーク内の複数の AirPlay 対応デバイスにコンテンツをストリーミングできるようになります。
パート 2. AirPlay を使用して VLC を Apple TV にキャストする
AirPlay を使用して VLC でビデオまたは映画を再生したいと考えています。 Macbook コンピュータは AirPlay をサポートしており、PowerPoint プレゼンテーション、ビデオ、オーディオ ファイルなどのさまざまなメディアを投影できるため、これが可能です。これがどのように行われるかを知るには、以下の手順を確認してください。
ステップ1 Mac コンピュータで再生したいビデオを探し、VLC をメディア プレーヤーとして使用します。次に、ビデオが意図したとおりに動作しているかどうかを最初に確認します。
ステップ2 次に、Mac と Apple TV が同じ Wi-Fi ネットワークに接続されていることを確認します。これにより、ビデオを投影するデバイス間の接続を確立する際に問題がないことが保証されます。
ステップ3 今度は、画面の左上隅にある Apple ボタンを押します。次に、に行きます。 ディスプレイの設定。 から AirPlayディスプレイ 下部のオプションで、ドロップダウン リストにチェックを入れます。それはあなたにオプションを提供します Apple TVの も現れるはずです。以上がVLCからApple TVへAirPlayする方法です。
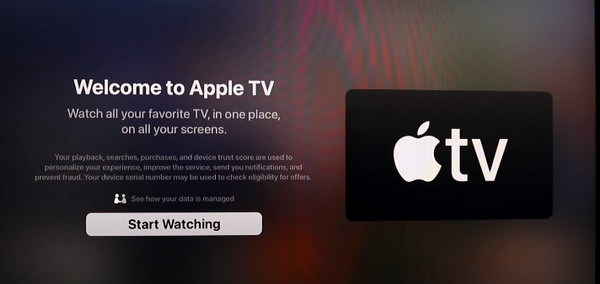
パート 3. AirPlay 経由で VLC を Samsung TV にキャストする
Mac コンピュータの他に、iPad などのモバイル デバイスも AirPlay 経由で Samsung TV にミラーリングできます。正しく聞こえましたね。それまでに、iPad に保存されているすべてのビデオをより大きな画面で表示して視聴できるようになります。それだけでなく、iPad から絵を描くときはいつでも、テレビがキャンバスとして機能します。つまり、アーティストは自分の作品の詳細を確認しやすくなります。一方、Samsung TV の VLC AirPlay がどのように機能するかを確認するには、以下の手順を確認してください。
ステップ1 iPad で、このメディア プレーヤーを使用して再生したいビデオとともに VLC を開きます。
ステップ2 次に、iPad から AirPlay ボタンを選択し、 Apple TVの.
ステップ3 上記の手順が完了すると、iPad の画面が Samsung TV に接続されている Apple TV に表示されるはずです。これは、VLC iPad AirPlay が動作するプロセスでもあります。
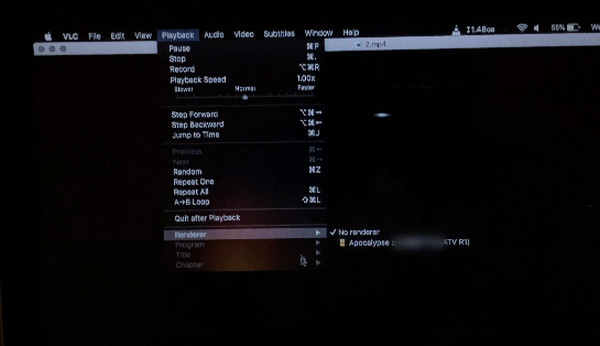
パート 4. ボーナス: 携帯電話の画面を PC にキャストする
携帯電話の画面を PC にミラーリングする場合の推奨事項もあります。 Apeaksoft電話ミラー。このアプリは、特に携帯電話の画面をミラーリングする以外に、そのアクティビティを記録する必要がある場合に役立ちます。録画中に録画画面に注釈を付けることもできます。それに加えて、コンピュータと電話デバイス間の接続の確立に関して柔軟性があります。 QR コード、スキャン、または検出を介して、携帯電話を PC に問題なくミラーリングできます。また、インターネット接続が安定していない場合や利用できない場合には、有線接続を介して接続することもできます。このツールがどのように機能するかを学ぶには、以下の簡単な手順に従ってください。
ステップ1アプリケーションをダウンロードするまず、次のコマンドを実行してプログラムのインストーラーを入手します。 無料体験 ボタンをクリックしてください。アプリをダウンロードしたら、すぐにコンピューターにインストールして起動します。
ステップ2デバイス間の接続を確立する同様に、電話デバイスとコンピュータが同じ Wi-Fi ネットワーク上にあることを確認する必要があります。その後、デバイスをワイヤレスでミラーリングするか有線を使用するかを選択します。有線を選択した場合は、ケーブルの USB 端をコンピュータの USB ポートに接続し、もう一方の端を電話に接続するだけです。
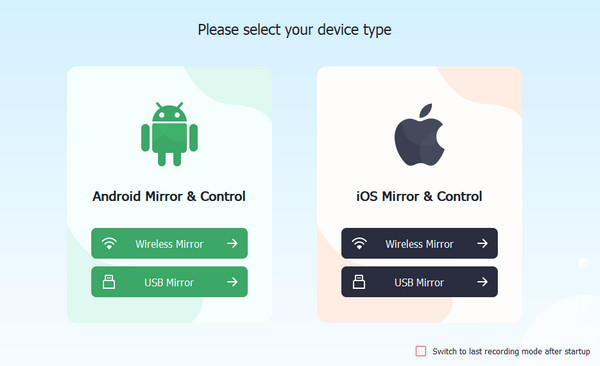
ワイヤレス接続には 3 つの接続方法があります。コンピューター デバイスを検出し、コードを入力するか、QR コードをスキャンします。を使用している場合、このプロセスは可能です FoneLab、基本的にワイヤレス接続のために Apeaksoft Phone Mirror と提携しています。 FoneLabをモバイルデバイスにダウンロードするだけです。
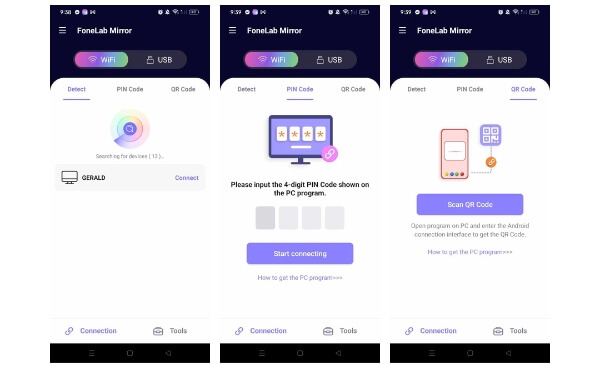 ステップ3携帯電話の画面をPCに表示する
ステップ3携帯電話の画面をPCに表示する最後に、上記の手順に従ってミラーリングが成功すると、アプリが提供する機能を使用できるようになります。注釈を付けたり、記録したりすることができます。
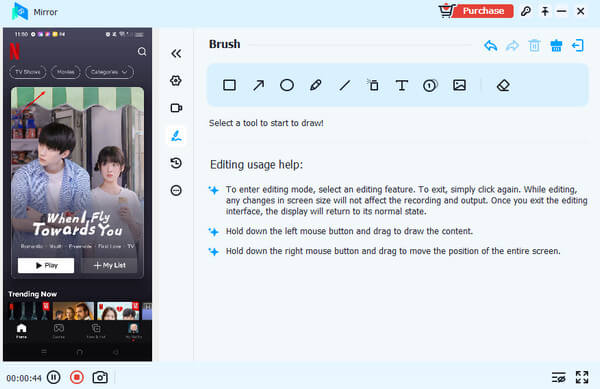
パート 5. AirPlay を使用したスクリーンミラーリング VLC に関する FAQ
VLC で AirPlay を有効にするにはどうすればよいですか?
VLC で AirPlay を有効にするには、最新バージョンの VLC がインストールされていることを確認する必要があります。次に、VLC を開き、[再生] メニューに移動して、[レンダラー] を選択します。そこから、利用可能な AirPlay デバイスのリストが表示されます。ストリーミング先のデバイスを選択すると、VLC がストリーミングを開始します。
VLC AirPlay を使用するには、同じ Wi-Fi ネットワーク上にある必要がありますか?
はい、VLC AirPlay が機能するには、VLC を実行しているコンピューターと AirPlay 対応デバイスが同じ Wi-Fi ネットワークに接続されている必要があります。
AirPlay を使用して iOS または macOS デバイスから VLC にコンテンツをストリーミングできますか?
いいえ、VLC AirPlay は、VLC から AirPlay 対応デバイスにコンテンツをストリーミングするように設計されており、その逆ではありません。
まとめ
VLC AirPlay ほとんどの AirPlay 対応デバイスで動作するはずですが、互換性はデバイスのファームウェアと仕様によって異なる場合があります。問題が発生した場合は、デバイスのマニュアルを確認するか、互換性をテストすることをお勧めします。




