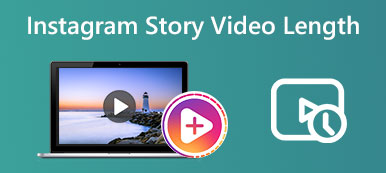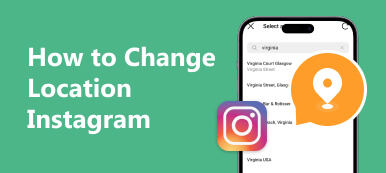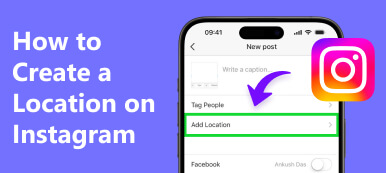疑いもなく、誰もがオンラインで閲覧するときに大きな画面を望んでいます。どのソーシャル メディア アプリケーションを閲覧していても、広い画面で操作するのは常に楽しくて楽しいものです。これは、写真を見たり、ライブストリームを見たり、リールを閲覧したいだけの Instagram ユーザーに特に当てはまります。つまり、次の手順を示します。 InstagramをPC上で直接使用する方法 いくつかの回避策とともに。それに興味を持ったら、読み続けて、これがいかに簡単かを発見してください。
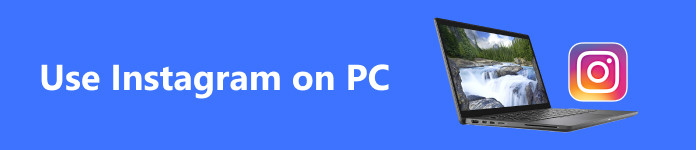
- パート 1. PC で Instagram を使用する方法
- パート 2. PC を使用して Instagram に投稿を追加する方法
- パート 3. モバイル Instagram を PC にミラーリングする
- パート 4. PC での Instagram の使用に関するよくある質問
パート 1. PC で Instagram を使用する方法
Instagram の PC 版に対する需要を考えると、それを助けるためにいくつかの方法が考えられます。これから紹介する方法には専門知識は必要ありません。つまり、以下の手順に従えば、すぐに PC 版 Instagram を実現できる可能性があります。これらをチェックして、PC で Instagram を使用する方法を学びましょう。
1. Instagram Web版を利用する
正しく読みましたね。 Instagram ユーザーは、Web 上の写真やビデオの閲覧を楽しむことがあります。このように、ブラウザ上で実行されるため、画面が大きくなるという利点があります。同様に、ストーリー、リール、フィードを表示できます。さらに、Web バージョンでは、ストーリーや投稿に反応したり、誰かをフォローしたりすることができます。あたかもソーシャル メディア アプリのモバイル版を使用しているようなものです。ただし、PC で Instagram アプリを使用する方法については、以下の手順をご覧ください。
ステップ1 まず最初に、ログイン情報にアクセスする必要があります。次に、ブラウザのアドレス欄に Instagram の URL を入力して Instagram にアクセスします。
ステップ2 その後、Instagram アカウントを使用してサインインします。ユーザー名とパスワードを入力するだけです。
ステップ3 これで、Web バージョンから Instagram にアクセスできるようになりました。この環境を探索して、いくつかの優れた機能を発見してください。
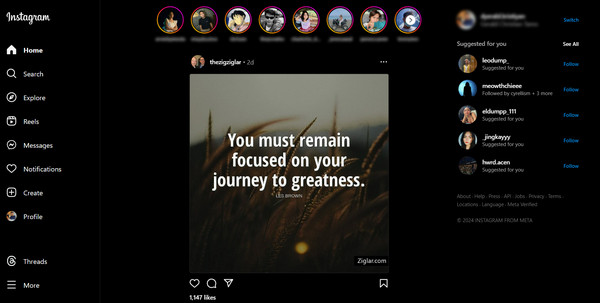
ステップ4 PCを使用してInstagramに投稿する方法を学びたい場合は、 創造する インターフェースの左側のサイドバーにあるボタン。次に、写真を選択して投稿の作成に進みます。
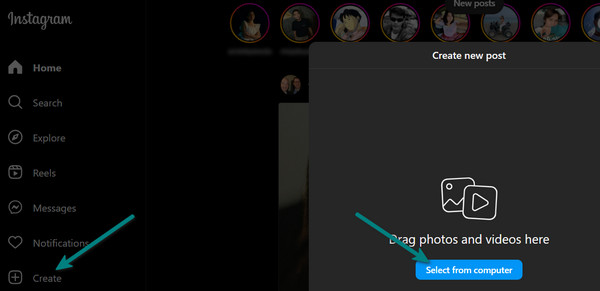
2. エミュレータを使用する
PC で Instagram を使用するもう 1 つの方法は、エミュレーターを利用することです。 MEmu、Nox、Bluestacksなどの有名なエミュレータを入手できるかもしれません。これを使用すると、投稿したりライブストリームを実行したりできるため、PC で Instagram Live を使用する方法を学ぶことができます。これを行う方法のプロセスを学ぶには、手順を確認してください。
ステップ1 このデモでは、Bluestacks App Player を使用します。
ステップ2 インストール後、Play ストアに移動し、Instagram を検索します。次に、このアプリをエミュレータにインストールします。次に、アカウントでサインインします。
ステップ3 その時点までに、PC で Instagram を使用できるようになりました。
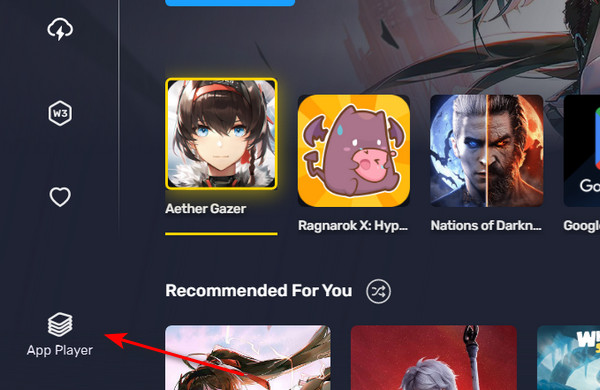
パート 2. PC を使用して Instagram に投稿を追加する方法
PC を使用して投稿を追加するプロセスは、Web 上でもエミュレータ上でもほぼ同様です。 PCを使用してInstagramに投稿する方法を学びたい場合は、以下をお読みください。
ステップ1 PC で Instagram にアクセスするための好みの方法を選択してください。 Web またはエミュレータのどちらかを選択できます。
ステップ2 既存のアカウントのログイン情報を使用して、PCでInstagramにログインして使用します。ログイン情報を使用して、 と パスワード .
ステップ3 アプリのメインページにアクセスすると、左側のバーメニューが表示されます。メニューの下部に作成ボタンがあります。このボタンにチェックを入れると、写真をアップロードするように求められます。その後、 コンピューターから選択
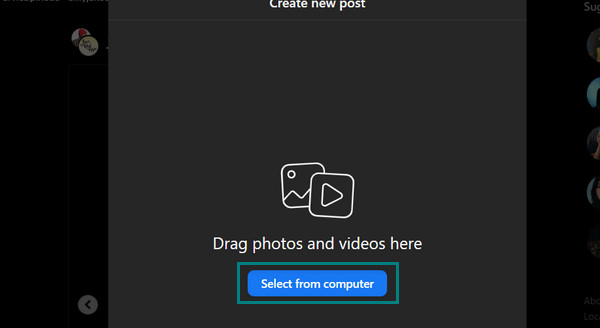
ステップ4 ビデオをアップロードすると、写真を編集するためのフィルターが表示されます。これらをチェックして、PC で Instagram フィルターを使用する方法を学ぶことができます。
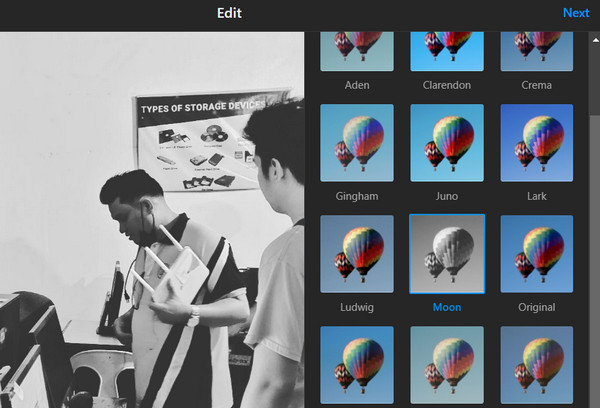
ステップ5 次に、投稿にキャプションを追加し、投稿に人物を含めてより多くのユーザーにリーチしたい場合は、人物にタグを付けることができます。最後に、 シェアする すべて問題なければ、ボタンをクリックします。
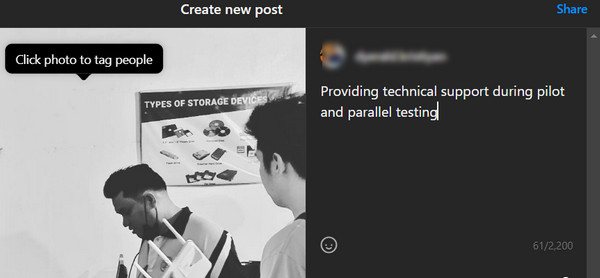
パート 3. TinyPNG の最良の代替案
モバイルデバイスに慣れていて、スマートフォンと同じように Instagram を操作したい場合は、PC へのミラーリングが適切なソリューションです。はい、電話でのアクティビティを PC に反映する方法があります。したがって、すぐに閲覧できる利便性が失われるわけではありません。大きな画面で見るだけでメリットが得られます。言い換えれば、両方の長所を活かすことができます。モバイルデバイスを操作し、より広くて大きな画面を楽しむことができる利便性。
このガイドでは、電話画面のアクティビティをミラーリングするための、きびきびと応答性の高いインターフェイスを備えたクールなソフトウェアを使用します。 Apeaksoft電話ミラー Android および iOS デバイスを PC にシームレスにミラーリングできます。
ステップ1 以下のリンクを使用して、PC にアプリをダウンロードします。クリックするだけで、このプログラムのインストーラーを入手できます。次に、コンピュータにインストールします。
ステップ2 今回は接続方法を選択します。次のいずれかを選択できます ワイヤレスミラー or USBミラー。いずれにせよ、どちらのアプローチも効果的に機能します。
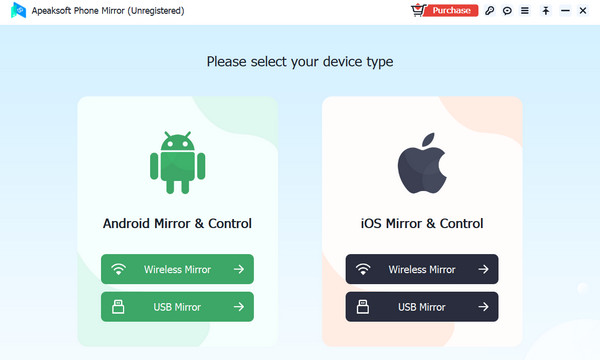
ステップ3 次に、コンピュータとモバイル デバイス間の接続を開始するのに役立つガイドが表示されます。ただし、接続時の複雑さを避けるために、両方のデバイスが同じネットワークに接続されていることを確認してください。
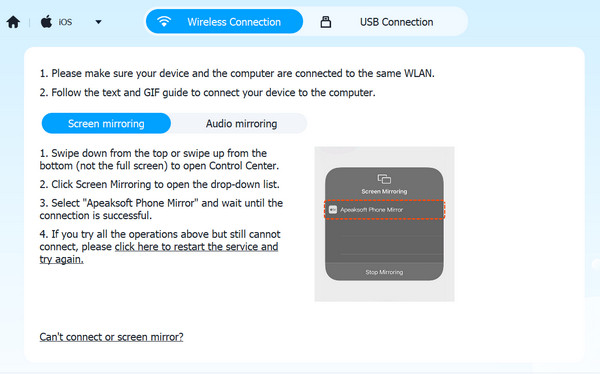
ステップ4 接続が確立されると、PC に画面が表示されます。画面に加えて、携帯電話からの音声もコンピューターに投影されます。それまでに、画面のアクティビティを記録し、好きなように注釈を付けることができます。
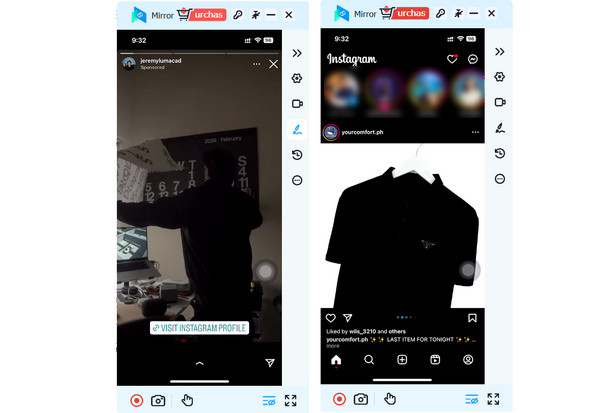
参考文献:
Instagram ビデオが再生されない: 最も効果的なトラブルシューティングのヒント
7 つの実証済みの解決策を使用して Instagram ビデオがアップロードされない問題を修正
パート 4. PC での Instagram の使用に関するよくある質問
InstagramでPCからダイレクトメッセージ(DM)を送信できますか?
はい、Instagram の Web バージョンでは、モバイル アプリと同様にダイレクト メッセージ (DM) を送受信できます。
Instagram の写真やビデオを PC に保存するにはどうすればよいですか?
写真またはビデオを右クリックして選択します Google で画像を保存。その後、もう一度写真を右クリックし、 画像を保存します… それをコンピューターに保存します。
Instagram のプロフィールを PC から編集できますか?
はい、Instagram Web サイトでアカウントにログインし、をクリックすると、PC から Instagram プロフィールを編集できます。 プロファイルの編集.
まとめ
あなたが学ぶ必要がある場合 PCでインスタグラムアプリを使う方法、この投稿で概説されている回避策を採用できます。Webバージョンは便利な対応物ですが、インターフェースはモバイルデバイスのようには感じられません。エミュレーターを選択すると、ハードウェアが集中します。スペースとRAMを大量に消費し、コンピューターの処理全般に影響を与えます。リストの中で最適なオプションは、Apeaksoft Phone Mirrorを介したミラーリングです。モバイルナビゲーションのエクスペリエンスを損なうことなく、より大きな画面を楽しむことができます。