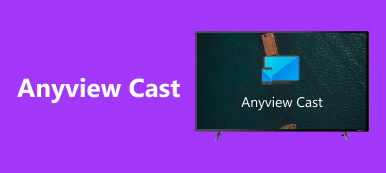スクリーン共有機能は、モニターや携帯電話に導入されて以来、人気を博しています。この機能により、ユーザーはモバイルデバイスを大きな画面に投影またはキャストして映画を観たり、お気に入りの映画をより快適に鑑賞したりすることができます。この記事では、スクリーン共有機能のチュートリアルと概要を紹介します。 iPhone の Allshare Castまた、この記事では、Allshare Cast に匹敵する代替アプリケーションも紹介します。これらのアプリケーションは同じ機能を備えているため、自分に最適なものを選択できます。この記事を読み進めて、このようなツールの使い方をよりよく理解してください。
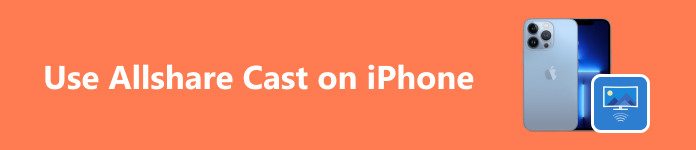
- パート1. Allshare Castの設定方法
- パート2. Allshare Castを使用してiPhoneの画面をスマートテレビと共有する
- パート3. 携帯電話の画面をPCに共有する最良の方法
- パート4. iPhoneでのAllshare Castの使用に関するよくある質問
パート1. Allshare Castの設定方法
ステップ1 まず最初に、Allshare Cast Dongle をテレビに接続します。ドングルを接続するには、HDMI ポートが必要です。ドングルを接続したら、USB 電源ケーブルをテレビに接続するか、付属の電源アダプターを使用します。ドングルが故障する可能性があるため、ドングルとテレビの接続がしっかりしていることを確認してください。
ステップ2 テレビの電源を入れます。次に、テレビのリモコンを使用して、ドングルを接続した HDMI ポートを選択します。アクセスすると、Allshare Cast ドングルが起動し、モバイル デバイスからテレビをスキャンできるようになります。
ステップ3 モバイル デバイスで、[キャスト] または [画面の共有] に移動します。次に、近くにある利用可能なデバイスをスキャンします。テレビを選択してペアリングします。数秒待つと、モバイル デバイスの画面がテレビにキャストされます。
パート2. Allshare Castを使用してiPhoneの画面をスマートテレビと共有する
ステップ1 Allshare Cast が正常にインストールされた場合、まずテレビの電源をオンにする必要があります。次に、Allshare Cast ドングルを挿入した HDMI ポートにアクセスします。アクセスすると、Allshare Cast インターフェイスが起動し、スキャン デバイスにテレビが表示されるようになります。
ステップ2 次に、iPhoneのコントロールパネルで 編集これをクリックすると、猫をスクリーニングするためのデバイスが表示される新しいタブが表示されます。テレビを選択してペアリングします。
ステップ3 ペアリング後、数秒お待ちください。テレビに画面がキャストされます。接続が中断される可能性があるため、デバイス同士が近いことを確認してください。
パート3. 携帯電話の画面をPCに共有する最良の方法
Apeaksoft電話ミラー は、お使いのデバイスの画面をモニターにミラーリングできるアプリケーションです。Windows で利用でき、Android と iOS の画面ミラーリングに対応しています。直感的なユーザー インターフェイスで作られており、他の競合アプリの中でも際立っています。接続速度を最大化して画面共有の遅延を最小限に抑える強力なプログラムとペアになっています。また、モバイル デバイスの画面を PC に記録することもできます。これは、競合アプリの多くにはない便利なボーナス機能です。このアプリケーションには有料版もあり、利用可能なときにより多くの機能がロック解除されるため、お勧めです。アプリの使用方法については、以下の手順に従ってください。
ステップ1 アプリをダウンロードして起動する
最初のステップは、アプリをダウンロードすることです。下のボタンをクリックしてダウンロードしてください。ダウンロード後、アプリをインストールしてください。次に、デスクトップに移動してアプリケーションのショートカット アイコンをクリックして起動します。
ステップ2 デバイスタイプの選択
アプリを起動すると、次の 2 つのオプションが表示されます。 Android のミラーとコントロール と iOSのミラーとコントロール使用している携帯電話に応じてデバイスタイプを選択します。このチュートリアルでは、 Android のミラーとコントロール.

ステップ3 接続タイプを選択
デバイスの種類を選択すると、列内にさらに 2 つのオプションが表示されます。USB ミラーを選択すると、モバイル デバイスを PC に接続するためのケーブルのみが必要になります。ワイヤレス ミラーを選択すると、ワイヤレスで接続する方法を選択できます。

ステップ4 ミラーデバイス
USB ケーブルでモバイル デバイスを接続します。数秒待つと、デバイスが PC にキャストされます。より充実した、より優れた視聴体験をお楽しみください。

パート 4. Webex での画面共有に関する FAQ
iPhoneでAllShareを使用できますか?
いいえ、iPhone で AllShare を使用することはできませんが、別の方法で AllShare を使用できます。AirPlay またはサードパーティのアプリを使用して、iPhone コンテンツを共有できます。
iPhone のコンテンツを Samsung Smart TV に共有するにはどうすればよいですか?
iPhone から Samsung スマート TV にコンテンツを共有するには、TV が AirPlay をサポートしている必要があります。iPhone に組み込まれている AirPlay 機能を使用して、コンテンツをワイヤレスで TV と共有できます。また、両方のデバイスが同じネットワーク接続に接続されていることを確認してください。
AllShare を使用して iPhone と Samsung デバイス間でコンテンツを共有できますか?
いいえ、AllShare は Samsung デバイス用に構築されており、iPhone には適用されませんが、AirPlay 機能やコンテンツの共有に役立つサードパーティ アプリケーションなど、iPhone でコンテンツを共有する別の方法を使用できます。
iPhone ユーザーにとって、AllShare の代替手段は何ですか?
iPhone ユーザーにとって、AllShare の代替手段としては、AirPlay などの組み込み機能、コンテンツを共有できるサードパーティ アプリケーションを使用するか、iCloud、Google Drive、Bluetooth などのクラウド サービスを使用して小さなファイルをデバイスに共有する方法があります。
iPhone にコンテンツを共有する際に問題が発生した場合、どのようにトラブルシューティングすればよいですか?
iPhone へのコンテンツ共有で問題が発生した場合は、両方のデバイスが同じネットワーク接続に接続され、最新のソフトウェア アップデートが適用されていることを確認して、コンテンツ共有の問題を回避してください。それでも問題が解決しない場合は、ユーザー マニュアルを参照してください。
まとめ
これまで苦労してきた中で、この記事を読んで少しでも学んでいただければ幸いです。さらに質問がある場合は、この記事のFAQを参照してください。各部分を注意深く読んで理解を深めることをお勧めします。 iPhoneでAllshare Castを使用する方法.