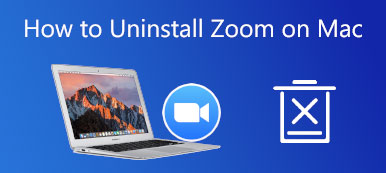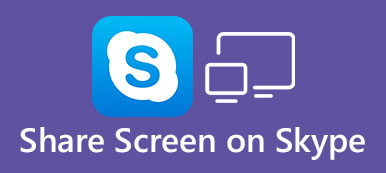Zoom は、オンラインに接続してリモート会議やライブチャットができるプラットフォームです。オンライン会議は便利そうに見えますが、資料の説明や企画のデモンストレーションとなると、なかなか実行しにくいものです。だから、勉強したほうがいいよ Zoomで画面を共有する方法 オンライン会議でより多くのコミュニケーションを図ることができます。この記事の内容をすべて理解するだけで、Zoom で画面を共有できるようになります。
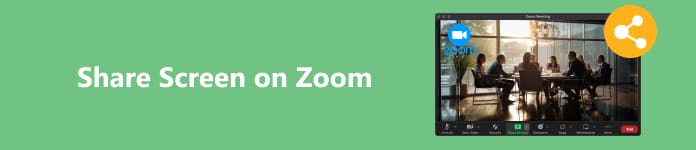
- パート 1: Zoom でホストとして画面を共有する方法
- パート 2: Zoom で参加者に画面を共有させる方法
- パート 3: 携帯電話の Zoom で画面を共有する
- パート 4: おまけのヒント: デスクトップ Zoom で携帯電話の画面を共有する
- パート 5: Zoom での画面共有に関するよくある質問
パート 1. Zoom でホストとして画面を共有する方法
Zoomミーティングには主催者と参加者がいます。主催者は会議室でより多くの権利を持っています。主催者としてミーティングを開始すると、Zoom ミーティングで画面を直接共有できます。以下の手順をご確認ください。
ステップ1 主催者として Zoom 会議を開始し、 画面を共有する 右下の部分にあるボタン。
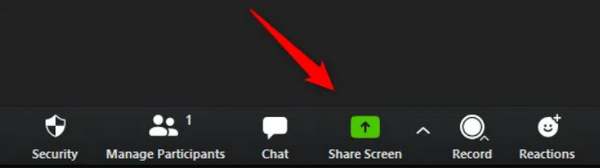
ステップ2 Zoom は、コンピューター上ですべてのウィンドウと実行中のプログラムを検出します。希望のウィンドウまたはプログラムを選択して、Zoom で画面を共有できます。次に、 シェアする
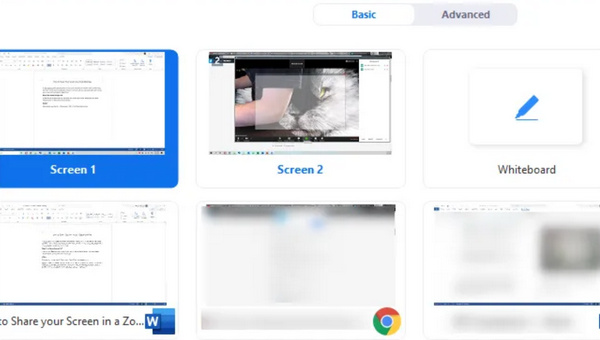
ステップ3 共有を停止したい場合は、 共有を停止 Zoom 会議ウィンドウの下にあるボタン。
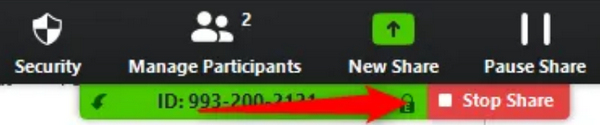
パート 2. Zoom で参加者に画面を共有させる方法
参加者は Zoom ミーティングで画面を直接共有できません。でも心配しないでください。あなたが主催者の場合、参加者に画面共有機能を許可することができます。では、その機能を配布するには具体的に何をすべきでしょうか?
方法1: Zoom ミーティング ウィンドウで、 セキュリティ 下部にあるボタン。次に、 画面を共有する [参加者に許可] セクションのボタンをクリックします。
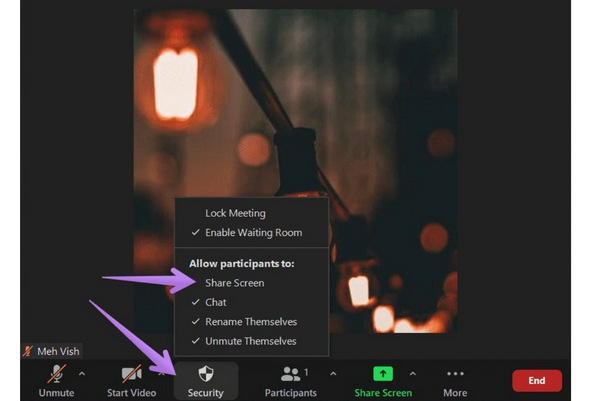
方法2:右下で、右側の上矢印をクリックします。 画面を共有する ボタンをクリックして、 高度な共有オプション
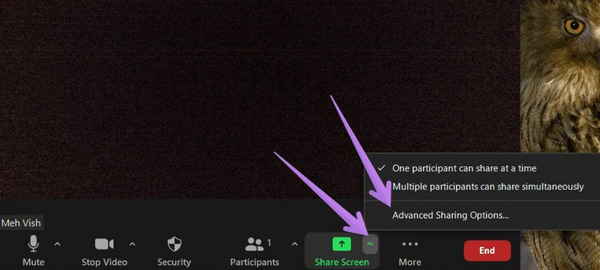
「誰が共有できますか?」セクションでは、 すべての参加者 ボタン。上記の 2 つの方法で、参加者は Zoom ミーティングの画面を共有できます。
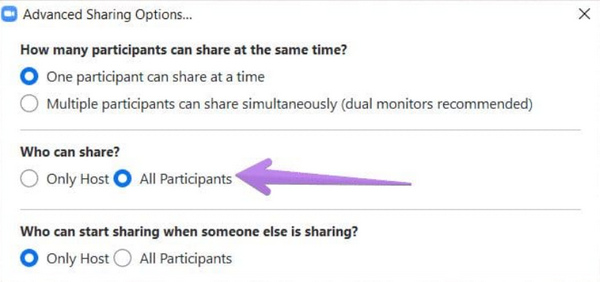
パート 3. 携帯電話の Zoom で画面を共有する
携帯電話でビデオ会議を行っている場合でも、Zoom でモバイル画面を共有できます。デスクトップのZoomと全く同じです。あなたが主催者の場合は、自分の画面を直接共有したり、他の参加者が Zoom で画面を共有できるようにしたりできます。
参加者が画面を共有できるようにする
携帯電話でZoomを開き、ビデオ会議を開始します。下部のメニューバーを右端にスライドして、 その他 ボタン、次に セキュリティ ボタン。最後に、 すべての参加者に許可する セクションで、をタップします 画面を共有する ボタンを押してオンにします。その後、参加者全員がモバイル Zoom で画面を共有できます。
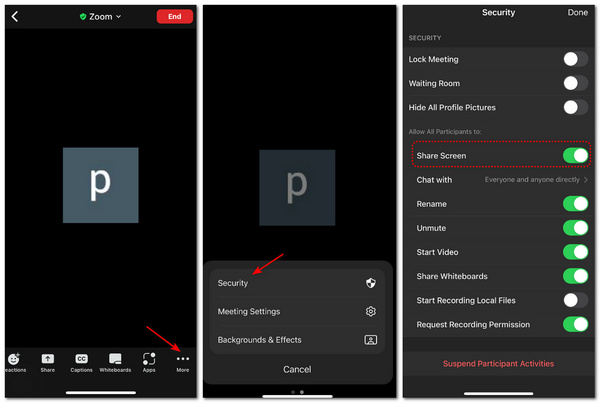
モバイルZoomで画面を共有する
Zoom 会議に戻り、 シェアする ウィンドウの下側にあるボタン。 Zoom で画面を共有できるプログラムも数多くあります。をタップすることもできます。 画面 ボタンをクリックしてリアルタイム画面を共有します。
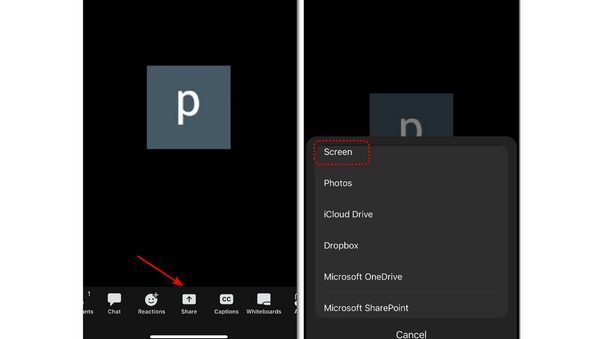
パート 4. おまけのヒント: デスクトップ Zoom で携帯電話の画面を共有する
コンピューター上の Zoom でビデオ会議を行う場合、携帯電話でアプリのデモを行う必要がある場合があります。 Zoom で携帯電話の画面を共有するにはどうすればよいですか?不可能だと思いますよね?心配しないでください。賢い方法があります。 Apeaksoft電話ミラー 携帯電話の画面をコンピュータにミラーリングし、Zoom で画面を共有できます。このプログラムを使用すると、ワイヤレスまたは USB ケーブルを使用して携帯電話をミラーリングし、ミラーリングされた画面を 4K 解像度に強化できます。画面に注釈を追加して、Zoom で共有することもできます。
- 携帯電話から Zoom で 4K 画面を共有できるようにします。
- コンピュータにミラーリングされた電話画面を柔軟に回転します。
- 携帯電話の画面をワイヤレスまたは USB で共有します。
- Zoom で電話画面を遅延なく共有します。
ステップ1 無料ダウンロード Apeaksoft電話ミラー そしてそれを起動します。 USB で携帯電話を PC に接続すると、プログラムによって携帯電話をミラーリングするためのミラー ドライバーがダウンロードされます。をクリックしたい場合は、 ワイヤレスミラー ボタンを長押しすると、iPhoneの内蔵ミラーまたはAndroidのサードパーティ製アプリが使えるようになります。 FonLab ミラー.
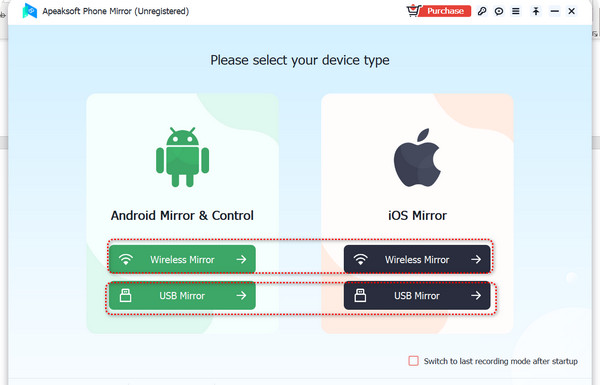
ステップ2 携帯電話の画面をコンピュータにミラーリングしたら、 全画面表示 ボタンを押して、ミラーリングされた画面を拡大し、解像度を変更して、Zoom で画面を鮮明に共有します。をクリックすることもできます。 ブラシ ボタンを使用して画面に注釈を追加すると、チュートリアルの実行に役立ちます。
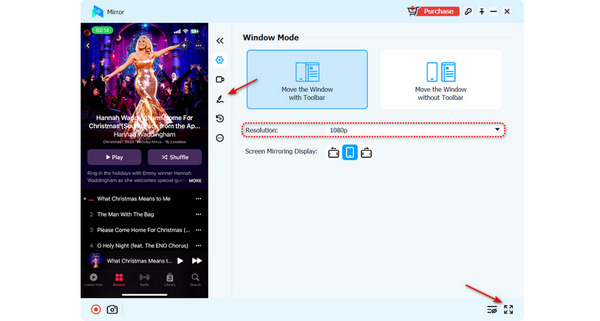
第5部 OBS フレーム ドロップに関する FAQ
Zoom で画面を共有できないのはなぜですか?
理由 Zoomの画面共有が機能しない 多種多様なので、該当するものを見つけるのは困難です。おそらく、ネットワーク接続またはファイアウォールの設定に問題があると考えられます。現在のプログラムや互換性の問題が原因である可能性もあります。 Zoomを再インストールするか、ネットワーク接続を変更してみてください。
参加者全員が同時にZoomで画面を共有したらどうなるでしょうか?
それは問題ではありません。 Zoom には、すべての参加者にそれを実行させる機能があります。また、主催者は、参加者が同時に画面を共有できるかどうかを決定する権利を有します。
Zoom で画面を共有するときに会議ウィンドウを録画できますか?
はい、できます。ただし、ホストの許可が必要です Zoomミーティングを記録する。複雑だと思う場合は、サードパーティのスクリーンレコーダーを使って共有画面を録画することをお勧めします。
まとめ
この記事はあなたを示しています Zoomで画面共有する方法。ビデオ会議を主催する場合、参加者が Zoom で画面を共有できるかどうかを決定できることに注意してください。 PC上のZoomミーティングにスマホの画面を共有したいときは、 Apeaksoft電話ミラー それがあなたの最も賢い選択となるでしょう。携帯電話の画面をコンピュータにミラーリングし、その画面を Zoom で共有して会議で目立たせることができます。