Webexは、シスコが開発したウェブ会議およびコラボレーションアプリケーションです。このアプリケーションは、ビデオ会議、ウェビナー、ファイル共有、その他のコラボレーション機能など、さまざまなオンライン会議ツールを提供します。Webexの一般的な用途は、仮想会議、リモートコラボレーション、オンライントレーニングセッションです。直感的なインターフェイスを備えたWebexアプリケーションは、プロフェッショナルな会議に最適です。また、この記事では、画面をPCにミラーリングする機能も備えた独創的なアプリケーションについても取り上げます。以下の部分を読んで、詳細を確認してください。 Webexで画面を共有する方法.
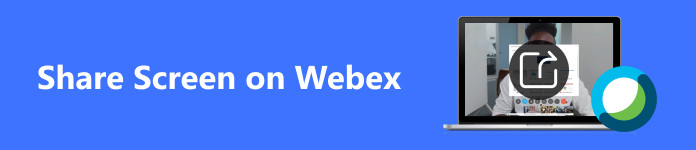
- パート 1. モバイルの Webex で画面を共有する方法
- パート 2. Windows と Mac で Webex の画面を共有する方法
- パート3. 携帯電話の画面をデスクトップWebexにミラーリングする
- パート 4. Webex での画面共有に関する FAQ
パート 1. モバイルの Webex で画面を共有する方法
ステップ1 まず最初に、アプリケーションをダウンロードする必要があります。PlayストアまたはApp Storeでダウンロードしてください。次に、 Webex 検索バーで インストールを開始する ボタンをクリックします。アプリがダウンロードされて起動するまで数秒お待ちください。
ステップ2 アプリを起動すると、「ミーティングに参加」、「サインイン」、「サインアップ」ボタンが表示されます。 署名による登録 アカウントをお持ちでない場合は、ボタンをクリックしてください。 サインイン すでにアカウントをお持ちの場合は、ログイン後、 + アプリの右下にあるボタンをクリックすると、会議に参加したり、独自の会議を作成したりできます。
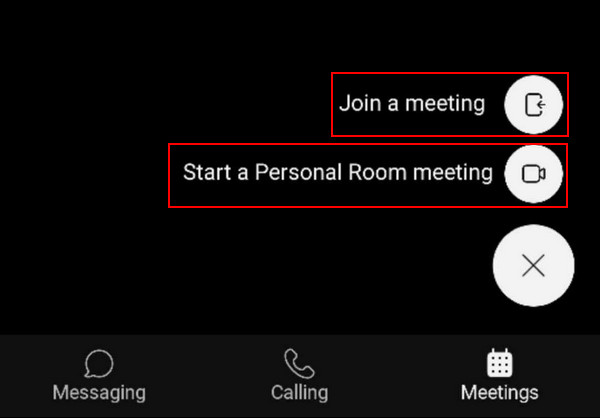
ステップ3 会議に参加したら、通話終了ボタンの横にある…ボタンをクリックします。これをクリックすると、さらにオプションが表示されます。 コンテンツを共有する、その後、選択し 画面を共有する接続速度に応じて、数秒以内に画面が共有されるはずです。
パート 2. Windows と Mac で Webex の画面を共有する方法
ステップ1 WebexをPCにダウンロードしてインストールしたと仮定します。アプリを起動して会議を作成または参加します。会議を作成するには、 パーソナルルームミーティングを開始する、とに 会議に参加する会議に参加ボタンをクリックします。このチュートリアルでは、 個人ミーティングを開始するクリックすると、新しいウィンドウにリダイレクトされます。
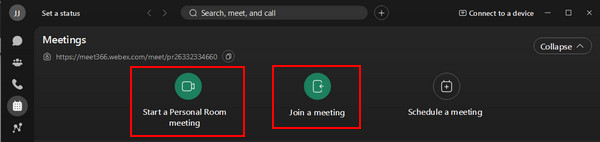
ステップ2 別のウィンドウにリダイレクトされたら、マイクとカメラを設定できます。 ミュート/ミュート解除 ボタンをクリックしてマイクを切り替えます。会議に参加する前にビデオをオフにしたい場合は、 ビデオを停止設定が完了したら、 ミーティングを開始 会議に参加します。
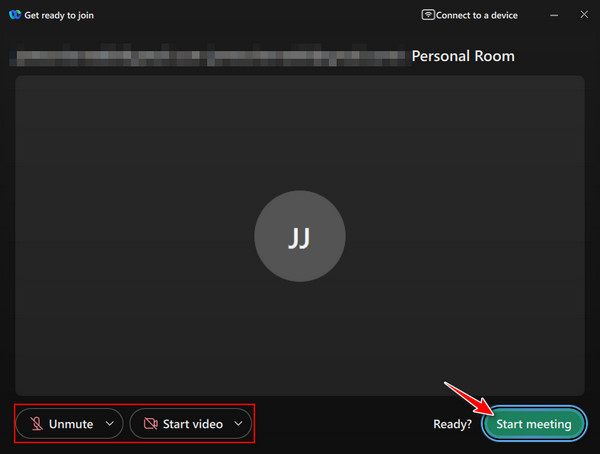
ステップ3 会議に参加すると、ウィンドウの下部に新しいボタンが表示されます。画面共有を開始するには、 シェアする 下のボタンをクリックしてください。別のウィンドウが開き、共有したいアプリウィンドウを選択できます。ウィンドウを選択してクリックしてください 共有ウィンドウ キャストを開始します。
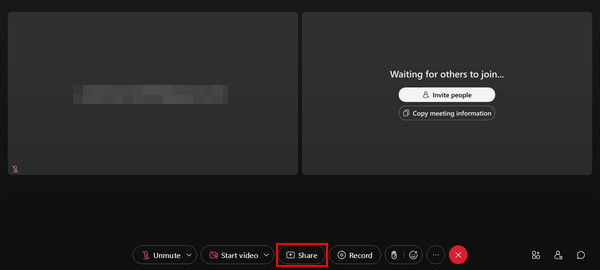
パート3. 携帯電話の画面をデスクトップWebexにミラーリングする
Apeaksoft電話ミラー は、携帯電話の画面をミラーリングするために作られたサードパーティのアプリケーションです。数回クリックするだけで画面をキャストできる強力なツールで、デスクトップに携帯電話の画面を録画する機能も備えています。このアプリケーションはコンテンツ作成者にとって価値があり、画面をミラーリングして遅延を最小限に抑えることができる強力なツールが組み込まれています。直感的なユーザーインターフェイスと組み合わせることで、このツールは長期間使用してもさらに快適になります。以下の手順に従って、Apeaksoft Phone Mirror の使用方法を学びます。
ステップ1 アプリをダウンロードして起動する
アプリをダウンロードする必要がある場合は、下のダウンロード ボタンをクリックしてください。これにより、アプリが自動的にダウンロードされます。デバイスにインストールしたら、アプリを起動します。アプリを起動するには、デスクトップに移動して、アプリのショートカット アイコンをクリックします。
ステップ2 デバイスタイプの選択
次に、デバイスの種類を選択するよう求められます。 iOSのミラーとコントロール と Android のミラーとコントロールこの場合は、 Android ミラー&ミラーこのセクション内にオプションが表示されます。

ステップ3 接続タイプを選択
デバイスの種類を選択すると、希望する接続タイプを選択するよう求められます。 ワイヤレスミラー と USBミラーこの場合は、 USBミラーデバイス間のケーブル接続のみが必要なためです。

ステップ4 ミラー成功
ケーブルを介して携帯電話をデスクトップに接続します。数秒待つと、携帯電話の画面が自動的に接続され、デスクトップにミラーリングされます。Webex ミーティングに移動し、携帯電話の画面を共有します。

パート 4. Webex での画面共有に関する FAQ
Webex で複数の画面を同時に共有できますか?
はい、Webexでは複数の画面を同時に共有できます。 コンテンツを共有する ボタンをクリックし、複数の画面を選択してから、共有する画面を選択します。こうすることで、Webex で複数の画面を同時に共有できます。
画面全体ではなく、特定のアプリケーションを共有できますか?
はい、画面全体ではなく特定のアプリケーションを共有できます。 コンテンツを共有する ボタンをクリックし、Webex で共有したい特定のアプリケーションを選択します。これで、画面全体ではなく、使用したいアプリケーションを共有できるようになりました。
Webex での画面共有中に音声付きのビデオを共有できますか?
はい、Webexの画面共有中に音声付きのビデオを共有できます。 コンピューターオーディオを含む 画面を共有するときに、そのボタンが正しく選択されているかどうかを確認し、コンピューターからのオーディオが適切に送信されていることを確認します。
Webex モバイル アプリで画面共有は利用できますか?
はい、Webexモバイルアプリでは画面共有が可能です。会議中に、 コンテンツを共有する 特定のアプリケーションまたは画面を選択して、画面に表示または共有します。
参加者が共有画面を表示できない場合はどうなりますか?
参加者が共有画面を表示できない場合は、アプリケーションの最新のアップデートまたはバージョンをダウンロードしたことを確認してください。ネットワーク接続が安定しているかどうかも確認してください。
まとめ
この記事がWebexの画面共有機能の仕組みを理解していただくのに役立ったことを願っています。それでもまだ困ったことがあれば、いつでもこの記事に戻って学習してください。 Webexで画面を共有する方法時間をかけて基礎を学ぶことをお勧めします。




