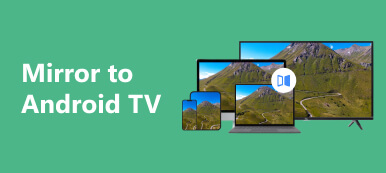今日のハイテクの世界では、テレビブランドはフラットスクリーン、堅牢な統合サウンドシステム、超高解像度、WiFi接続機能を実現するまでに進化しました。特にサムスンのテレビは、WiFi接続をはじめ、これらすべての機能を備えています。この機能により、ユーザーはYouTubeやNetflixなどのメディアエンターテイメントアプリケーションを使用でき、 Samsung TVで画面を共有するこの機能には、授業のプレゼンテーション用のプロジェクターとして使用するなど、さまざまな使い方のアイデアがあります。この記事を読んで、画面共有機能の活用方法を学びましょう。
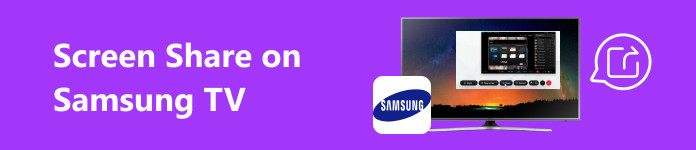
- パート1. AndroidをSamsung TVに画面共有する方法
- パート2. iPhoneをSamsung TVに画面共有する方法
- パート3. 携帯電話の画面をPCに共有する
- パート4. Samsung TVの画面共有に関するよくある質問
パート1. AndroidをSamsung TVに画面共有する方法
ステップ1 最初のステップは、モバイル デバイスと Samsung TV が同じネットワークに接続されていることを確認することです。テレビの設定に移動し、歯車アイコンまたは設定ボタンをクリックして、テレビ ネットワークを確認します。次に、[ネットワーク] をクリックします。利用可能なすべての Wi-Fi 接続と、テレビが接続されているネットワークが表示されます。
ステップ2 同じネットワーク上のデバイスを接続したら、テレビをスクリーンミラーリングモードに設定します。 設定 > > 外部デバイスマネージャー > デバイス接続マネージャー > デバイスリストモバイルデバイスをスキャンできるようになります。クリックして選択して許可します。 編集.
ステップ3 Androidデバイスで、に移動します 設定. 次に、検索します キャストをクリックして有効にします。近くにある利用可能なすべてのデバイスをスキャンして表示できるはずです。Samsung TV を検索して、モバイル デバイスとペアリングします。
ステップ4 ペアリング後、数秒待つと、携帯電話が Samsung TV にキャストされます。問題が発生する可能性があるため、安定した接続があることを確認してください。
パート2. iPhoneをSamsung TVに画面共有する方法
ステップ1 最初のステップは、テレビと携帯電話を同じネットワークに接続することです。テレビを携帯電話と同じネットワークに接続するには、 設定 > ネットワーク周辺のネットワークをスキャンできるようになります。テレビをネットワークに接続します。
ステップ2 あなたに行く コントロールセンター iPhoneで 編集 ボタン。これにより、携帯電話と同じネットワークに接続されている利用可能なデバイスが表示されます。Samsung TV を見つけて選択します。
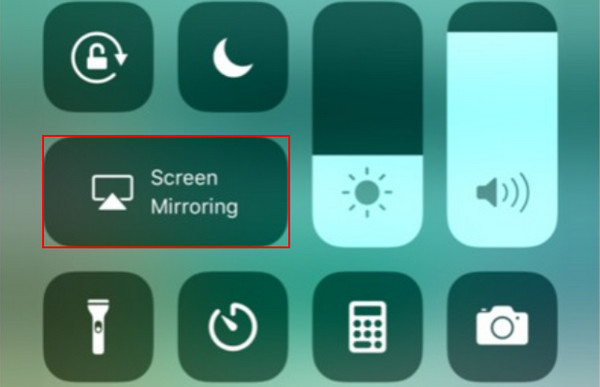
ステップ3 プロンプトが表示されたら、テレビで Airplay コードを入力します。数秒待つと、iPhone が自動的に同期され、Samsung TV にキャストされます。より充実した、より優れた視聴体験をお楽しみください。
パート3. 携帯電話の画面をPCに共有する
Apeaksoft電話ミラー は、高速で簡単な画面共有用に構築されたアプリケーションで、リソースを最大限に活用して画面ミラーリングの遅延を減らす強力なエンジンで作られています。Apeaksoft Phone Mirror は、簡単に適応できる直感的で独創的なユーザーインターフェイスを提供します。このアプリケーションでは、モバイル画面ミラーの画面記録も可能で、コンテンツ作成者にとって優れた機能です。Windows で使用できますが、Android および iOS デバイスの画面共有機能に対応しているため、このアプリケーションはソフトウェアコレクションの貴重なツールになります。以下の手順に従って、アプリケーションを理想的に使用する方法を学びます。
ステップ1 アプリの取得と起動
最初に行う必要があるのは、アプリケーションのダウンロードです。ダウンロードするには、下のボタンをクリックしてください。アプリケーションをインストールしたら、起動してください。デスクトップに移動して、アプリケーションのショートカット アイコンをクリックして起動してください。
ステップ2 デバイスタイプの選択
起動後、iOSミラーとAndroidミラーを選択できます。 Android のミラーとコントロール お使いのデバイスがAndroidの場合、 iOSのミラーとコントロール iOSデバイスの場合。ただし、このチュートリアルでは Android のミラーとコントロール.

ステップ3 接続タイプを選択
デバイスの種類を選択すると、別のウィンドウにリダイレクトされます。このウィンドウでは、必要な接続の種類を選択するように求められます。 ワイヤレスミラー ワイヤレススクリーンミラーリングに対応し、 USBミラー 有線スクリーンミラーリングに対応しています。 USBミラー.

ステップ4 画面のミラーリングに成功しました
有線ケーブルでモバイル デバイスを PC に接続します。数秒待つと、携帯電話が PC にキャストされます。デスクトップ PC でより大きなモバイル画面をお楽しみください。

パート4. Samsung TVの画面共有に関するよくある質問
Samsung TV で画面共有に使用できるデバイスは何ですか?
Samsung TV は、スマートフォン、タブレット、コンピューターなど、さまざまなデバイスからの画面共有をサポートしています。Samsung TV で画面共有を使用する場合は、デバイスと互換性があり、画面ミラーリングを使用できることを確認してください。
iPhone または iPad から Samsung TV に画面共有できますか?
はい、iPhone または iPad から Samsung TV に共有できます。Apple Airplay 機能を使用して、iPhone または iPad の画面を共有できます。両方のデバイスが接続されていて互換性があり、両方のデバイスが同じネットワーク接続に接続されていることを確認してください。
PC またはラップトップの画面を Samsung TV でワイヤレスで共有できますか?
はい、PC またはラップトップの画面をワイヤレスで Samsung TV で共有できます。多くの Samsung TV はワイヤレスでの画面共有をサポートしており、Miracast または TV の画面共有機能を使用して別の方法で画面を共有することもできます。
Samsung TV で画面共有を停止するにはどうすればよいですか?
Samsung TV からの画面共有を停止するには、TV の設定に移動し、TV の画面ミラーリングまたはキャスト オプションに移動して切断オプションを選択するか、ネットワーク接続を切断して画面共有を停止します。
Samsung TV で画面共有が機能しないのはなぜですか?
Samsung TV で画面共有が機能しない場合は、ネットワーク接続が安定しており、両方のデバイスが同じネットワークに接続されていることを確認してください。また、最新のソフトウェア アップデートが適用されており、デバイス同士に互換性があることを確認してください。
まとめ
教室を超える Samsung TVで画面を共有する方法 これは本当に基本的なタスクであり、この記事を読めばさらに理解が深まります。便利な手順を使用すれば、Samsung TV で画面共有をより効率的に行うための知識を確実に習得できます。