技術の進歩により、iPadの画面をMacBookやWindows PCなどの他のデバイスと共有することがこれまでになく簡単になりました。スクリーンミラーリングを使用すると、iPadのコンテンツをより大きな画面に表示して、より没入感のある視聴体験を提供できます。この記事では、 iPad を Mac および PC に画面ミラーリングする.
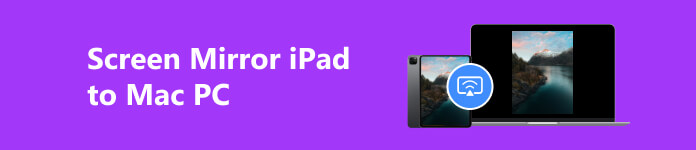
パート 1. AirPlay を使用して iPad からスクリーンミラーリングする方法
スクリーンミラーリングは、デバイスをシームレスに接続するための必須ツールとなっています。iPad と Mac は人気の組み合わせの 1 つで、iPad の画面を MacBook にミラーリングすると、より大きなディスプレイが利用でき、共同作業が簡単になります。iPad を Mac にミラーリングするには、AirPlay、QuickTime などの組み込みオプション、または AirServer などのサードパーティ製アプリを使用できます。この部分では、3 つの簡単な方法で iPad を Mac にミラーリングする方法を説明します。
AirPlay 経由で iPad から Mac に画面ミラーリング
iPad を Mac に画面ミラーリングするのは、いくつかの簡単な手順だけを必要とする簡単なプロセスです。 AirPlay を使用して、iPad 画面を Mac に簡単にミラーリングできます。
ステップ1 iPad と Mac を同じネットワークに接続し、安定した接続を確立します。
ステップ2 iPadの画面を上下にスワイプして、 コントロールセンター。 をタップ 編集 ボタンをクリックすると、利用可能なデバイスのリストが表示されます。
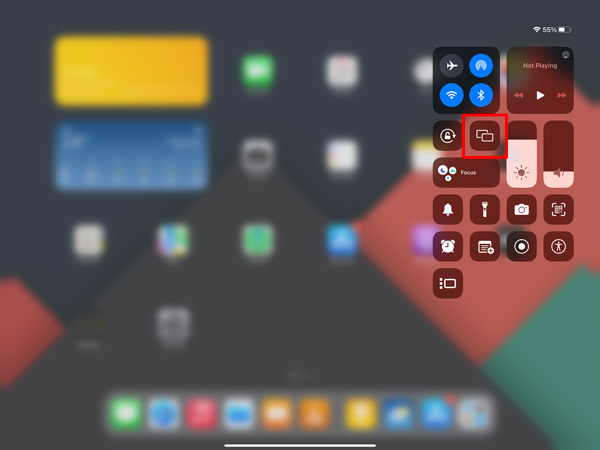
ステップ3 利用可能なデバイスのリストで Mac の名前をタップします。Apple デバイス間の安全な接続を確立するには、パスコードが必要になる場合があります。接続すると、iPad の画面が Mac にミラーリングされます。
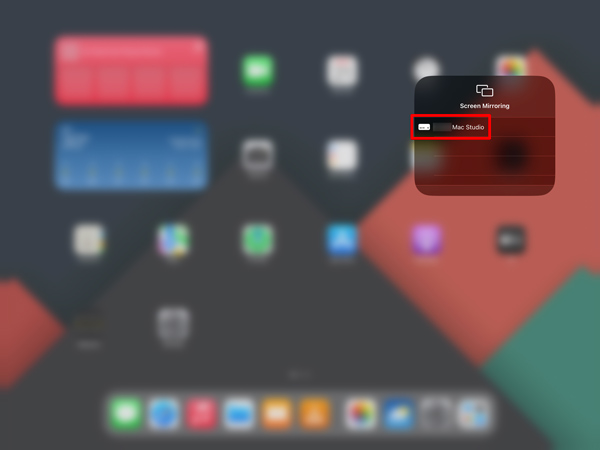
QuickTime を使用した iPad から Mac への画面ミラーリング
ステップ1 Lightning ケーブルを使用して iPad Pro、Air、または Mini を Mac に接続します。 Mac で QuickTime Player を開きます。 これは、アプリケーション フォルダー内で見つけることも、Spotlight を使用して検索することもできます。 に行く File、および 新しいムービー撮影 オプションを選択します。
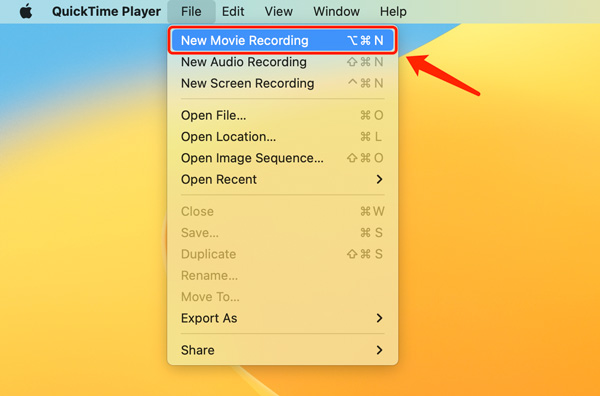
ステップ2 録音ウィンドウが表示されます。 入力ソースを変更するには、録音ボタンの横にあるドロップダウン矢印をクリックします。 の下で iPad を選択します。 画面 オプションを選択します。
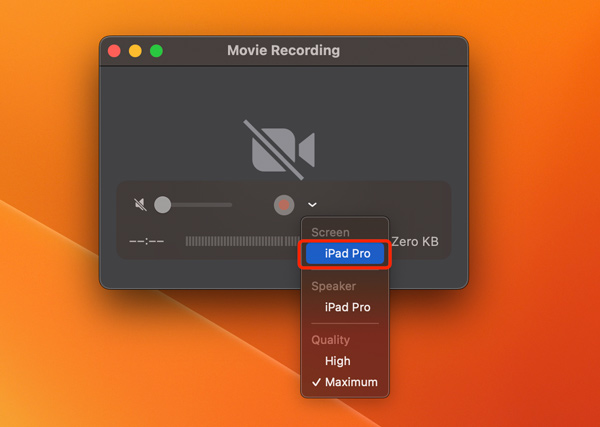
ステップ3 iPad の画面上のコンテンツが Mac にミラーリングされます。 録画ウィンドウのサイズを変更して、ミラーリングされた画面のサイズを調整できます。
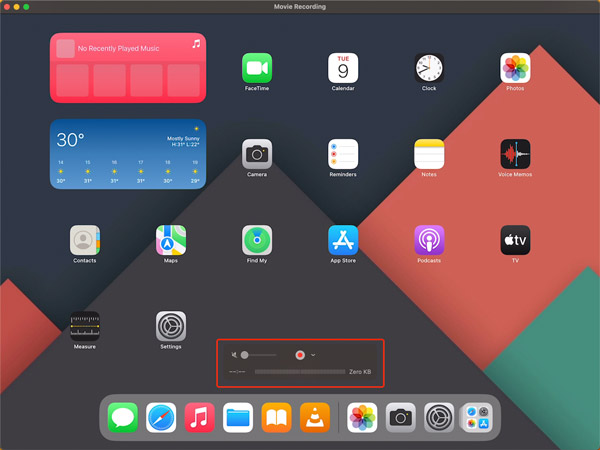
サードパーティ製アプリを使用した iPad から Mac への画面ミラーリング
AirServer は、iPad から Mac へのワイヤレス画面ミラーリングを可能にする人気のサードパーティ アプリです。 公式 Web サイトから AirServer を Mac にインストールします。 iPad で画面をスワイプして開きます。 コントロールセンター とタップ 編集。 利用可能なデバイスから Mac を選択すると、iPad の画面がミラーリングされます。
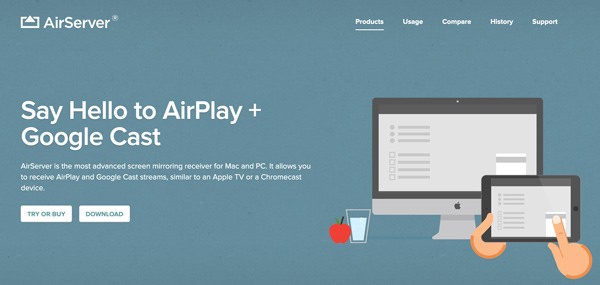
パート 2. iPad の画面を Windows PC にミラーリングする方法
iPad を PC にミラーリングするには、いくつかのオプションがあります。 一般的な 11 つの方法には、Windows 10/XNUMX の組み込み機能または Apeaksoft などのサードパーティ アプリを使用する方法が含まれます。 電話ミラー またはリフレクター。
Windows 11/10 Connectを介したiPad画面のPCへのミラーリング
に スクリーンミラーiPad PC に Windows 11/10 バージョンがインストールされていることを確認してください。 iPad で、画面をスワイプしてコントロール センターを開き、[画面ミラーリング] をタップします。
PC で、 を押します。 勝利+K またはに行く 設定 > Devices > Bluetoothおよびその他のデバイス > Bluetoothや他のデバイスを追加する。 選択する ワイヤレスディスプレイ or ドック 画面上の指示に従って iPad に接続します。
電話ミラーを使用した iPad 画面の PC へのミラーリング
ミラーリングプロセスを続行する前に、iPad と Windows PC が同じ Wi-Fi ネットワークに接続されていることを確認することが重要です。
iPad の画面を PC にミラーリングするには、画面ミラーリングをサポートするサードパーティ製アプリケーションを使用する必要があります。 ニーズに最も適したものを選択し、インストール手順に従ってください。 人気のApeaksoftを使用できます 電話ミラー iPad から Windows 11/10/8/7 PC に画面をミラーリングします。

4,000,000+ ダウンロード
iPad または iPhone の画面を Windows 11/10/8/7 PC にミラーリングします。
Wi-Fi および USB 経由で iPad、iPhone、または Android スマートフォンから画面ミラーリング。
画面をミラーリングしているときに iPad のアクティビティをキャプチャします。
一般的に使用されるすべての iOS/Android/Windows デバイスとシステムをサポートします。
ステップ1 PC に画面ミラーリング アプリケーションをインストールしたら、それを開いて、 iOSミラー 特徴。

ステップ2 Wi-Fi接続 or USB接続 iPad 画面の PC へのミラーリングを開始します。 次に、iPad を手に取り、コントロール センターを開きます。 「画面ミラーリング」ボタンをタップし、Apeaksoft デバイスを選択します。 PC を選択すると、iPad は Phone Mirror ソフトウェアとの接続を作成します。
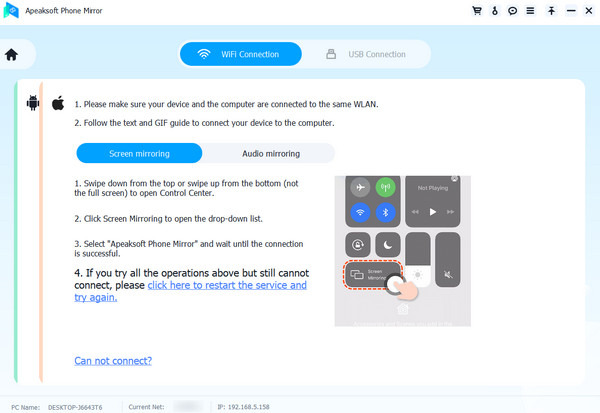
ステップ3 iPad の画面をより大きなディスプレイで楽しむことができるようになりました。 ゲームをプレイしているときも、プレゼンテーションを行っているときも、ビデオを見ているときも、iPad で起こっているすべてのことがミラーリングされた画面に表示されます。
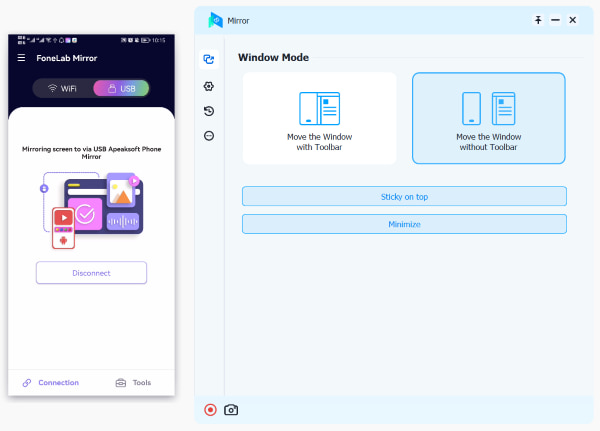
パート 3. iPad のスクリーンミラーリングに関するよくある質問
Mac の画面を iPad にミラーリングするにはどうすればよいですか?
Mac を iPad にミラーリングするには、Apple の組み込み Sidecar 機能を使用できます。Mac で、左上隅の Apple メニューをクリックし、システム環境設定に移動します。システム環境設定ウィンドウで、Sidecar をクリックします。iPad が互換性があり、近くにある場合は、デバイス セクションの下にオプションとして表示されます。クリックして接続します。接続されると、Mac の画面が iPad にミラーリングされます。iPad を 2 つ目のディスプレイとして使用したり、Apple Pencil を使用して描画タブレットとして使用したりできます。
PC 画面を iPad にミラーリングできますか?
はい、Duet Display や Air Display などのサードパーティ アプリを使用して、PC 画面を iPad にミラーリングできます。 ワイヤレスまたは USB 接続を通じて、PC 画面を iPad に拡張またはミラーリングできます。
Mac のスクリーンミラーリングはどこにありますか?
この 編集 機能はコントロール センターで設計されています。 メニュー バーのコントロール センターをクリックすると、[画面ミラーリング] ボタンが表示されます。
まとめ
iPad を Mac または PC に画面ミラーリングする プレゼンテーションの共有から大画面でのメディアの鑑賞まで、さまざまな可能性が広がります。上記の 3 つの方法に従えば、iPad 画面を簡単にミラーリングできます。




