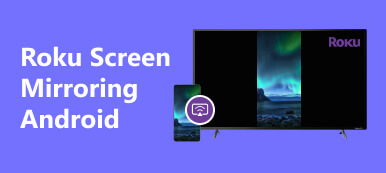Android TV は、スマート TV 向けに特別に設計された Android の特定のバージョンです。 2014 年 XNUMX 月に初めて公開されて以来、Google は継続的にアップデートを開始してきました。ユーザーはストリーミング コンテンツにスムーズにアクセスできるため、Android を搭載したスマート TV が増えています。このガイドでは次のことを説明します iPhone/AndroidからAndroid TVにスクリーンミラーリングする方法 品質を損なうことなく。 Android TV をお持ちの場合は、このガイドが役立つでしょう。
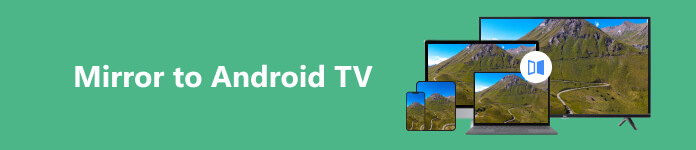
- パート 1: iPhone/iPad を Android TV にミラーリングする方法
- パート 2: Android 携帯電話から Android TV にスクリーンミラーリングする方法
- パート 3: Android TV へのミラーリングに関するよくある質問
パート 1: iPhone/iPad を Android TV にミラーリングする方法
方法 1: Android TV への AirPlay ミラーリング
HDMI ケーブルを使用して iPhone または iPad を Android TV に接続することもできますが、スクリーンミラーリングを行うにはワイヤレス接続が最も簡単な方法です。たとえば、次のことができます iPhoneをワイヤレスでミラーリング AirPlay を使用して Android TV に接続します。
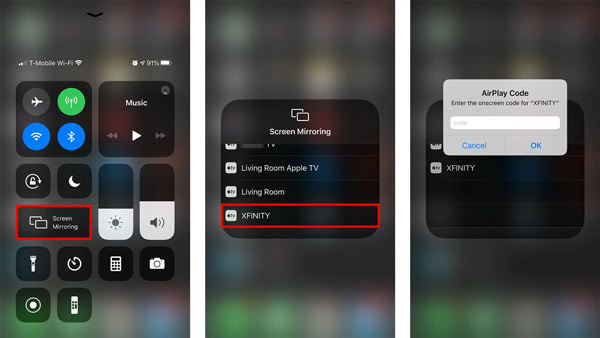
ステップ1 iPhone と Android TV が同じ Wi-Fi ネットワークに接続されていることを確認してください。 Android TV で AirPlay をオンにします。
ステップ2 入力する コントロールセンター iOS デバイスで、 編集 アイコンをクリックし、リストから Android TV を選択します。
ステップ3 プロンプトが表示されたら、テレビに表示される AirPlay TV コードを入力します。接続が成功すると、iPhone または iPad の画面がすぐに Android TV に表示されます。
方法 2: サードパーティ製アプリを使用して iPhone/iPad を Android TV にミラーリングする方法
Android TV が AirPlay をサポートしていない場合でも、iPhone または iPad から Android TV ボックスにミラーキャストできます。必要なのは、AirDroid、Cast Web、AirPlayMirror などのサードパーティ製レシーバーだけです。手順を説明するための例として AirDroid を使用します。
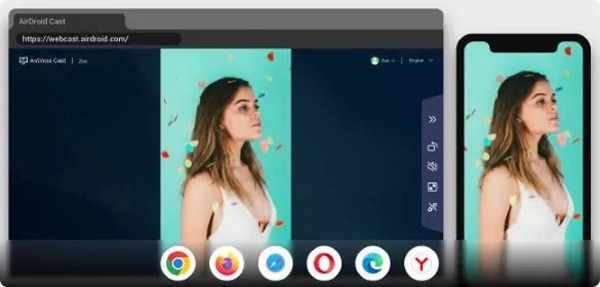
ステップ1 Android TV で Web ブラウザを開き、webcast.airdroid.com にアクセスします。
ステップ2 iPhone に目を向け、AirDrop Cast アプリをインストールし、アプリを実行します。
ステップ3 iPhone で Android TV の QR コードをスキャンします。以上です。
方法 3: Chromecast を使用して iPhone を Android TV Box にミラーリングする方法
Chromecast をお持ちの場合は、Google Home アプリを使用して Apple から Android TV への画面ミラーリングを行うことができます。 iPhone でのセットアップは簡単です。以下にそのプロセスをステップバイステップで共有します。
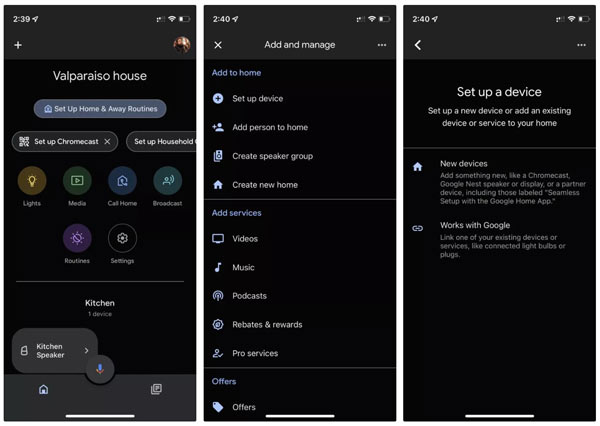
ステップ1 Chromecast をオンにして Android TV に接続します。
ステップ2 iPhoneにGoogle Homeアプリをインストールして起動します。に行きます Devices タブで、をタップします + アイコンを選択 新しいデバイス、場所を選択して、 次へ.
ステップ3 その後、アプリは近くのデバイスのスキャンを開始します。タップ 次へ Chromecast が見つかったとき。
ステップ4 次にをタップします スキャンコードをクリックして、テレビの QR コードをスキャンします。その後、指示に従ってセットアップを完了します。
ステップ5 これで、YouTube などの Google Cast 対応アプリを開いて、 Googleのキャスト アイコンをクリックして画面ミラーリングを開始します。
パート 2: Android 携帯電話から Android TV にスクリーンミラーリングする方法
内蔵のスクリーンキャスト テクノロジーは、Android スマートフォンの画面を Android TV にミラーリングする最も簡単な方法です。現在、画面ミラーリングと互換性のあるスマート TV が増えています。これにより、Android スマートフォンからコンテンツを簡単にストリーミングしたり共有したりできます。
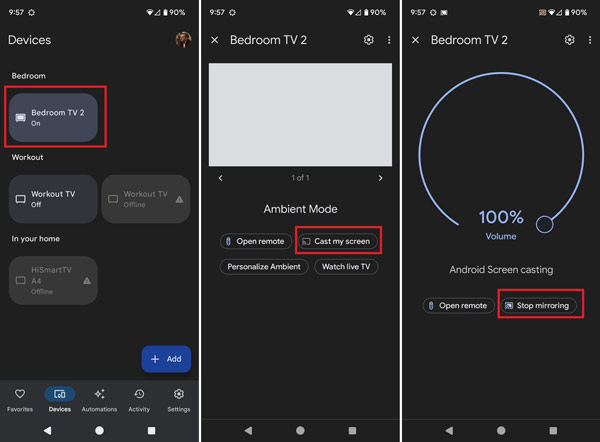
ステップ1 Android スマートフォンを Android TV にミラーリングするには、両方のデバイスを同じ Wi-Fi ネットワークに接続します。
ステップ2 クリック 設定 メニューを選択し、画面ミラーリング機能をオンにします。この機能は、Wi-Fi Direct、Smart View など、テレビによって呼び方が異なる場合があることに注意してください。
ステップ3 Android スマートフォンに目を向け、画面の上部から下にスワイプして、 をタップします 編集, スクリーンキャスト、または相対オプションを選択し、リストから Android TV を選択します。
ボーナスヒント: iPhone および Android から PC への最高のミラーリング アプリ
場合によっては、iPhone または Android の画面を PC または Windows ラップトップにミラーリングしたい場合があります。最良の選択肢は Apeaksoft電話ミラー。その名前が示すように、技術的なスキルがなくても携帯電話の画面をコンピューターにミラーリングできます。

4,000,000+ ダウンロード
iPhone または Android スマートフォンの画面をコンピュータに簡単にミラーリングできます。
ワイヤレス接続とUSBの両方をサポートします。
画面と音声の録画と編集などのボーナス機能が付属しています。 PCからAndroidスマートフォンを制御、 もっと。
幅広いモバイルデバイスで利用可能。
パート 3: Android TV へのミラーリングに関するよくある質問
Android スマートフォンから Android TV に画面をミラーリングするにはどうすればよいですか?
Android スマートフォンから Android TV への画面ミラーリングは、iPhone から行うよりも簡単です。 Android スマートフォンのスクリーン ミラーリングまたはスクリーン キャスト機能を使用して、Android TV に直接接続できます。
Mac の画面を Android TV にミラーリングできますか?
はい。 MacBook を Android TV に画面ミラーリングするには、HDMI ケーブルを使用して 2 つのデバイスをリンクします。リモコンを使用してテレビの HDMI ソースを選択すると、Mac の画面がすぐに Android TV に表示されます。
Android TV に iPhone の画面が表示されないのはなぜですか?
iPhone から Android TV に AirPlay ミラーリングする場合は、テレビが AirPlay に対応していることを確認してください。 HDMI ケーブルを使用する場合は、ポートが正しい場所に差し込まれているかどうかを確認してください。
まとめ
今、あなたは理解する必要があります iPhone/AndroidからAndroid TVにスクリーンミラーリングする方法 さまざまな方法で。状況に応じて適切な方法を選択し、手順に従って作業を完了できます。 Apeaksoft電話ミラー 携帯電話の画面を PC にミラーリングするための優れたオプションです。このトピックに関して他にご質問がある場合は、以下にご記入ください。