Chromebook は、大手テクノロジー企業である Google を採用しています。 コンパクトなデザインと手頃な価格のため、ノートパソコンは学生の間で人気があります。 ただし、Chromebook には画面共有などの重要な機能がいくつかありません。 つまり、追加のアプリを使用する必要があります iPhone の画面を Chromebook にミラーリングする。 このチュートリアルでは、作業を完了し、さまざまな状況で iPhone 画面を大きなモニターで表示する XNUMX つの方法を紹介します。
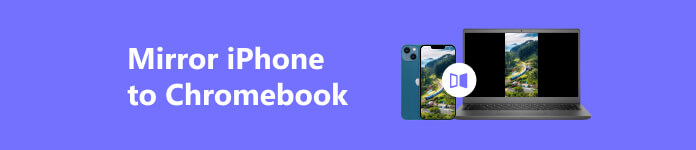
パート 1. iPhone を Chromebook にミラーリングする最も簡単な方法
前述したように、Chromebook には iPhone の画面を受信する機能が組み込まれていません。 したがって、次のようなiPhoneミラーリングツールが必要です。 Apeaksoft電話ミラー。 技術的なスキルがなくても、iPhone の画面を Chromebook ノートパソコンにミラーリングできます。

4,000,000+ ダウンロード
iPhone または iPad を Chromebook ノートパソコンに簡単にスクリーンミラーリングします。
iPhone の画面とともに音声をストリーミングします。
幅広いiPhoneおよびiPadモデルをサポート。
画面録画などのボーナス機能が含まれています。
iPhone の画面を Chromebook にミラーリングする方法
ステップ1 iPhoneに接続する
iPhone から Chromebook へのミラーリング ツールをラップトップにインストールした後、起動します。 iPhone と Chromebook が同じ Wi-Fi ネットワークに接続されていることを確認してください。 次に選択します iOSミラー ホーム画面で。

ステップ2 iPhone の画面を Chromebook にミラーリングする
頭に スクリーンミラーリング タブ。 次に、iPhone に目を向けて、 コントロールセンター、タップ 編集。 それから、 Apeaksoft電話ミラー リストに載ってます。 これで、iPhone の画面が Chromebook に表示されるはずです。

パート 2. iPhone を Chromebook にミラーリングするその他の方法
Reflector 4 を使用して iPhone を Chromebook にミラーリングする方法
Reflector 4 は、iPhone の画面を Chromebook にミラーリングするのに役立つワイヤレス ミラーリング サービスです。 アプリは無料ではありませんが、無料トライアルを利用できることに注意してください。 期間終了後は、デバイスあたり 19.99 ドルからライセンスを購入できます。
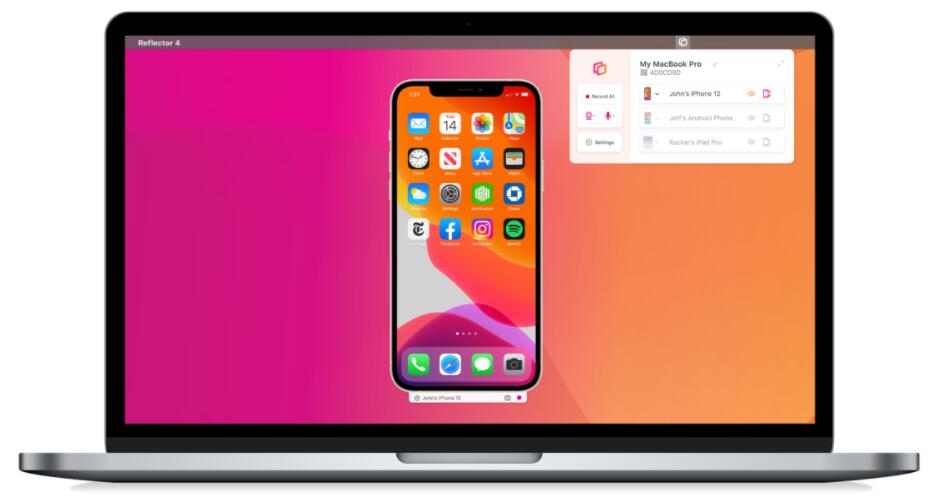
ステップ1 Chromebook に Reflector 4 for Windows をインストールして開きます。
先端: Reflector 4 を Chromebook に直接インストールすることはできません。 Windows バージョンをダウンロードし、Wine を使用してインストールします。
ステップ2 iPhone と Chrome の両方を同じ Wi-Fi に接続します。 に行きます コントロールセンター をタップします。 編集をクリックし、ラップトップ名を選択します。
ステップ3 Chromebook に目を向けて、iPhone 画面のミラーリングを受け入れます。 これで、ラップトップに画面全体が表示されます。
ミラーリング360経由でiPhoneをChromeにスクリーンミラーリングする方法
ミラーリング 360 は、iPhone 画面を Chromebook にミラーリングするもう 11.99 つの方法です。 デバイスごとに 4 ドルかかりますが、無料トライアルも提供されています。 Reflector XNUMX と同様に、PC バージョンをダウンロードし、サードパーティ ツールを使用して Chromebook にインストールする必要があります。
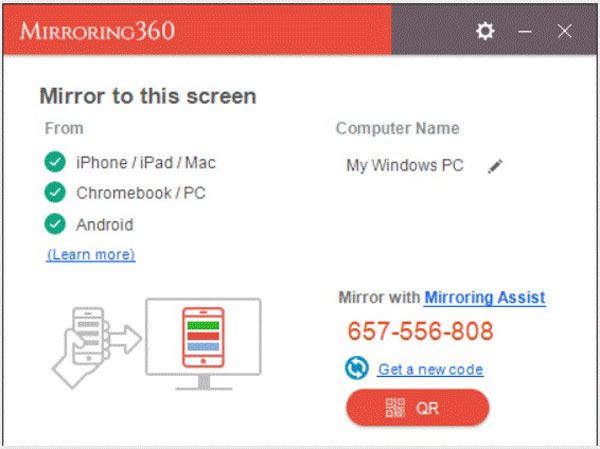
ステップ1 Chromebook に画面ミラーリング ツールをダウンロードしてインストールします。 両方のデバイスを同じ Wi-Fi ネットワークに接続します。
ステップ2 ラップトップでミラーリング 360 を実行します。
ステップ3 携帯電話に向かって、 コントロールセンター、プレス 編集。ラップトップ名を選択し、iPhone 画面のミラーリングを開始します。
AirServerでiPhoneのスクリーンをChromebookにミラーリングする方法
現在、AirServer は Chromebook では利用できませんが、Wine を使用してラップトップに PC バージョンをインストールできます。 さらに、30 日間の無料トライアルが提供されます。 または、19.99 ドルを支払うことでフルバージョンにアクセスできます。
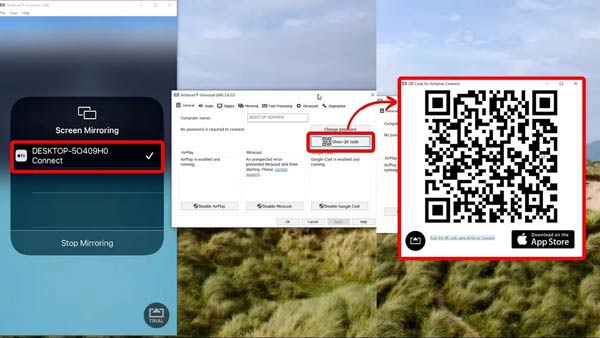
ステップ1 インストール後、ラップトップでアプリを実行します。 XNUMX つのデバイスが同じネットワークに接続されていることを確認してください。
ステップ2 クリック ボタンを押して、iPhone でコードをスキャンします。
ステップ3 指示に従って、iPhone から Chromebook への画面ミラーリングを開始します。
参考文献:パート 3. iPhone を Chromebook にミラーリングすることに関する FAQ
AirPlay を使用して iPhone を Chromebook にミラーリングできますか?
はい、Chromebook でサードパーティ製アプリを使用して AirPlay を使用することができます。 ミラーリング 360 と AirServer は、Chromebook に最適な AirPlay アプリです。
Wi-FiなしでiPhoneをChromebookにミラーリングするにはどうすればよいですか?
Chromebook と iPhone はまったく異なるオペレーティング システムとファイル システムを使用しているため、USB ケーブルを使用して XNUMX つのデバイス間で画面を共有することはできません。 あるいは、iPhone の画面をワイヤレスで Chromebook にミラーリングすることもできます。
iPhone を Chromebook にミラーリングできないのはなぜですか?
まず、XNUMX つのデバイスが同じネットワークに接続されていることを確認します。 また、スクリーンミラーリングを行うには適切なツールを使用してください。 問題が解決しない場合は、iPhone と Chromebook の両方を再起動して、もう一度試してください。
まとめ
ここで、少なくとも次の XNUMX つの方法を学ぶ必要があります。 iPhone の画面を Chromebook にミラーリングする ラップトップ。 ほとんどの画面共有アプリは ChromeOS では利用できないため、ラップトップに Windows をインストールするか、Wine アプリを使用して PC バージョンのアプリをインストールする必要があります。 Apeaksoft Phone Mirror は初心者や平均的な人にとって最適なオプションです。 このトピックに関して他にご質問がある場合は、この投稿の下にメッセージを残してください。




