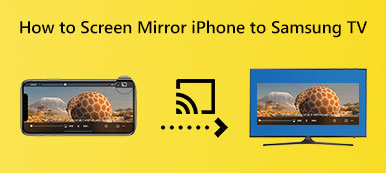画面ミラーリングを使用すると、iPhone のコンテンツをテレビなどの大きな画面にミラーリングできます。 Roku は、画面ミラーリングをサポートする有名なストリーミング デバイスであり、iPhone ユーザーにとって最適な選択肢です。 方法に関する包括的なガイドを入手できます。 iPhone を Roku にスクリーンミラーリング この投稿で簡単に。
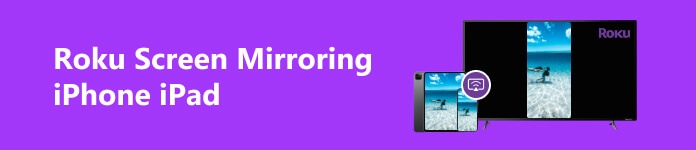
パート 1. AirPlay を通じて iPhone を Roku にスクリーンミラーリングする方法
iPhone から Roku 画面をミラーリングする手順を詳しく説明する前に、必須要件を確認しましょう。iPhone 画面を Roku TV にミラーリングするには、iOS 11 以降のバージョンを搭載した iPhone が必要です。また、iPhone と Roku TV を同じ安定した Wi-Fi ネットワークに接続する必要があります。
ステップ1 まず、Roku を画面ミラーリング用に設定する必要があります。 を押して、Roku ホーム画面に移動します。 ホーム Roku リモコンのボタンをクリックします。 に行きます 設定 矢印キーを使用してオプションを選択します。 入力 システム 設定メニューから選択します スクリーンミラーリング。 選択する プロンプト or 常に許可する オプションを選択します。
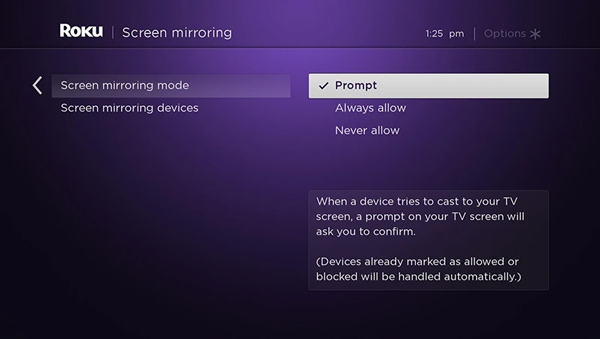
ステップ2 に行きます コントロールセンター iPhone 上で、 編集 ボタン。 画面ミラーリングを開始するには、iPhone と Roku TV が同じ Wi-Fi ネットワークに接続されていることを確認する必要があります。
ステップ3 Video Cloud Studioで コントロールセンター をタップして 編集 オプション。 利用可能なデバイスのリストが表示されます。 リストから Roku デバイスを選択します。 そして、iPhone 画面を Roku TV に正常にキャストできます。 コンテンツは Roku TV に同時に表示されます。 Roku の画面ミラーリングを停止するには、コントロール センターの画面ミラーリング オプションに戻り、Roku デバイスをタップして切断します。
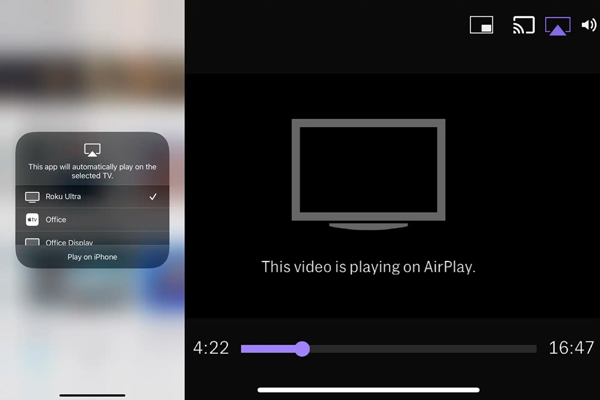
画面ミラーリングで問題が発生した場合は、iPhone と Roku TV の両方を再起動して、もう一度試してください。 画面ミラーリング中の中断を避けるために、Wi-Fi 接続が安定していることを確認してください。 一部のアプリまたはコンテンツには、著作権上の理由により、Roku 画面ミラーリングに制限がある場合があることに注意してください。
パート 2. 電話ミラーを使用して iPhone iPad を Roku TV にスクリーンミラーリングする方法
サードパーティのアプリを使用して、iPhone 画面を Roku TV にキャストすることもできます。 市場には信頼できるオプションがいくつかあります。 ここでは使いやすい Apeaksoft を取り上げます。 電話ミラー 例として、iPhone または iPad の画面を Roku TV にミラーリングする方法を示します。 また、携帯電話から Windows 11/10/8/7 コンピューターに画面をキャストすることもできます。

4,000,000+ ダウンロード
iPhone、iPad、Android の画面を Roku TV にスムーズにミラーリングします。
WiFi または USB 経由で Roku 画面ミラーリングを開始する柔軟な方法を提供します。
iPhone、iPad、Samsung などの iOS/Android/Windows デバイスでうまく動作します。
画面をミラーリングしているときに、iPhone または Android の画面をコンピュータに録画します。
ステップ1 この Roku 画面ミラーリング ソフトウェアをダウンロードして起動します。 を選択 iOSミラー ホームウィンドウに到達したらオプションを選択します。 ご覧のとおり、Android スマートフォンの画面を Roku TV にミラーリングすることもできます。

ステップ2 表示する コントロールセンター iPhoneでタップします 編集。 選択してください Apeaksoft電話ミラー 利用可能なデバイスのリストから選択して、iPhone と Roku TV の間の接続を確立します。 その後、iPhone の画面が Roku TV ディスプレイに表示されるはずです。

ステップ3 この Roku 画面ミラーリング ツールを使用すると、 iPhone と iPad の画面をミラーリングする Roku TV に接続し、iOS デバイス上のさまざまなアクティビティをキャプチャし、必要に応じてスクリーンショットを撮ります。
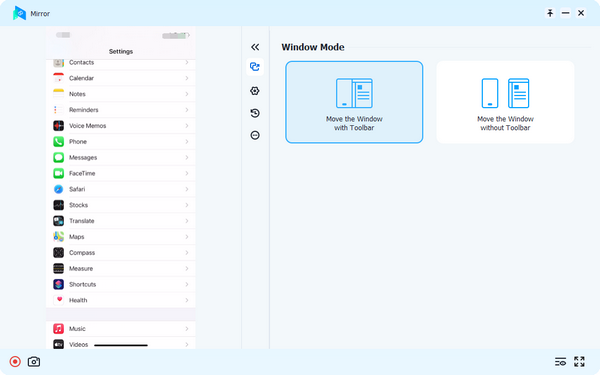
パート 3. iPhone を Roku TV にミラーリングする方法に関するよくある質問
Wi-Fi なしで iPhone の画面を Roku にミラーリングするにはどうすればよいですか?
有線接続を介した画面ミラーリングを可能にするサードパーティ製アプリを使用して、Wi-Fi なしで iPhone の画面を Roku TV にミラーリングできます。 HDMI ケーブルまたはアダプターを使用して iPhone を Roku デバイスに接続します。 Roku 設定で画面ミラーリング モードをカスタマイズして有効にします。 iPhone で Roku 画面ミラーリング アプリを開き、接続を確立します。 接続すると、iPhone の画面を Roku デバイスにミラーリングできるようになります。 このソリューションには追加のハードウェアとソフトウェアが必要になる場合があり、特定のアプリやデバイスによってパフォーマンスが異なる場合があることに注意してください。
Roku モバイル アプリを使用して iPhone を Roku TV にミラーリングできますか?
はい。 Roku モバイル アプリを使用すると、iPhone、iPad、または Android スマートフォンを使用して Roku TV を簡単に制御できます。 それはあなたを可能にします スクリーンキャスト Roku での再生機能を通じてメディア ファイルを Roku デバイスに送信します。
Mac を Roku にスクリーンミラーリングするにはどうすればよいですか?
Mac 画面を Roku TV にミラーリングするには、両方のデバイスを同じ Wi-Fi ネットワークに接続する必要があります。 また、Roku TV で画面ミラーリングを有効にする必要があります。 Mac で、アップル メニューをクリックし、[システム環境設定] を選択して、[ディスプレイ] をクリックします。 「ディスプレイ」メニューが表示されたら、「配置」タブをクリックします。 画面ミラーリングを有効にするには、「ディスプレイのミラーリング」というラベルの付いたボックスをオンにします。 Roku TV が Mac の AirPlay メニューに利用可能なデバイスとして表示されるはずです。 これをクリックすると、Mac 画面の Roku TV へのミラーリングが開始されます。
まとめ
iPhone または iPad を Roku に画面ミラーリングする お気に入りのコンテンツをより大きな画面で楽しむことができます。 この投稿では、iPhone から Roku に接続された TV にビデオをストリーミングしたり、ゲームをプレイしたり、プレゼンテーションをショーケースしたりする XNUMX つの簡単な方法を紹介します。 iPhone からの Roku 画面ミラーリングについてさらに質問がある場合は、コメント欄にメッセージを送ってください。