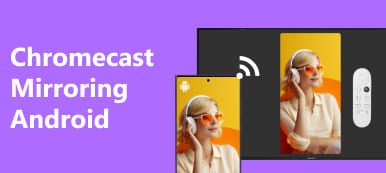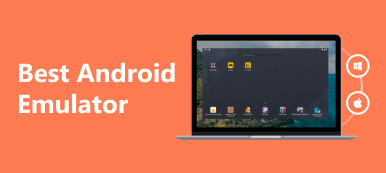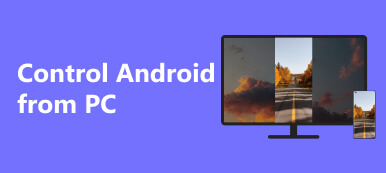Google Pixel のような多くの携帯電話ブランドがここ数年で台頭し、スクリーンミラーリングなどのよりハイテクな機能が消費者に導入されています。Google Pixel 3 で利用できるスクリーンミラーリングは、携帯電話の画面を大きなデバイスに表示できる機能です。ユーザーは、何かをプレゼンテーションするときや、お気に入りの映画をテレビなどの大きな画面で見たいときに、この機能を勉強に活用できます。この機能は、ノートパソコンを持っていない学生にとって、プレゼンテーションを大きな画面にミラーリングするのに役立つため、非常に役立ちます。 Google Pixel スクリーンミラーリング この記事を読んで。
- パート1. Google PixelをPCにミラーリングする最良の方法
- パート2. Google Pixel 3/2をPCにスクリーンミラーリングする
- パート3. Google Pixelをテレビにミラーリングする
- パート4. Google Pixelのミラーリングに関するよくある質問
パート1. Google PixelをPCにミラーリングする最良の方法
Apeaksoft電話ミラー は、ユーザーが携帯電話を PC 画面にミラーリングできるようにするアプリケーションです。Windows でのみ利用可能なこのアプリケーションは、Android および iOS 携帯電話の画面ミラーリングに対応しています。最小限の遅延で画面を表示する優れたエンジンと組み合わせられています。価値あるツールを探しているなら、絶対に必要です。直感的なユーザー インターフェイスを備えたこのアプリケーションを使用すると、ユーザーは問題なく操作できます。以下の手順に従って、アプリケーションの使用方法を学びます。
ステップ1 アプリの取得と起動
最初のステップは、アプリをダウンロードすることです。以下のダウンロード ボタンをクリックしてダウンロードしてください。ダウンロード後、アプリをインストールしてください。インストール後、デスクトップに移動し、アプリケーションのショートカット アイコンをクリックして起動します。
ステップ2 デバイスタイプの選択
アプリのダウンロードと起動に成功すると、新しいウィンドウが開きます。このウィンドウでは、お使いの携帯電話に応じてAndroidとiOSを選択できます。このチュートリアルでは、 Android のミラーとコントロール.

ステップ3 接続タイプを選択
Android Mirrorをクリックすると、新しいオプションが表示されます。 ワイヤレスミラー と USBミラー。 選択する USBミラー、これは携帯電話を PC にミラーリングする最も簡単な方法です。ワイヤレス ミラーリングを選択できますが、ミラーリングが機能するには、携帯電話と PC が同じネットワークに接続されていることを確認してください。

ステップ4 ミラー成功
USB 接続をクリックした後、携帯電話を PC に接続します。数秒待つと、画面が自動的に PC 画面に共有されます。Wi-Fi 接続で接続した後も同じことが起こります。

パート2. Google Pixel 3/2をPCにスクリーンミラーリングする
ステップ1 最初のステップは、Google Pixelで開発者向けオプションを有効にすることです。これを行うには、設定まで下にスクロールして、 電話について端末情報をクリックし、ビルド番号を7回タップして有効にします。 開発者向けのオプション.
ステップ2 次に、有効にする USBデバッグ 開発者向けオプションで。その後、Google Pixel を PC に接続します。次に、PC に ADB をインストールし、Android SDK プラットフォーム ツールをダウンロードしてインストールします。必ず、PC ディレクトリにプラットフォーム ツールを追加してください。

ステップ3 次に、コマンドプロンプトを開いてコードを入力します。 adbサービス次に、プロンプトが表示されたら、携帯電話でUSBデバッグを許可します。その後、コマンドプロンプトにこのコードを入力します。 adb シェル スクリーンキャプチャ -p | sed 's/\r$//' > screen.png画面は自動的に PC にミラーリングされます。
パート3. Google Pixelをテレビにミラーリングする
ステップ1 最初のステップは、携帯電話とスマートテレビを同じネットワークに接続することです。これにより、携帯電話がスマートテレビをスキャンできるようになります。次に、テレビに移動して、スキャン可能に設定します。
ステップ2 テレビとGoogle Pixelの設定が完了したら、携帯電話の設定に移動します。次に、 接続されたデバイス > キャスト or 編集これをオンにすると、携帯電話が自動的にテレビをスキャンします。
ステップ3 スキャン後、スキャンされたリストにテレビが表示されます。それをクリックしてペアリングし、デバイスがペアリングされるまで数分間待ちます。ペアリング後、携帯電話の画面が自動的にミラーリングされます。
パート4. Google Pixelのミラーリングに関するよくある質問
ミラーリングを機能させるには、テレビがスマートテレビである必要がありますか?
いいえ、ミラーリングが機能するためにテレビがスマートテレビである必要はありませんが、テレビにキャスト機能がある場合は話が別で、テレビにミラーリングするには Chromecast などの外部デバイスが必要になる場合があります。
追加のハードウェアを使用せずに Pixel 画面をミラーリングできますか?
はい、追加のハードウェアを使用せずに Pixel 画面をミラーリングできます。使用するデバイスにキャスト機能があるか、Miracast などのキャストをサポートしているかどうかを確認できますが、ほとんどのテレビでは Chromecast などの外部デバイスが必要になります。
Pixel をテレビにミラーリングするときに遅延は発生しますか?
はい、遅延は Pixel をテレビにミラーリングするときに使用するデバイスによって異なります。Pixel をテレビにミラーリングするときにワイヤレス方式を使用する場合や、Chromecast などの外部デバイスを使用する場合は、多少の遅延が発生します。
Pixel 画面を複数のデバイスに同時にミラーリングできますか?
はい、Pixel 画面を複数のデバイスに同時にミラーリングできます。Chromecast などの外部デバイスを使用すると、グループを作成してさまざまなディスプレイをミラーリングできます。
ケーブルを使用せずに Pixel を非スマートテレビにミラーリングできますか?
はい、テレビがワイヤレス経由の Miracast または Chromecast をサポートしている場合は、ケーブルを使用せずに Pixel を非スマート テレビにミラーリングできます。別の方法や手法を使用して、キャスト機能を備えたデバイスを使用することもできます。
まとめ
Google Pixelのスクリーンミラーリング スマートフォンをミラーリングするのは、技術者にとっては簡単な作業です。しかし、この記事は、Google Pixel スマートフォンをミラーリングする方法を知りたい人を対象としています。この記事を読んで、新しい知識を学んでいただければ幸いです。