使える Android 画面ミラーリング用の USB? 当社の包括的なガイドを活用すれば、低遅延、安定性、セキュリティの約束を解き放つことができます。USB を使用する利点を調べ、簡単なセットアップ手順を取得し、信頼性が高く適応性の高い Android 画面ミラーリング エクスペリエンスに関するよくある質問への回答を見つけてください。USB を使用して Android 画面を PC、Mac、または TV にミラーリングする準備はできていますか? さあ、始めましょう!
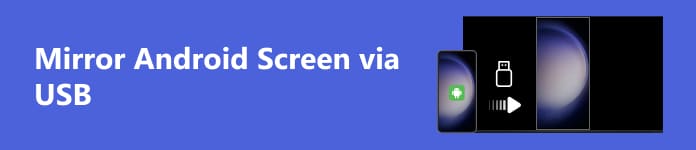
- パート 1. USB を使用して Android 画面をミラーリングする理由
- パート 2. USB を使用して Android 画面を PC/Mac/TV にミラーリングする方法
- パート 3. USB 経由の Android 画面のミラーリングに関するよくある質問
パート 1. USB を使用して Android 画面をミラーリングする理由?
このセクションでは、Android 画面のミラーリングに USB を使用する理由について詳しく説明します。レイテンシの低減、安定性の向上、データ転送速度の向上、セキュリティの強化など、USB 接続は、画面ミラーリング体験において信頼性、互換性、最適なパフォーマンスを求めるユーザーにさまざまなメリットをもたらします。
1.低レイテンシー: USB ミラーリングは、ワイヤレスの代替手段に比べて遅延が少ないことが多いため、リアルタイムの応答性を必要とするタスクに最適です。
2。 安定: USB 接続は一般にワイヤレス接続よりも安定しており、一貫性と信頼性の高い画面ミラーリング体験を保証します。
3. より高いデータ転送速度: USB は一部のワイヤレス オプションよりもデータ転送速度が速いため、特に高解像度のコンテンツの場合、よりスムーズな画面ミラーリングが可能になります。
4。 セキュリティー: USB 経由の有線接続は本質的にワイヤレス接続よりも安全であり、不正アクセスや干渉のリスクを軽減します。
5。 バッテリーの充電: 一部の USB ミラーリング ソリューションでは同時充電も可能で、長時間使用してもデバイスの電源が切れることはありません。
6。 互換性: USB ミラーリングは、ワイヤレスの代替手段よりも、さまざまなデバイスやオペレーティング システムとの互換性が広くなっています。
7.セットアップのしやすさ: USB ミラーリングは通常簡単で、ワイヤレスの代替手段よりも手順が少なく、接続の問題が発生する可能性も低くなります。
8. デバッグと開発USB ミラーリングは、Android アプリの開発とデバッグによく使用され、開発者にデバイスへの直接的で安定した接続を提供します。
9. デバイスの認識USB 接続により、デバイスの認識がより迅速かつ正確になり、追加の構成なしでシームレスなミラーリング エクスペリエンスが実現します。
10.プライバシーの懸念: ワイヤレス送信に伴う傍受や不正アクセスのリスクを排除できるため、機密コンテンツには USB ミラーリングを好むユーザーもいます。
パート 2. USB を使用して Android 画面を PC/Mac/TV にミラーリングする方法
1.パソコンへ
使い方 Apeaksoft電話ミラー、USB 経由で Android 画面を PC に簡単にミラーリングし、接続性を高め、多彩な画面録画機能を実現します。以下の詳細なガイドに従ってください。
ステップ1 Apeaksoft Phone Mirrorをコンピューターにダウンロードしてインストールし、アプリケーションを開きます。
ステップ2 デバイスの種類を選択し、 Androidミラー 接続インターフェースにアクセスします。
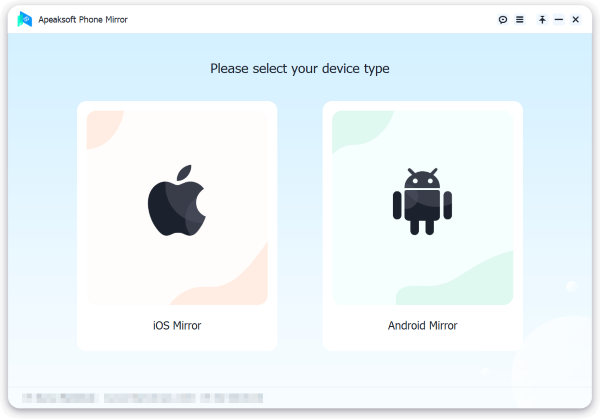
ステップ3 に移動します WiFi接続 メニュー、選択 編集、画面上の指示に注意深く従ってください。この簡単なプロセスにより、携帯電話と PC 間のシームレスな接続が確保され、ミラーリング体験が簡単に向上します。

ステップ4 接続に成功すると、Android フォンの画面や音声を簡単にコンピューターにミラーリングできます。利用可能な機能を使用して、画面の録画やスナップショットを簡単にキャプチャできます。
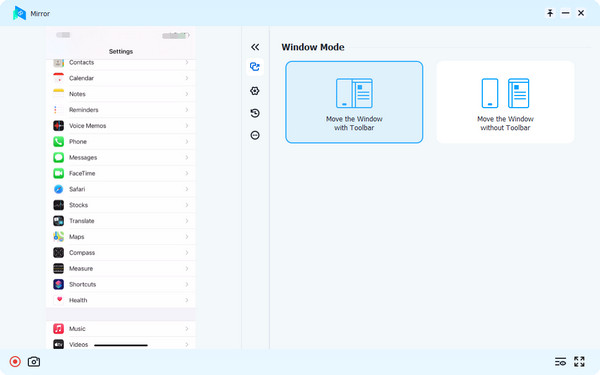
2.マックへ
Android デバイスから Mac コンピューターへの画面共有を有効にするには、以下の手順に従ってください。
ステップ1 Android File Transfer などのソフトウェア ツールや、お好みの代替ツールをダウンロードしてインストールし、Android スマートフォンから Mac コンピューターへの画面ミラーリングを容易にします。
ステップ2 次に、USB ケーブルを使用して Android デバイスと Mac コンピューター間の接続を確立します。
ステップ3 その後、次の場所に移動します 設定 Androidデバイスでアクセス 電話について選択 ソフトウェア情報、そして ビルド番号 オプションは7回。
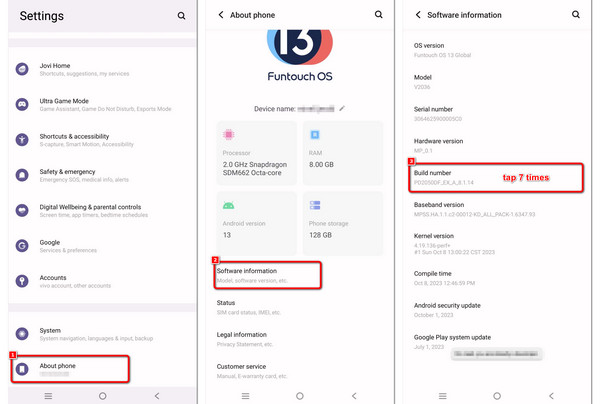
ステップ4 主な設定メニューに戻り、選択します システム、続いて 開発者オプション.
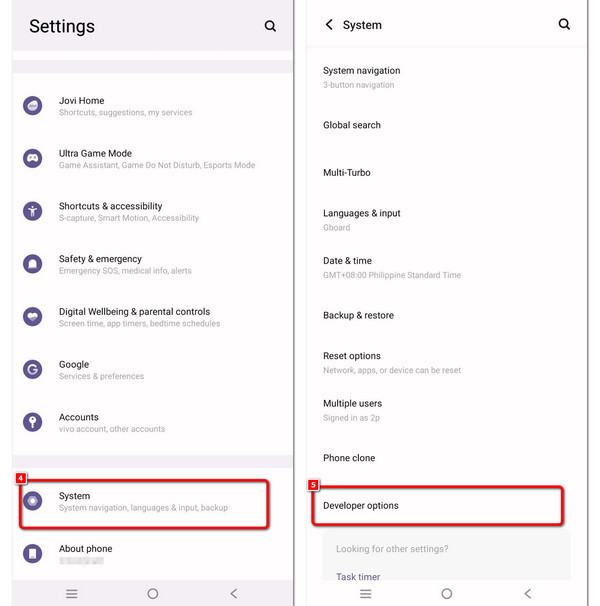
ステップ5 最後に、有効化します USBデバッグ タップ OK 画面に表示される通知にチェックを入れます。これで、Android 画面を Mac にミラーリングできるようになりました。
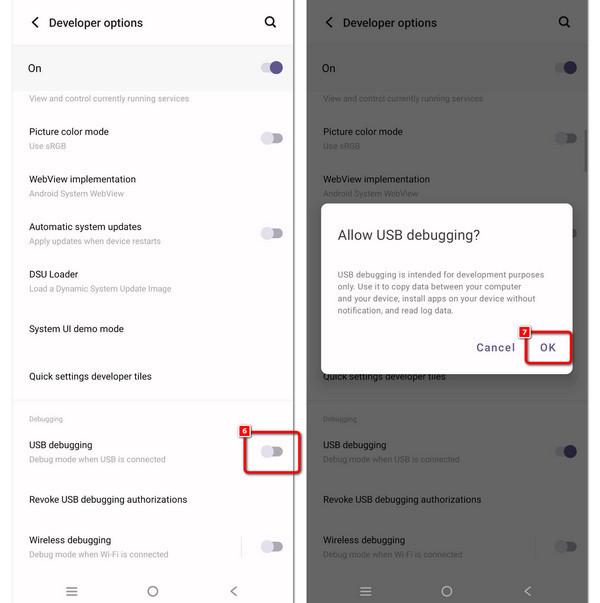
3.テレビへ
このガイドでは、USB アダプターを介して Android デバイスをテレビに接続する方法を説明します。以下の手順に従って、デバイスの画面をテレビにシームレスにミラーリングします。
ステップ1 通常、一方の端に USB コネクタ、もう一方の端に HDMI ポートを備えた USB-C から HDMI へのアダプタを提供します。
ステップ2 アダプターの USB 端を Android スマートフォンまたはタブレットの USB に差し込みます。
ステップ3 次に、テレビのリモコンを使用して、アダプタが接続されている HDMI 入力を選択します。
ステップ4 「Mac へ」セクションで説明されているように、携帯電話で手順 3 から 5 に進むことができます。
パート 3. USB 経由の Android 画面のミラーリングに関するよくある質問
Android には画面ミラーリングが組み込まれていますか?
Android デバイスには通常、Cast Screen または Screen Mirroring と呼ばれる画面ミラーリング機能が組み込まれています。この機能により、ユーザーはデバイスの画面をスマート TV などの互換性のあるディスプレイにワイヤレスで表示できます。この機能は、シームレスな画面共有のために Miracast や Chromecast などのテクノロジーを使用します。
root化せずにAndroidをPCにミラーリングできますか?
はい、ルート化せずに Android デバイスの画面を PC にミラーリングできます。Scrcpy や ApowerMirror などのアプリを使用すると、USB または WiFi 経由で画面をミラーリングできます。これらのアプリはルート化を必要とせず、プレゼンテーションやゲームなど、さまざまな目的で Android デバイスの画面を PC に表示する簡単な方法を提供します。
USB デバッグを許可しても安全ですか?
USB デバッグを有効にすることは、責任を持って使用すれば通常は安全です。これにより、コンピューターと Android デバイス間の高度な対話が可能になります。ただし、不正なソフトウェアまたは悪意のあるソフトウェアによって悪用された場合、セキュリティ上のリスクが生じる可能性があります。 USB デバッグは必要な場合にのみ有効にし、信頼できないデバイスやネットワークへの接続は避けてください。
視認性を高めるために Android 画面をミラーリングするにはどうすればよいですか?
Androidの画面ミラーリング ワイヤレス接続や USB アダプターなど、さまざまな方法で実現できます。Miracast、Chromecast、専用アプリなどのテクノロジーを活用することで、ユーザーは Android デバイスの画面をテレビや PC などの大画面にシームレスに表示し、視認性を向上させることができます。
iPhone を LG TV にワイヤレスでミラーリングするにはどうすればよいですか?
に iPhoneをワイヤレスでLGテレビにミラーリングするApple AirPlay または LG の画面共有機能を使用します。両方のデバイスが同じネットワーク上にあることを確認し、AirPlay メニューで LG TV を選択し、iPhone のコンテンツを LG TV にシームレスにミラーリングして、臨場感あふれる体験を実現します。
まとめ
最後に、利用します Android USBミラーリング より柔軟で安全、かつ優れた画面共有エクスペリエンスを実現します。USB ミラーリングは、PC、Mac、テレビのいずれでも安定した接続と低遅延を実現できるため、最適なオプションです。今すぐミラーリング エクスペリエンスを向上させましょう。




