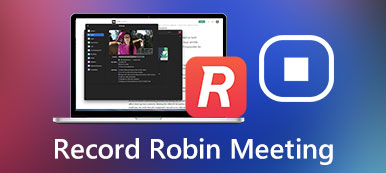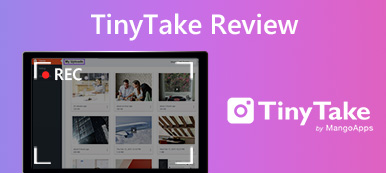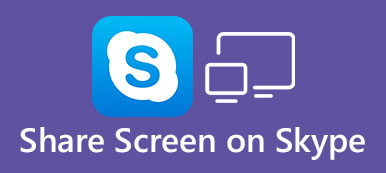パンデミックやその他の理由により、ますます多くの企業が在宅勤務を選択しています。 世界中の同僚とコラボレーションする最も簡単な方法は、画面共有です。 誰かのデスクトップまたは単一のウィンドウを共有することで、すべての出席者がリアルタイムの情報を取得できます。 さらに、教育、トラブルシューティング、プレゼンテーション、および協力のための会議やチュートリアルを画面共有するのに適した方法です。
以前にコンピューター画面をオンラインで共有したことがない場合でも、心配する必要はありません。 この記事では、XNUMX つの最高の画面共有アプリとオンライン ツールを紹介します。 詳細なチュートリアルを読んで、いずれかを選択できます 最高の無料画面共有ツール.
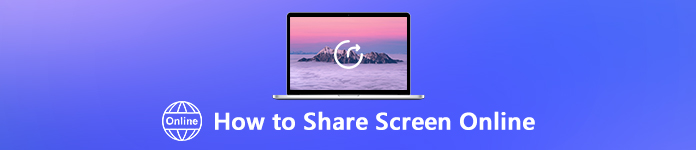
パート 1: PC 画面をオンラインで無料で共有する方法
1. Apeaksoft無料オンライン画面レコーダー
間違いなく、最も便利で効果的な方法は、ダウンロードせずにオンラインで画面を共有することです。 一部のオンライン ビデオ共有アプリケーションにはスクリーン レコーディング機能がありますが、サードパーティ製のプロ仕様のスクリーン レコーダーが必要です。 Apeaksoft無料オンラインスクリーンレコーダー あなたのトップ1の選択肢になります。
ユーザーは、システム サウンドとマイクの音声を使用して、任意のデスクトップ領域でスクリーン レコーディングを行うことができます。 オンライン画面共有は、記録プロセス中に遅れたり遅くなったりしません。 また、共有画面を他の人に知らせることなく録画できます。 オンラインのビデオおよびオーディオ レコーダーは 100% 無料で安全に使用できます。 自分の声だけでなく、他の参加者の会話も録音できます。 出力ビデオの品質とフレームレートの調整をサポートします。 後で、録画ビデオを MP4、WMV、およびその他の任意の形式で保存できます。
ステップ1オンライン無料スクリーンレコーダーの公式サイトを開きます。 選ぶ 録音を開始 ランチャーをすばやくダウンロードします。
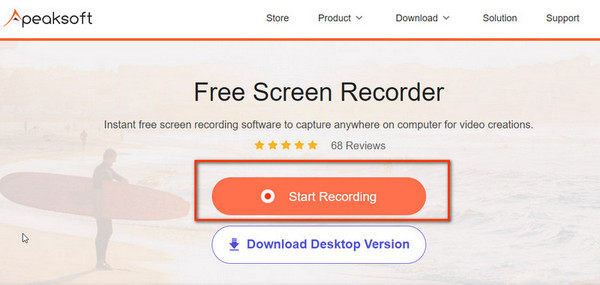
ステップ2インスタント画面記録ツールを起動します。 で管理できます レコーディングエリア, カメラ, スピーカー と マイク オプションを自由に。 クリック REC ボタンを押して録音を開始します。
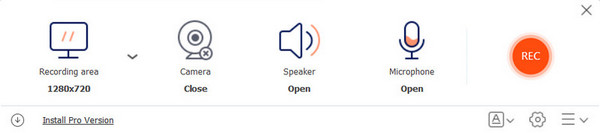
ステップ3必要なパーツを取得したら、 終わり ボタンを押して録音を停止します。次のウィンドウでは、すべての録画を表示し、下のボタンを使用して録画された画面ビデオを再生、名前変更、共有、または削除できます。
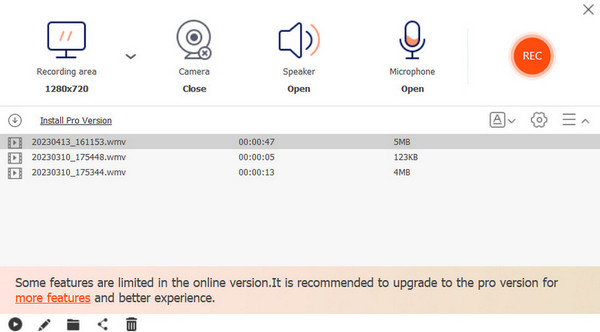
2。 スカイプ
Skype は、人気のあるオンライン ビデオ会議および画面共有 Web サイトでもあります。 Skype 通話を発信し、Skype ビデオ会議をオンラインで直接開始できます。 ダウンロードやサインアップは必要ありません。 リモート Skype 画面共有機能もサポートされています。 デスクトップ、Web、Android、iPhone、iPad の画面をオンラインで Skype とリモートで共有できます。 Skype の無料オンライン画面共有機能は簡単です。 これがあなたが従うことができるチュートリアルです。
ステップ1公式 Web サイトから Skype にアクセスします。
ステップ2左側のメニュー リストで、 今会う セクションと入力します 会議を主催する. 次に、指示に従って会議に名前を付け、リンクを他のユーザーと共有します。
ステップ3クリック 通話を開始 ボタンを押して開きます 画面を共有する 下部のボタン。 その後、オンラインでの画面共有を正式に開始します。 他のユーザーを招待したり、マイクとスピーカーのオンとオフを切り替えたり、カメラを開いたり、いつでも共有を停止したりできます。
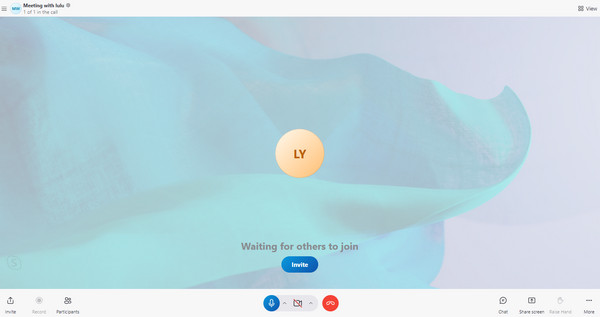
メモ: Skype での画面共有を記録する場合は、 Skypeレコーダー 必要であれば。
パート 2: プロフェッショナル ソフトウェアでデスクトップを画面共有する方法
1.TeamViewer
OS:Windows、Mac
TeamViewer は、個人使用向けの無料デスクトップ共有ツールです。 インターネット接続を介して、現在の表示ウィンドウを複数のデバイスと共有できます。 さらに、同僚とのリアルタイムのユーザー インタラクションを監視できます。 そのため、TeamViewer は強化されたコミュニケーションとコラボレーションで人気があります。
ステップ1コンピューターでTeamViewerを実行します。
ステップ2コンピュータを一時的に制御する場合は、TeamViewer IDとパスワードを入力するだけです。
ステップ3右下に小さな青いウィンドウがポップアップ表示され、接続されている人の情報が表示されます。
ステップ4ビデオ、音声、テキスト、ファイル共有、ホワイトボードをオンラインでTeamViewerで無料で共有できるようになりました。
ステップ5TeamViewer ウィンドウの右上隅にある [x] をクリックして、いつでもセッションを終了できます。
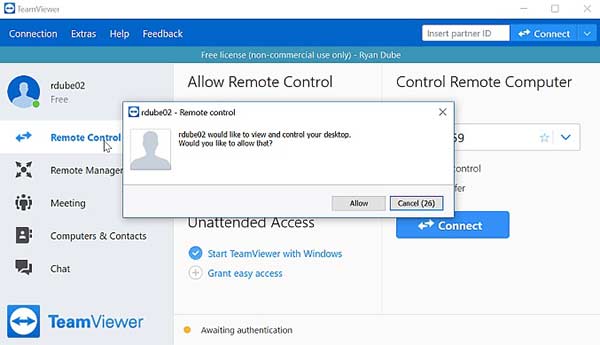
ただし、より良いオプションがある場合、または Mac で TeamViewer アプリを削除したい場合は、次のことも学ぶことができます。 MacでTeamViewerをアンインストールする.
2. Microsoftチーム
Microsoft Teams は、ビデオ会議、画面共有、ファイル ストレージ、およびその他の機能で構成されています。 このチャットベースのコラボレーションにより、ユーザーは距離に関係なく一緒に作業できます。 Teams を使用して、オンラインでグループ画面共有または XNUMX 対 XNUMX の画面共有を簡単に開始できます。 で画面共有をキャプチャすることもできます Microsoftスクリーンレコーダー.
ステップ1Microsoftを実行し、オンラインチャットを開始します。
ステップ2クリック シェアする 右上隅にあるボタン チャットコントロール。このボタンは四角形の中の上矢印のように見えます。
ステップ3画面をオンラインで共有するウィンドウを選択します。 または、選択できます デスクトップ デスクトップ画面をオンラインで直接共有する。
ステップ4他のユーザーがチームの画面共有リクエストを受信して受け入れると、オンライン会議の無料画面共有を開始できます。
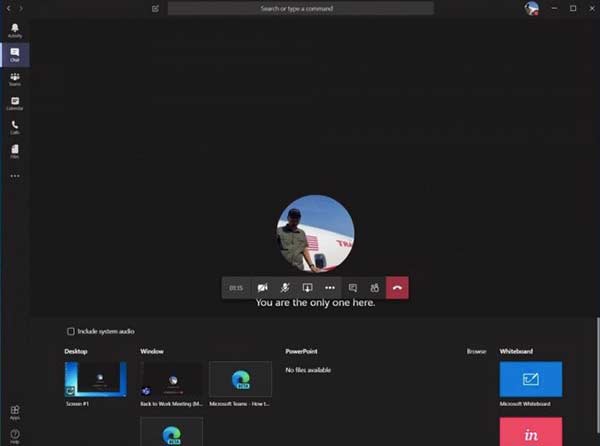
パート 3: リモート共有画面に関するよくある質問
画面共有は安全ですか?
はい。 信頼できる画面共有サービスを使用している場合は、リモート画面共有が安全です。 その他の不正アクセスは制限され、自動的に拒否されます。
オーディオで画面共有するにはどうすればよいですか?
ボリュームが適切なレベルかどうかを確認します。 その後、上記のようにオンラインで他のユーザーと画面を共有できます。 静止画像だけでなく、オンライン画面共有ソフトウェアを介してビデオやオーディオファイルも共有できます。
画面共有が突然機能しなくなった場合はどうすればよいですか?
画面共有が機能しないのを修正するには、 システム環境設定。 選択してください セキュリティ&プライバシー。 次に、 ファイアウォール と ファイアウォールオプション。 マイナスボタンをクリックして無効にします。 システム環境設定に移動します。 選ぶ 分担 チェックをはずす 画面共有。 コンピューターを再起動して、オンライン画面共有アプリケーションが機能するかどうかを確認できます。
まとめ
結局のところ、あなたがすることができます コンピュータ画面を共有する 別のコンピューターまたはグループとの接続に成功しました。 リモート画面共有コンテンツは、MP4、WMV などの形式で無料で記録できます。 上記のオンラインおよびオフラインの画面共有サービスが気に入りましたか? そうでない場合は、お気軽にメッセージを残して、ご要望を説明してください。