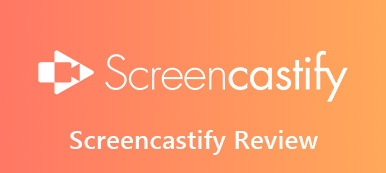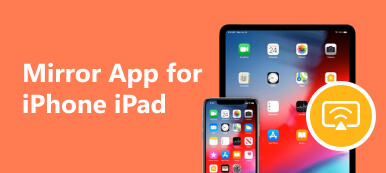プレゼンテーションや映画鑑賞の夜、小さな携帯電話やノートパソコンの画面をじっと見つめるのにうんざりしていませんか? 簡単な解決策があります。Belkin Miracast です! このデバイスを使用すると、ケーブルや画面サイズの制限なしで、お気に入りのディスプレイを携帯電話、タブレット、ノートパソコンから大きなテレビ画面にワイヤレスでストリーミングできます。この強力なデバイスを使用すると、画面をワイヤレスで共有できるため、シームレスで楽しい視聴体験が得られます。
この記事では、設定と使用に関する完全な手順を説明します。 ベルキンミラキャスト ご自宅やオフィスで、ゆったりとくつろぎながら、視聴体験を一変させるこの素晴らしいデバイスの使い方をご案内します。
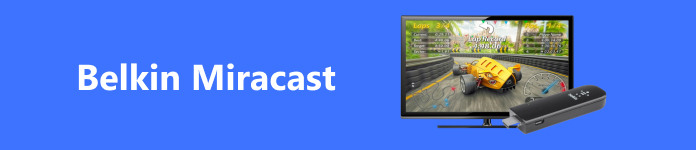
- パート1. Belkin Miracastビデオアダプタとは
- パート2. Belkin Miracastの設定と使用方法
- パート3. ボーナス: 携帯電話をPCにミラーリングする最良の方法
- パート4. Belkin Miracast ビデオ アダプターに関する FAQ
パート1. Belkin Miracastビデオアダプタとは
Belkin Miracast ビデオ アダプターは、携帯電話、ラップトップ、またはタブレットから、ワイヤーやケーブルを使わずに、より大きな画面やプロジェクターにビデオをキャストできる、新しく革新的なデバイスです。このアダプターは、モバイル デバイスとテレビの間のブリッジです。これにより、画面を簡単かつスムーズにミラーリングできます。デバイス間のワイヤレス接続を使用することで、煩雑さを軽減し、ケーブルの必要性を排除します。
ノートパソコンに PowerPoint プレゼンテーションがあり、それをより大きな画面に表示したいとします。その場合、Belkin Miracast ビデオ アダプターをコンピューターに簡単に接続して、コンテンツをテレビやプロジェクターの画面にミラーリングできます。このアダプターはセットアップと使用が簡単で、遅延なくお好みのコンテンツのストリーミングを開始できます。
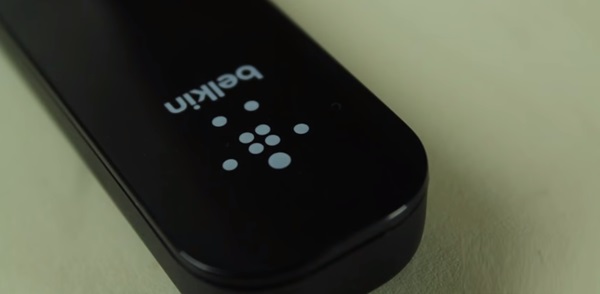
パート2. Belkin Miracast ビデオ アダプターの設定と使用方法
強化されたマルチメディア エクスペリエンスを実際に使用して楽しむ前に、デバイスの設定方法について詳しく見ていきましょう。このツールの設定は簡単です。以下の手順に従って、Belkin Miracast ビデオ アダプターの設定方法と使用方法を確認してください。これで、お気に入りのコンテンツをワイヤレスでストリーミングする準備が整います。
ステップ1 Belkin Miracast ビデオ アダプターを購入し、箱から取り出してそのコンポーネントをよく理解してください。その後、ビデオ アダプターをテレビまたはプロジェクターの HDMI ポートに接続し、電源ケーブルをアダプターに接続します。

ステップ2 テレビまたはプロジェクターの電源を入れ、アダプターが接続されている入力ソースを選択します。モバイル デバイスで、設定メニューから画面ミラーリング機能をオンにし、使用可能なデバイスのリストから Belkin Miracast ビデオ アダプターを選択します。
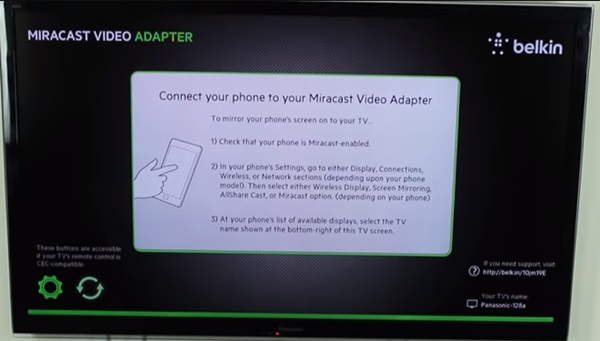
ステップ3 デバイスをアダプタに接続すると、モバイル デバイスの画面がテレビやプロジェクターの画面で共有されます。ビデオ、写真、PowerPoint プレゼンテーションなどのお好みのコンテンツをモバイル デバイスから大画面にストリーミングできます。
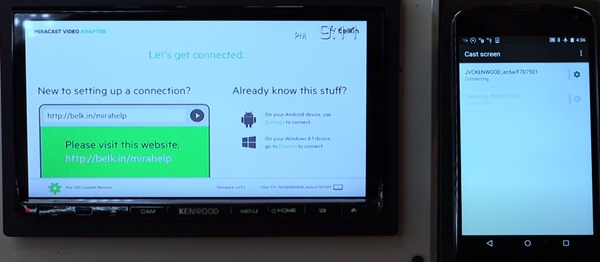
ステップ4 アダプタを取り外すには、モバイル デバイスの画面ミラーリング機能をオフにするか、アダプタを HDMI ポートから取り外します。
パート3. ボーナス: 携帯電話をPCにミラーリングする最良の方法
携帯電話をPCにミラーリングしたい場合は、 Apeaksoft電話ミラーこれは、携帯電話の画面を PC にキャストできる強力なソフトウェアです。携帯電話を使用してコンピューターのディスプレイを制御するのに役立ちます。ユーザーフレンドリーなインターフェイスを備えた Apeaksoft Phone Mirror を使用すると、iPhone または Android デバイスのどちらを使用しても、携帯電話の画面をリアルタイムで PC に簡単にミラーリングできます。Wi-Fi または USB を使用して携帯電話を PC にワイヤレスで接続するオプションが用意されているため、ニーズに合わせて最も便利な方法を柔軟に選択できます。
さらに、Apeaksoft Phone Mirror には、携帯電話の画面のスクリーンショットを撮ったり、携帯電話の画面アクティビティを記録したり、携帯電話のファイルやアプリを PC から直接管理したりするなどの追加機能があります。ツールは、セットアップ プロセスが簡単なため、さらに価値が高まります。正常に接続するためのチュートリアルとステップ バイ ステップ ガイドが用意されています。以下の詳細な手順に従って、Apeaksoft Phone Mirror を使用して携帯電話を PC にミラーリングすることがいかに簡単かを確認してください。
ステップ1 Apeaksoft Phone Mirror をコンピューターにダウンロードして開きます。次に、iOS または Android スマートフォンをコンピューターの近くに置きます。Wi-Fi 経由か USB 経由かを問わず、希望する接続方法を選択します。
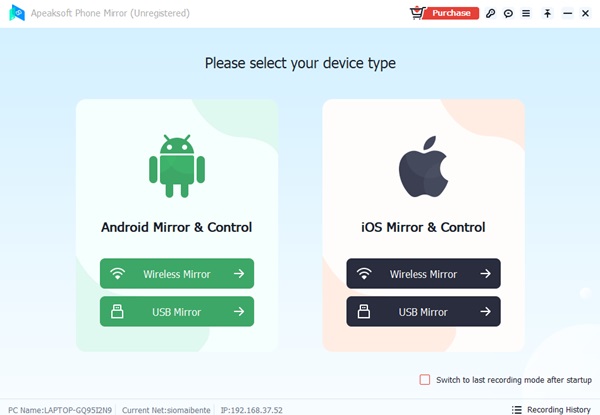
ステップ2 USB を選択した場合は、USB ケーブルを使用して携帯電話を利用可能な PC に接続します。次に、画面の指示に従って携帯電話で USB デバッグを有効にします。USB デバッグが有効になったら、デバイスで画面ミラーリング アプリを起動します。ミラー接続に役立ちます。
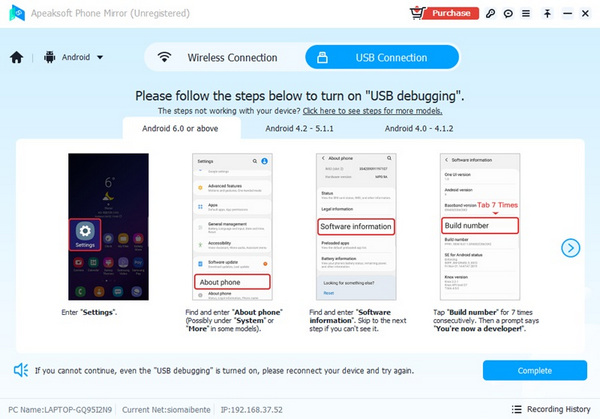
ステップ3 それ以外の場合は、携帯電話とコンピュータを同じWi-Fiネットワークに接続します。PINまたはQRコードを使用して利用可能なPCを検出できます。Apeaksoft Phone Mirrorが携帯電話を検出したら、 スマートフォンで、すぐに開始 ミラーリングプロセスを開始します。
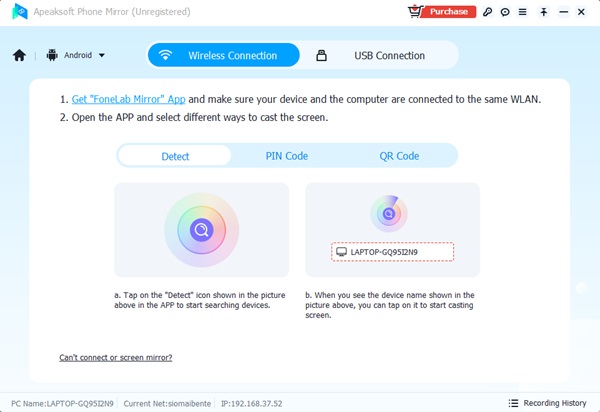
ステップ4 画面ミラーリングを開始すると、ソフトウェアは携帯電話の画面に表示されるすべてのものを表示します。次に、携帯電話で共有したい領域に移動します。画面を録画する場合は、 録音を開始 オプションを選択するか、スクリーンショットを撮ります。画面を共有した後、 切断 ボタンをクリックしてミラーリングを停止します。
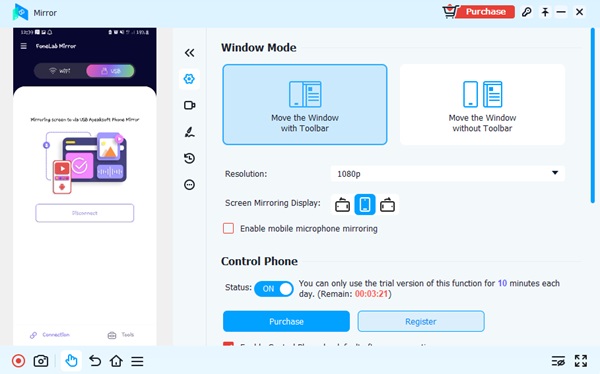
パート4. Belkin Miracast ビデオ アダプターに関する FAQ
なぜ携帯電話の画面を PC にミラーリングする必要があるのでしょうか?
携帯電話の画面を PC にミラーリングすると、いくつかの理由で便利です。携帯電話のコンテンツをより大きな画面で表示できるため、プレゼンテーションや他のユーザーとの写真やビデオの閲覧に役立ちます。また、PC のキーボードとマウスを使用して携帯電話を制御できるため、メッセージの入力やデバイスの操作がさらに便利になります。
iPhone と Android デバイスのミラーリングには違いがありますか?
ミラーリングのプロセスは iPhone と Android デバイスの両方で一般的に同じですが、必要な特定のソフトウェアやツールには若干の違いがある場合があります。たとえば、Android デバイスでは PC に追加のドライバーをインストールする必要がある場合がありますが、iPhone では AirPlay テクノロジーを使用して画面をミラーリングする場合があります。
Belkin Miracast を使用して、携帯電話から PC にゲームやビデオ通話を共有できますか?
はい、Belkin Miracast ビデオ アダプターを使用すると、携帯電話から PC にゲームやビデオ通話を共有できます。携帯電話の画面を PC にミラーリングすると、現在使用しているゲームやビデオ通話など、携帯電話上のすべてを表示して制御できます。これは、大画面でゲームをプレイしたり、複数の人とビデオ通話を行ったりするのに不可欠です。
まとめ
Belkin Miracast HDMI ワイヤレス ビデオ ディスプレイ アダプター は、画面ミラーリング用の手頃で便利なツールです。幅広いデバイスに対応し、HD 解像度をサポートするこのアダプタは、他にはない臨場感あふれる視聴体験を提供します。お気に入りの映画やテレビ番組を楽しんだり、ゲームをしたり、大画面でプレゼンテーションをしたりしたい場合、Belkin Miracast アダプタを使用すると簡単です。そのため、手間をかけずにコンテンツを大画面で楽しむ方法を探している場合は、Belkin Miracast アダプタが必須です。