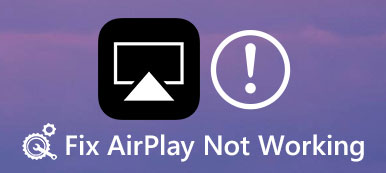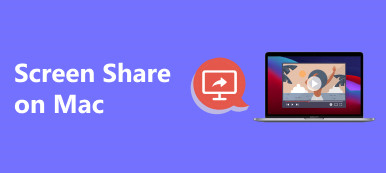プログラムやデバイスが改良されるにつれて、その機能を他の人と共有できるようになります。たとえば、スクリーンミラーリングを使用して携帯電話をコンピューターにキャストできます。この場合、携帯電話の画面がより大きな画面に表示されます。次に、AirPlay を介して携帯電話からテレビやコンピューターにお気に入りの曲をストリーミングできます。
しかし、ほとんどの人は、前述の 2 つの機能、つまりスクリーンミラーリングと AirPlay を混同しています。 スクリーンミラーリングはAirPlayと同じですか?
知りたい場合は、この投稿のディスカッションに参加してください。2 つの機能について知っておくべき情報をリストしました。将来の参考として、ボーナスのヒントも含まれています。詳細については、下にスクロールしてください。
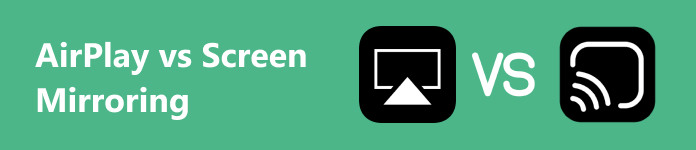
- パート 1: AirPlay とスクリーンミラーリング
- パート2:携帯電話をPCにスクリーンミラーリングする最良の方法
- パート3: iPhoneでAirPlayを使用する方法
- パート4: AirPlayとスクリーンミラーリングに関するよくある質問
パート 1: AirPlay とスクリーンミラーリング
時々、iPhone や Android フォンのような小さな画面で視聴するのは、コンピューターやテレビのような大きな画面に比べて退屈です。その場合は、AirPlay または画面ミラーリングの使用をお勧めします。しかし、どちらを使用した方がより良い体験ができるのかを知るために、これらにはどのような違いがあるのでしょうか。調べてみましょう。
AirPlayを
• これは、iPhone、iPad、Mac、Apple TV などの Apple デバイス専用の機能です。使用するデバイスが Apple と互換性がない場合は、AirPlay を使用することはできません。
• この機能は、ビデオ、音楽、写真などのコンテンツのストリーミングによく使用されます。
• ワイヤレスでのみ実行できます。
編集
• この技術は、AirPlay よりもはるかに汎用性が高く、さまざまなデバイスやプラットフォームで機能します。場合によっては、追加のアプリやソフトウェアをデバイスにダウンロードする必要があります。
• デバイスの画面全体を他のデバイスと共有するために使用されます。つまり、複製です。ミラーリングしたデバイスで動作するすべてのコンテンツを共有できます。
• ワイヤレスまたは USB ケーブルを使用して実行できます。
パート2:携帯電話をPCにスクリーンミラーリングする最良の方法
iPhoneとAndroidスマートフォンでは、PCへの画面ミラーリングの手順が異なります。 Apeaksoft電話ミラーiOS および Android デバイスをキャストできるサードパーティ ツールです。2in1 ソフトウェアのようなものです。さらに、このツールは、画面ミラーリング中にスクリーンショットを撮ったり、録画したりすることもできます。そうであれば、プロセスの進行中に瞬間、画像、またはテキストをキャプチャできます。
さらに、このソフトウェアを使用すると、Wi-Fi、QR コード、USB ケーブル接続の 3 つの方法でスマートフォンを接続できます。では、画面ミラーリング ツールがどのように機能するかを以下で確認してみましょう。
ステップ1 まず、コンピュータにソフトウェアをダウンロードします。その後、セットアップして起動し、メイン インターフェイスを表示します。
ステップ2 次に、携帯電話のオペレーティング システムを選択します。その後、選択した機能に基づいて、以下の詳細な手順に従います。デバイスが同じ Wi-Fi ネットワークに接続されていることに注意してください。
あなたが Android のミラーとコントロール オプションで、 ワイヤレスミラー or USBミラー ボタン。ワイヤレス方式を選択した場合は、Android フォンに FoneLab Mirror アプリをダウンロードします。その後、コードを入力してソフトウェアに接続します。検出、PIN コード、QR コードのオプションがあります。USB 接続を選択した場合は、USB ケーブルを介して Android フォンをコンピューターに接続するだけです。
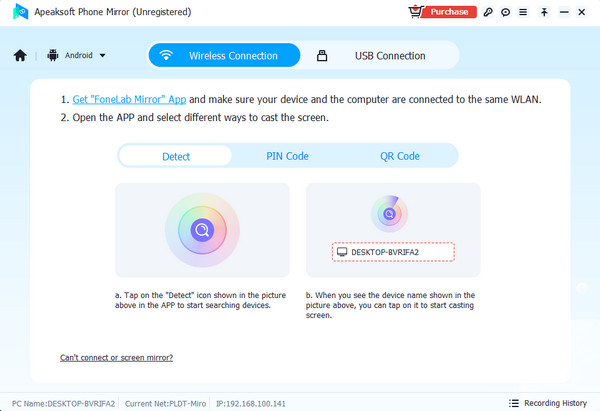
あなたが iOSのミラーとコントロール オプションでは、 ワイヤレスミラー or USBミラー ボタンを選択します。ワイヤレス接続を使用している場合は、iPhoneの画面の右上を下にスワイプします。その後、 鏡 ボタンをクリックします。その後、ソフトウェア名を選択します。一方、USB接続も簡単です。デバイスをUSBケーブルで接続するだけです。
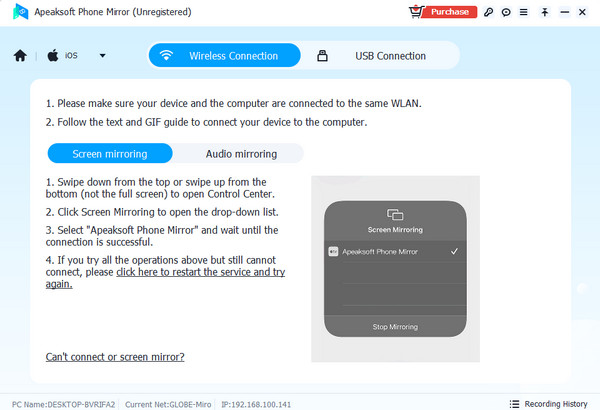
ステップ3 さあ、PCで携帯電話の画面を楽しみましょう。画面ミラーリングセッションを終了するには、 切断 中央のボタン。
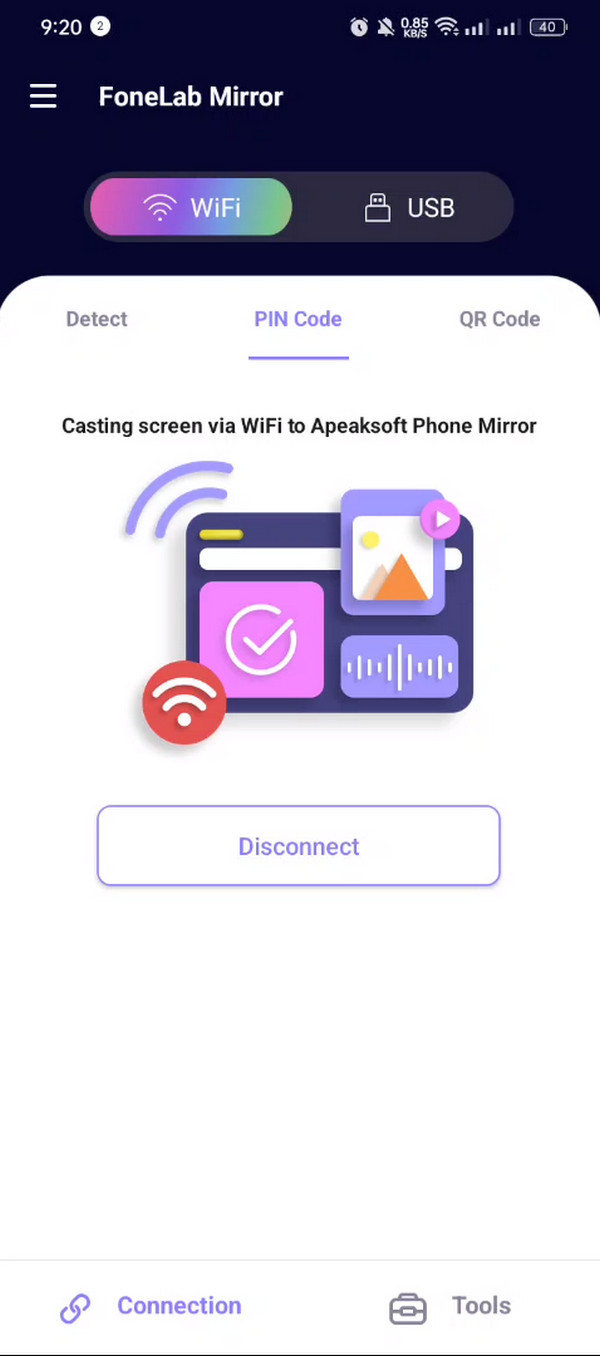
パート3: iPhoneでAirPlayを使用する方法
この記事の前のセクションで説明したように、Apple デバイスの AirPlay の主な機能は確実にご存知でしょう。さらに、AirPlay は Apple デバイスの組み込みツールであり、アクティブ化する必要はありません。つまり、設定アプリで有効にしなくても自動的に機能します。コントロール センターでアクセスするだけで済みます。また、この機能が機能するには、両方のデバイスを接続する必要があります。
iPhone で AirPlay ミラーリングを使用する方法を学んで、知識をさらに深めましょう。以下の詳細な手順に従ってください。
ステップ1 iPhoneをキャストしたいデバイスのAirPlay機能をオンにしてください。iPhoneで、 コントロールセンター 機能です。画面の右上部分を下にスワイプすると、この機能を実行できます。これで、iPhoneが提供するアクティブなタイルが表示されます。 AirPlayを or スクリーンミラー 画面上のボタン。タップすると、さらにオプションが表示されます。
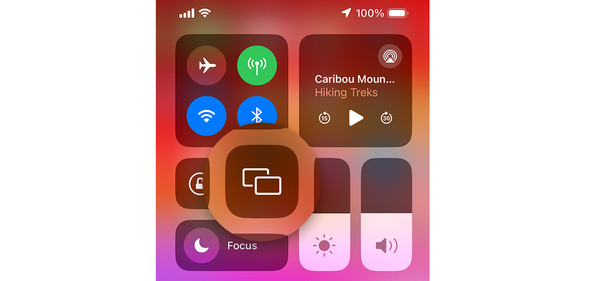
ステップ2 iPhone に AirPlay ダイアログが表示されます。この機能を開くと、スキャンされたデバイスが表示されます。iPhone をミラーリングするデバイスを選択してください。スピーカー、Apple TV、Mac などを選択できます。その後、AirPlay の受信デバイスでコードが求められます。コードを入力して両方のデバイスを接続してください。その後、AirPlay 経由で接続したデバイスに iPhone 画面が表示されます。
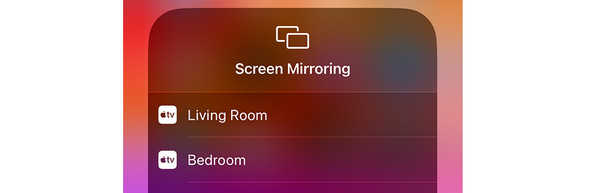
パート4: AirPlayとスクリーンミラーリングに関するよくある質問
AppleデバイスでAirPlayなしでスクリーンミラーリングできますか?
幸いなことに、可能です。Apple デバイス間でスクリーンミラーリングが可能です。いくつかのプログラムやアプリケーションがその問題を解決します。Apple デバイスにダウンロードするだけです。これらのプログラムやアプリケーションの利点は、ワイヤレスまたは USB ケーブルで接続できることです。デバイスやアクセサリが利用できるかどうかによって異なります。
AirPlay がぼやけるのはなぜですか?
AirPlay を使用してスクリーンミラーリングやストリーミングを行うと、品質が低下するという問題が発生することがあります。この問題が発生する主な原因は、インターネット接続が遅いことです。AirPlay の設定方法を知っている場合は、インターネット接続が必要であることをご存知でしょう。その場合は、iPhone またはその他のデバイスを強力なネットワークに接続してください。
Netflix は画面ミラーリングをブロックしますか?
はい。スクリーンミラーリングは、ユーザーが使用中にスクリーンミラーリングの手順をブロックします。実行しようとすると、画面が黒くなります。この場合、デバイスの画面を他の人に見せることはできません。
まとめ
結論として、 スクリーンミラーリングとAirPlay この投稿で回答されています。AirPlayとスクリーンミラーリングはほぼ同じであると言われています。唯一の主な違いは、スクリーンミラーリングではデバイスが別のデバイスに複製されることです。一方、AirPlayはストリーミングのため画面をキャストします。さらに、この投稿では、iPhoneまたはAndroidフォンをキャストするためのサードパーティツールであるApeaksoft Phone Mirrorを紹介しています。