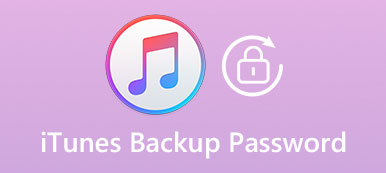iTunesは、音楽、映画、その他のiOSファイルをバックアップするための伝統的で最良の方法です。 iTunesはバックアップファイルをコンピュータの特定のドキュメントの場所に保存するだけです。 誤って重要な書類を削除した場合、またはiPhoneを工場出荷時の設定に復元する必要がある場合は、iTunesにバックアップが保存されている場所を疑問視することがあります。 iTunesのバックアップを見つける方法? それはAppleユーザーにとって話題になるはずです。 この記事では、参考のためにいくつかの方法を説明しています。
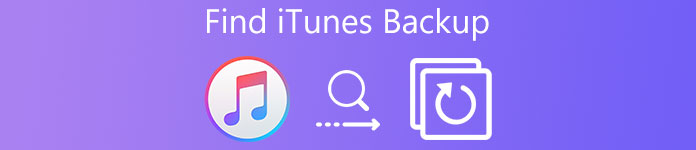
第1部:WindowsまたはMacでiTunes Storeのバックアップはどこにありますか
あなたが iTunesのバックアップファイルiTunes ストアのバックアップは、隠されたものがあるため、見つけるのが難しいと感じるかもしれません。しかし、iTunes バックアップの場所を見つける方法はまだあります。Mac または Windows のどちらを使用していても、プロセスは実際には同じです。この部分では、Mac または Windows 上の iTunes バックアップ ファイルのコンテンツの場所を見つける方法を説明します。
ソリューション1:MacでiTunesのバックアップを探す
iTunes StoreはMacのどこでバックアップされますか? 手順に従って詳細パスを確認し、iTunesのバックアップを見つけます。
ステップ1。 メニューバーの検索アイコンをクリック
iTunes のバックアップは、コンピュータのローカルに保存されます。ユーザー名/ライブラリ/Application Support /Mobilesync/Backup に配置されます。ホーム フォルダにライブラリが見つからない場合は、検索アイコンをクリックしてください。
ステップ2。 これを入力またはコピーして貼り付けます。〜/ライブラリ/ Application Support / Mobilesync / Backup
Mac OS X/13 のすべてのバージョン、iPhone、iPad、iPod touch では、バックアップ ファイルは次の場所にバックアップされます: ~/Library/Application Support /Mobilesync/Backup。「~」記号はホーム ディレクトリを意味し、これはすべての個人文書が保存される場所と同じです。
ステップ3。 キーの組み合わせでiTunesストアのバックアップを探す
iTunesのバックアップリストを検索する最後のステップは、returnキーを押すことです。 ただし、ディレクトリに移動するもう1つの簡単な方法があります。 Command + Shift + Gキーボードショートカットを押して、[フォルダへ移動]画面でそのディレクトリパスを貼り付けます。
ソリューション2:WindowsでiTunes Storeのバックアップを探す
Windows 11、Windows 10、Windows 8、Windows 7、Vista、XP では、iTunes のバックアップが若干異なる場所に保存されますが、iTunes のバージョンは関係ありません。Windows で iTunes がバックアップを保存する場所を知りたい場合は、以下の詳細を確認してください。
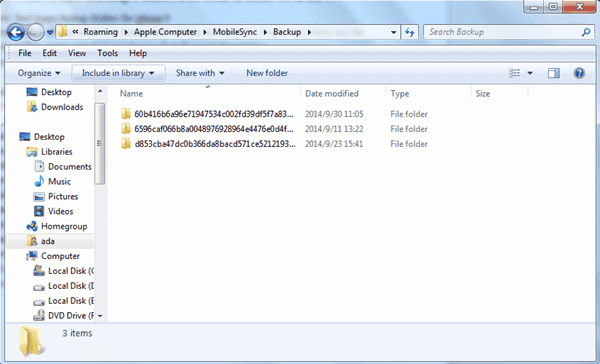
•Windows7およびWindowsVistaでは、iphoneファイルは次の場所にバックアップされます。
C:\ Users \ユーザー\ AppData \ローミング\ Apple Computer \ MobileSync \ Backup \
• Windows 11/10/8 では、iPhone バックアップ ファイルは次のディレクトリ パスにあります。
\ Users \あなたの名前\ AppData \ローミング\ Apple Computer \ MobileSync \ Backup \
•WindowsXPでは、すべてのiTunesバックアップファイルは次の場所に保存されます。
C:¥Documents and Settings¥user¥Application Data¥Apple Computer¥MobileSync¥Backup¥
第2部:iTunesのバックアップファイルを探す最善の方法
それでもiTunesのバックアップファイルを見つけることができない場合、どうすればいいですか? 誰かが iTunesのバックアップ先を変更しました またはパスが特別な理由で隠されています。 上記の情報を含むiTunesのバックアップファイルを見つけるためにあなたは何をすべきですか? あなたがiTunesやApple製品の初心者であれば、iTunesがどこにバックアップを保存しているのかを知るためにコマンドラインを使うのは難しいでしょう。
iPhone データ復元 間違いなくiTunesのバックアップファイルを見つける最も簡単で安全な方法です。 実際には、コンピュータを検索してiTunesのバックアップファイルを探す必要はありません。 あなたがする必要があるのはコンピュータにiPhoneを接続することです。 そして、iPhoneのデータ復旧は、iTunesのバックアップに関する詳細情報を表示します。
- iTunesのバックアップとiCloudのバックアップを直接カテゴリから探すことで、簡単にファイルを手に入れることができます。
- ファイル全体を上書きせずに、iPhoneまたは他のiDeviceから削除したファイルを取得します。
- ファイルをコンピュータに復元する前に、ファイルのバックアップをiTunesまたはiCloudにプレビューします。
- iTunesバックアップからコンピュータに失われたデータを簡単に表示、エクスポート、および復元します。
- あなたがiTunesやiCloudからのiOSデバイスからあなたが評価した20以上のファイルフォーマットをサポートします。
iPhoneのデータ復旧でiTunesのバックアップを見つける方法
最新版をダウンロードしてインストールするだけです。 iPhone データ復元 最初Apeaksoftから。 そして、あなたはiTunesのバックアップファイルを見つけるための方法に従うことができます。
ステップ1。 iPhoneをコンピュータに接続する
プログラムをダウンロードしてインストールすると、プログラムを起動してiOSデバイスをコンピュータに接続できます。ソフトウェアがデバイスを自動的に検出します。

ステップ2。 iPhoneなどの端末をスキャンする
iTunesがバックアップを保存する場所を検索する代わりに、iPhoneをプログラムに接続するだけで、プログラムはiPhoneをスキャンしてすべてのiTunesバックアップを直接見つけることができます。

ステップ3。 iTunesのバックアップファイルを探す
「iTunes バックアップから復元」方法を選択すると、さまざまなカテゴリのほとんどの iTunes バックアップ ファイルをプレビューできます。これは、ファイルを復元するための最も簡単でプロフェッショナルな方法です。

ステップ4。 iTunesのバックアップからファイルを取得する
iTunesのバックアップファイルを見つけるだけでなく、ワンクリックでiPhoneのコンテンツ全体を上書きすることなく、コンピュータやiPhoneに取り戻すこともできます。

上記の手順は、iTunesのバックアップからiPhoneのデータを見つける方法を示しています。 iTunesやiCloudにデータをバックアップしたことがない場合は、iPhoneのデータを復元できますか? もちろんはい。 バックアップなしでデータを回復するための解決策も見つかります。 ここに例としてiMessagesを取ります バックアップなしで削除されたiMessagesを回復する.
iPhoneのデータ復旧に関する注意事項
あなたはiPhoneのデータ復旧からiTunesのバックアップファイルを見つけるときは、さまざまなカテゴリでファイルを見つけることができます。 また、すべてのファイルをサムネイルとして表示してから、コンピュータまたはiPhoneに戻すこともできます。
テキストコンテンツ(9タイプ):連絡先、テキストメッセージ/ iメッセージ、通話履歴、カレンダー、メモ、リマインダー、Safariのブックマーク、Safariの履歴、WhatsApp
メディアコンテンツ(4タイプ):カメラロール、フォトライブラリー、ボイスメモ、フォトストリーム
ヒント:写真に関しては、プログラムはこれらのデバイスからサムネイルとしてそれらを回復することができます。
まとめ
WindowsまたはMacでiTunesを使用しているかどうかにかかわらず、上記の情報からiTunesのバックアップを見つけることができます。 しかし、異なるオペレーションシステムによると、ファイル名は互いにわずかに異なるかもしれません。 Macユーザーの中には、iTunesのデフォルトのバックアップ場所を変更することもあります。 iTunesはどこにバックアップを保存しますか? あなたはiPhoneのデータ復旧を取得した場合、それは問題ではないはずです、あなたは簡単に見つけることができます、表示、エクスポートおよびiTunesのバックアップファイルを回復します。