iPhone/iPad でメールをシームレスに同期する方法と同期のヒント
今日、ほとんどの人にとって、つながりを保つことは重要です。メールをシームレスに同期することは必須です。この記事では、iPhoneでメールを同期する方法と、そのメリットを活用する方法を紹介します。 同期するメール日数.
パート 1: メールの同期日数とは
メール同期日数とは何ですか?
メール同期日数とは、メールを同期する日数の範囲を設定できる機能です。通常、オプションの範囲は 1日 〜へ 1月 (ディフォルト)。
ユーザーは必要に応じて同期日を選択できるため、不要なメールを過剰に同期してストレージ容量を過剰に消費することを避けることができます。
この設定は、ユーザーが特定の時間に電子メールを同期し、電子メールの保存スペースを管理するというニーズを満たすのに役立ちます。
iPhone/iPad を同期するためにメールの日数を変更するにはどうすればいいですか?
ステップ 1: に行く 設定、下にスクロールして Mail クリックします。次のページで、 アカウント 対象のアカウントを選択します。
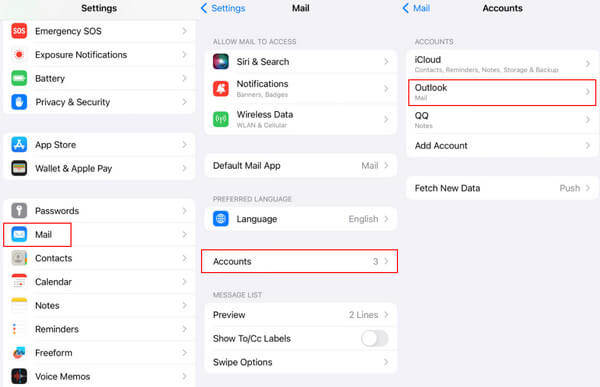
ステップ 2: メールアカウントページで、 同期するメール日数 次のページでiPhoneメールに自動的に送信されるメールの希望する時間制限を選択します。すべてのメールを同期したい場合は、 制限なし.
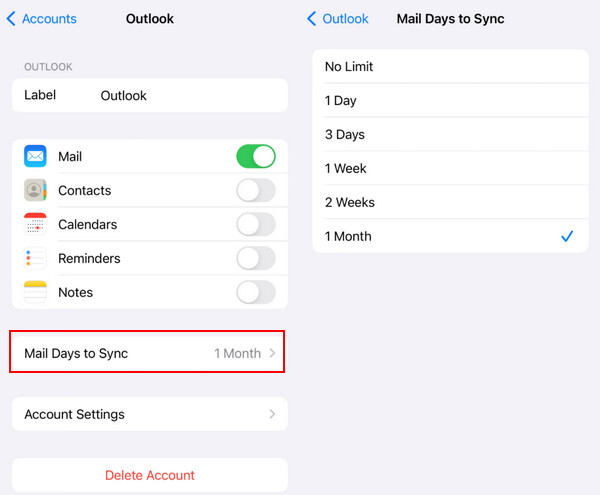
パート2: iPhoneとiPadでメールを同期する方法
メールの日数を変更して iPhone/iPad を同期する方法がわかったので、iPhone と iPad でメールを同期する方法をご存知ですか? 次のテキストで答えがわかります。
1. メールで
このセクションでは、iPhone のメール同期設定を使用してメールを iPhone に同期する方法を紹介します。
ステップ 1: に行く 設定 > Mail > アカウント > 新しいデータを取得する プッシュトグルが緑色になっているかどうかを確認します。緑色になっていない場合は、オンにして、可能な場合はサーバーから iPhone に新しいデータをプッシュします。
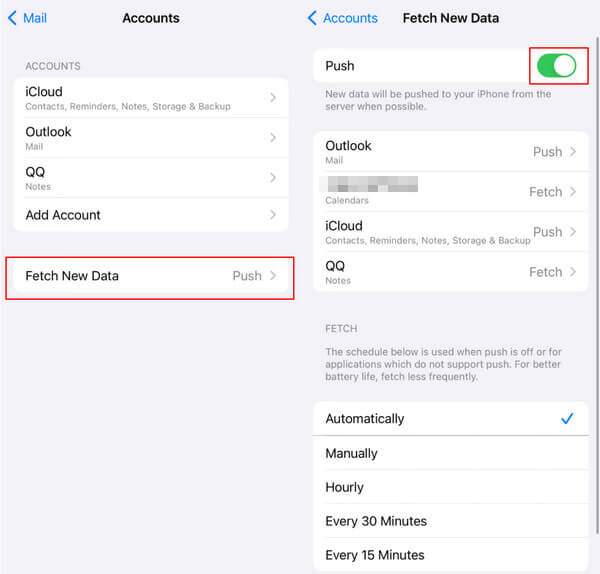
ステップ 2: プッシュをオンにした後、前のページに戻って アカウントを追加する次に、メール アカウント (iCloud、Exchange、Google など) を選択し、メール アドレスとパスワードを入力して、デバイスにメール アカウントを設定します。
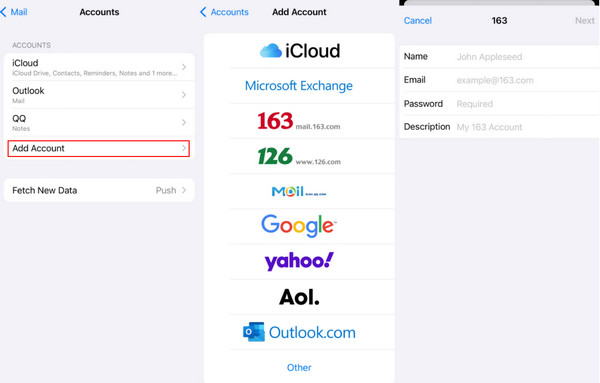
ステップ 3: 追加したアカウントをクリックし、メールのトグルをオン(緑色)にタップします。
その後、iPhone 上でメールをシームレスに同期できます。
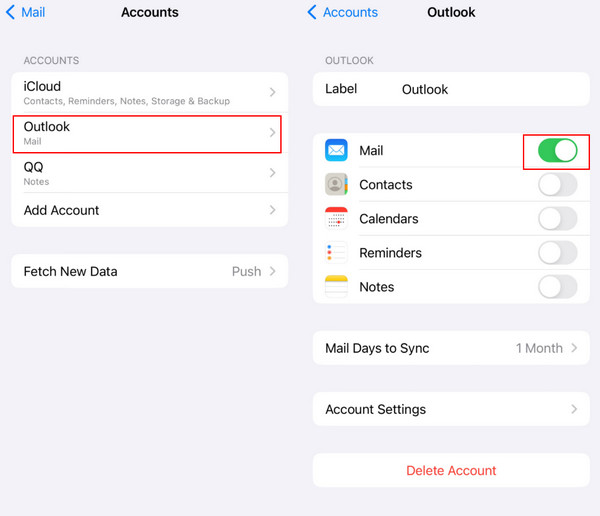
iPad でメールを同期する手順は基本的に同じです。
iPhoneとiPad間、または他のiOSデバイス間でメールを同期するには、 iCloud.
ただ行く 設定 インターフェースを開き、上部にある自分の名前をクリックします。 iCloud クリックしてタップします すべて表示する 検索する Mail そしてそれを許可します このiPhoneを同期すると、同じ Apple ID を持つ他の iOS デバイスで関連するメールが見つかります。
メール以外にもiCloudを使えば メッセージを同期するiOSデバイス間で写真やファイルなどを転送できます。
2. サードパーティのメールアプリ経由
メールには強力な同期機能がありますが、高度な機能を利用するために Gmail や Outlook などのサードパーティのメール アプリを使用することに慣れているユーザーもいます。
次の部分では、Gmail を例に、メール アプリを介して iPhone でメールを同期する方法を紹介します。
ステップ 1: をインストールしたことを確認してください Gmailの iPhoneでログインしてください。ログインしていない場合は、 それを取得します。
ステップ 2: 起動する Gmailの パスワードを使用して正しいアカウントにログインします。
ステップ 3: インターフェースの左上隅に移動して メニュー (3つのストリップ)次に、下にスクロールして選択します 設定.
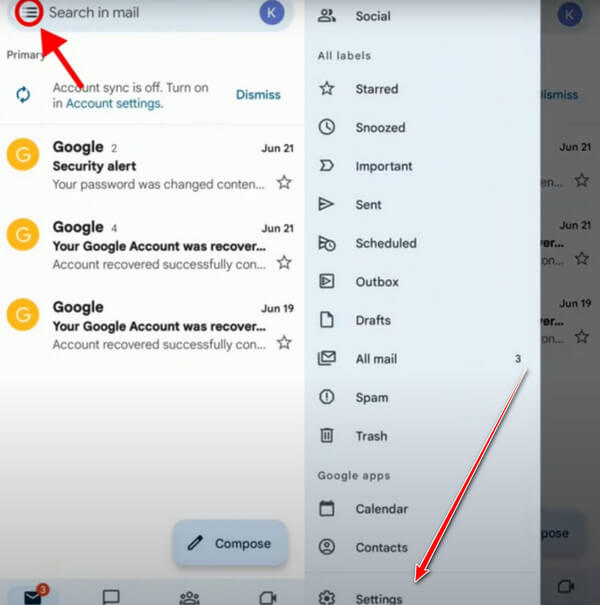
ステップ 4: 次のページでアカウントをタップします。 Gmailを同期 オプションを選択してチェックを入れます。すると、メールを iPhone に簡単に同期できるようになります。
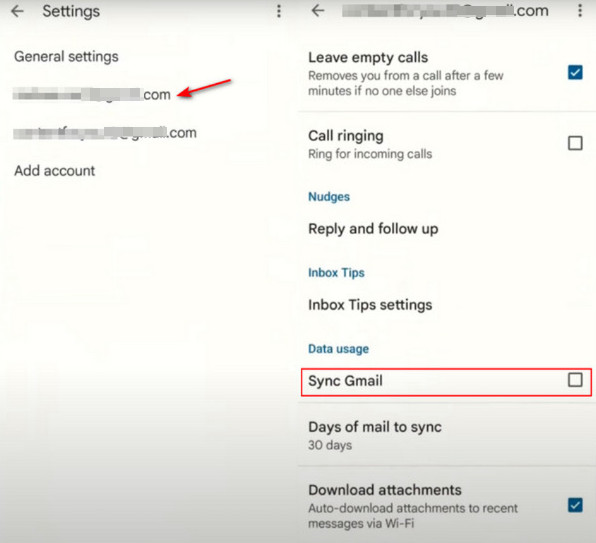
その他のヒント: Apeaksoft iPhone転送を使用してデータを同期する
iPhoneのデータを別のiPhoneや他のデバイスと同期する必要がある場合は、 ApeaksoftのiPhone転送 あなたへ!
iPhone専用の転送ツールとして、写真、音楽、ビデオ、連絡先、メッセージなどのデータをiOSデバイスとコンピュータ間でデータ損失なしで転送できます。同期の他に、これを介してコンピュータ上でiPhoneファイルを編集することもできます。
データを同期する手順は次のとおりです。 ApeaksoftのiPhone転送.
ステップ 1: ダウンロード ApeaksoftのiPhone転送 公式ウェブサイトから、または上記の対応するボタンを押してインストールしてください。インストール後に実行してください。
ステップ 2: データケーブルを使用して iPhone をコンピューターに接続します。すると、インターフェイスに iPhone に関する関連情報が表示されます。
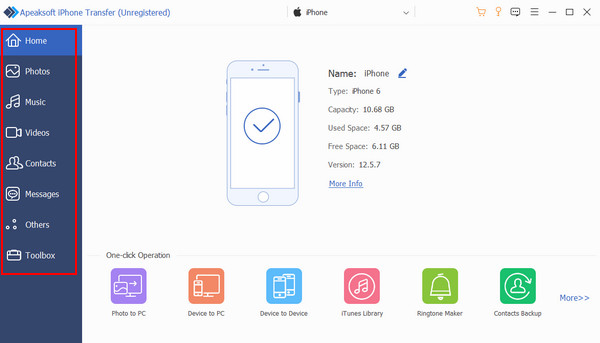
ステップ 3: 左のナビゲーションに移動して、必要な機能を選択します。ここでは 写真 例として、2 番目の列のバーで、転送する写真の位置を選択します。右側のページで確認します。
ステップ 4: 電話のような パターンまたは コンピューターのような 上部のバーのボタンをクリックします。その後、対応するデバイスに写真を同期できます。
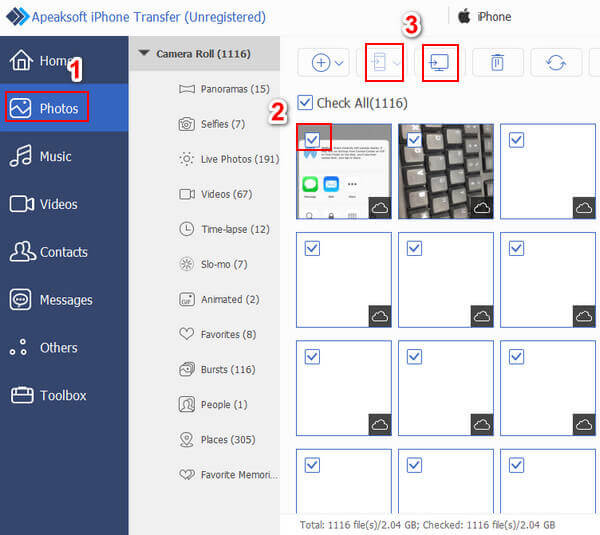
ヒント: 2台の携帯電話を2本の別々のデータケーブルでコンピューターに接続する必要があります。 iPhoneからiPhoneへのデータ転送.
パート3: メールを同期するためのヒント
1. アカウント設定
メールアカウントが正確に設定されていることを確認してください 設定 または Mail アプリ。これには、正しいサーバー設定と認証が含まれます。また、転送中の電子メール データのセキュリティを保護するために、SSL/TLS 暗号化が有効になっていることを確認してください。
2. 同じメールアカウント
iPhone でメールを同期する際には、必ず同じメール アカウントを使用してください。これが、デバイスがメールを認識して同期できるようにするための鍵となります。
3. 同じApple ID
iPhone と iPad でメールを同期する場合は、同じ Apple ID にログインすることを忘れないでください。
4。 ストレージ管理
Mail Days to Sync を賢く活用してデバイスのストレージを管理し、同期されたメールで過負荷にならないようにしてください。また、古いメールを定期的に削除して受信トレイを整理することもできます。
まとめ
この記事では、主にメール同期日の意味と iPhoneでメールを同期する方法また、強力なデータ転送ツールであるApeaksoft iPhone Transferについても説明しました。この記事がお役に立てば幸いです。
関連記事
誤って Gmail のメールを削除した場合は、何もせずに、削除された Gmail メールを復元するためのガイドを読んで従ってください。
この記事では、Microsoft 365 の有無にかかわらず、Outlook で削除されたメールを回復するための XNUMX つの実用的な方法を紹介します。
ある iOS デバイスから別の iOS デバイスにデータとファイルを移行するために、このガイドでは、iCloud の有無にかかわらず iPhone と iPad を同期する方法について説明します。
iPhone から iPad に転送する際に不適切な方法を試していませんか? この記事では 5 つの方法を説明し、最適な方法を評価できるようにそれぞれの機能をリストします。

