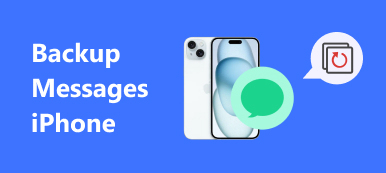キーボードのクイック設定は、メッセージを編集して同僚、友人、またはビジネス パートナーに送信する際のエネルギーと時間を節約するのに非常に役立ちます。 ただし、多くの iPhone ユーザーは、この一見便利な機能のほろ苦い体験について言及しています。 自動修正は、めったに見られない固有名詞や特定の用語で問題を引き起こす可能性が非常に高いです。 これにより、メッセージが判読不能になり、スパムとして認識されることさえあります。
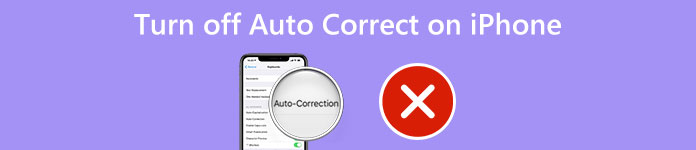
このように、 iPhoneでオートコレクトをリセットする方法 不必要な恥ずかしさと損失からあなたを救うための重要なアイテムになります。 この投稿を読むと、答えが見つかります。
- パート 1: iPhone ですべてのテキストのオートコレクトを変更する方法
- パート 2: iPhone でオートコレクトを XNUMX 単語だけ停止する方法
- おまけ:iPhoneの設定がおかしくなったら?
- パート 4: iPhone のオートコレクトに関するよくある質問
パート 1: iPhone ですべてのテキストのオートコレクトを変更する方法
自動修正機能は、iPhone キーボードのスペルのデフォルト設定として搭載されているため、この機能を使用してメッセージを自動的に入力できます。 複雑な感情と悲惨なフレーズの山にうんざりしている場合は、これが最適なオプションです。
iOS 10 以降のデバイスでオートコレクトを無効にするには、以下の iPhone の手順に従います。
ステップ1ホーム画面を見つけて入力します 設定 のセクションから無料でダウンロードできます。
ステップ2画面上のリストを下にスクロールして、
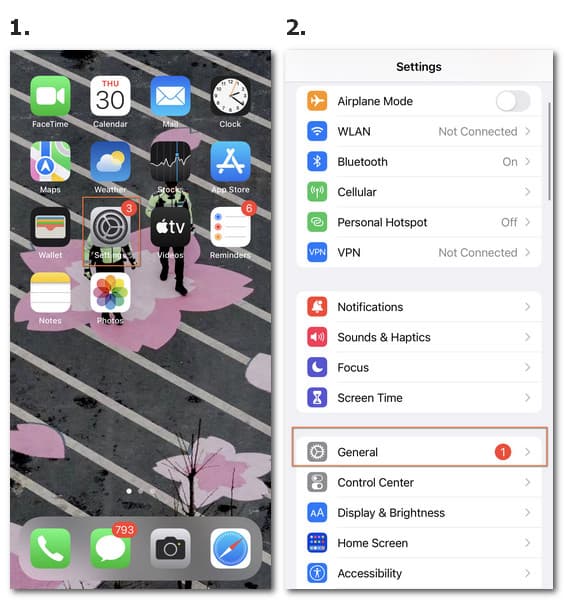
ステップ3に移動する キーボード 設定して開きます。
メモ: 会話またはメッセージ インターフェイスでは、 グローブ キーボードで。 次に、 キーボードの設定 アクセス。 それをクリックして、利用可能なオプションに直接移動します。
ステップ4 すべてのキーボード リスト、あなたが見ることができます 自動修正. 次に、緑色のバーを切り替えると、システムはオートコレクトなしで実行されます.
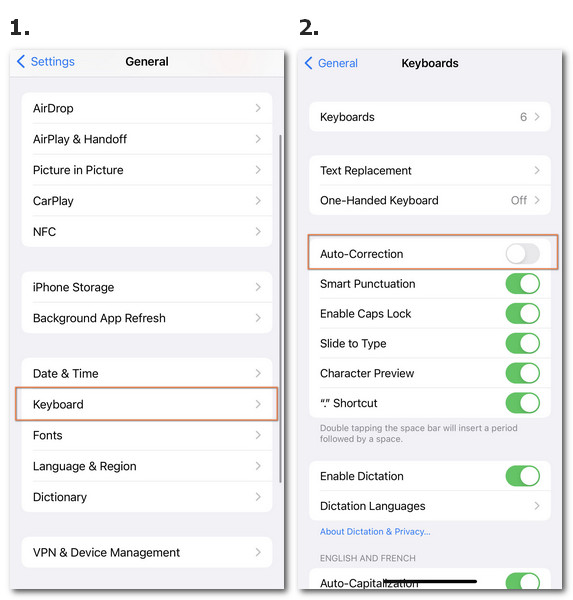
簡単で迅速な変更により、厄介なシナリオを回避するために iPhone でオートコレクトを削除する方法について心配する必要がなくなることを願っています。 しかし、あなたのパフォーマンスを大きく阻害する設定問題が山積している場合は、 iPhoneのすべての設定をリセットする.
また、iPhone で独立した単語のオートコレクトを取り除く方法に関する詳細な説明がない場合は、読み続けてください。
パート 2: iPhone でオートコレクトを XNUMX 単語だけ停止する方法
オートコレクト iPhone から単語を削除する方法がまだ気になっていて、文字を入力するときに選択部分を変更したい場合は、設定センターに行かなくてもこの目標を達成できます。
以下は、あなたがする必要があることです。
ステップ1会話インターフェイスのテキスト ボックスに、他のユーザーに送信するテキストを入力します。
ステップ2プロセス中に、追加されたコンテンツで使用可能なオプションが以下に表示されます。
単語が希望どおりに表示されていることを確認したら、元のバージョンの引用符でマークを付けることができます。
次に、iPhone で特定の単語のオートコレクトをオフにする方法に関する問題を解決します。 会話を開始してテキストを編集するたびに、プロセスを個別に繰り返すことができます。
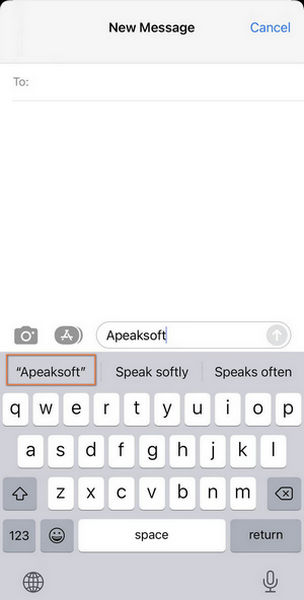
メモやメッセージの単語を編集および削除するときは、入力速度を遅くし、自動修正で各文字の正確さを確認することもお勧めします。 手が滑りやすいためにメモやテキスト コンテンツを誤って削除した場合でも、対処方法を学ぶことができます。 iPhoneのメモが消えた 問題。
メモ: キーボード機能に関心のあるiPhoneユーザーは、クイック設定を活用して、よりスマートなシステムと連携できます。 キーボード言語の変更、ディクテーションとスマート句読点の有効化、Caps Lock などの機能の有効化に加えて、簡略化された形式や覚えやすい略語に合わせてテキストをカスタマイズし、独自の言語システムを確立できます。
ステップ1Video Cloud Studioで 設定 そして、 キーボード 前と同じセクション。
ステップ2もう完成させ、ワークスペースに掲示しましたか? テキスト置換 をクリックして Plus ボタンをクリックします。
ステップ3に用語全体を入力します。 文 列と関連する文字 ショートカット。 そして、 Save ボタンをクリックして、個人的な変更を保存します。
このオプションを使用すると、オートコレクト機能を使用してテキスト入力のプロセスを高速化し、対象のフレーズに直接向かうことができます。
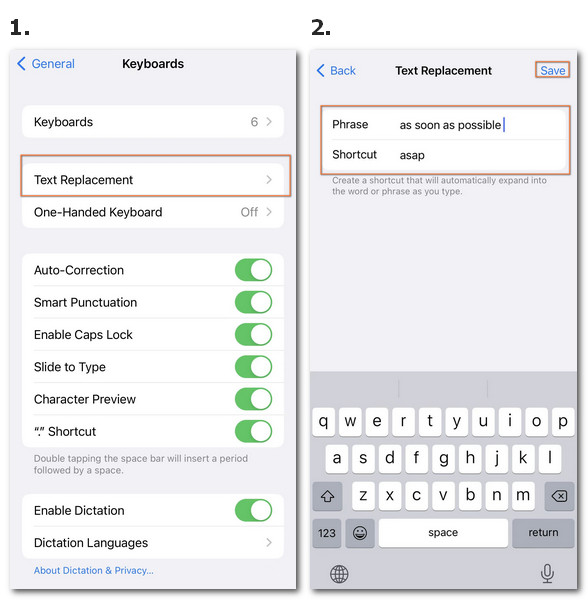
おまけ:iPhoneの設定がおかしくなったら?
自動修正などのキーボードのクイック設定による便利さにもかかわらず、iPhone が空白の画面になったり、不明な理由でキーボードの設定が制御不能になったりするシナリオに遭遇する可能性があります。 迷惑な問題に対処するには、ここをお勧めします Apeaksoft iOSシステムの回復 あなたのために。

4,000,000+ ダウンロード
パート 3: iPhone のオートコレクトに関するよくある質問
質問 1. iPhone でオートコレクトが機能しないのはなぜですか?
iOS 10 以降を搭載した iPhone で自動修正機能にアクセスできます。 キーボード セクションで有効にしていることを確認してください。偶発的なケースが発生した場合は、電話を再起動してみてください。
質問 2. iPhone でオートコレクトをオンにする方法は?
iPhone で自動修正をオンにするには、 設定 と セクションとを見つけます キーボード オートコレクトをオンにするか、長押しして入力します グローブ メッセージを送信するときにキーボード インターフェイスのボタンを押します。
質問 3. iPhone にオートコレクトを入れる方法は?
自動修正は、ダウンロードを必要としない iPhone の組み込み機能です。 あなたがする必要があるのは、このデフォルト機能を使用するかどうかを決定し、iPhone でオートコレクトを編集することです キーボード セクション 設定.
まとめ
に iPhone でオートコレクトを変更する この機能を利用すると、特に重要なビジネス コミュニケーションにおいて、効果的でわかりやすいメッセージを確実に伝えることができます。 このページがあなたのお役に立てば幸いです。 どんな問題でもお気軽にお問い合わせください。