iTunesの有無にかかわらずiPhoneでカスタム着信音を設定する方法
iPhoneには着信音やサウンドのコレクションが内蔵されていることはよく知られています。しかし、膨大なユーザーベースと比較すると、その数はごくわずかです。もちろん、iTunes Storeから着信音を購入することもできますが、少し高価です。別の選択肢は、お気に入りの音楽でカスタム着信音を作ることです。このガイドでは、着信音を効果的に作成する方法を説明します。 iPhoneで曲を着信音に設定する 初心者向け。
ページコンテンツ:
パート 1: 任意の曲を iPhone の着信音に設定する方法
iPhoneにカスタム着信音を追加する最良の方法は Apeaksoft MobieTrans誰でもすぐに習得できる方法でプロレベルの機能を提供します。ユーザーフレンドリーなインターフェイスにより、一般の人でも簡単に操作できます。さらに重要なのは、音楽の著作権保護を回避し、iTunes なしで任意の曲から iPhone 着信音を設定できることです。
- あらゆる曲から iPhone 用の着信音を作成します。
- 高度なテクノロジーを使用してオーディオ品質を最適化します。
- 内蔵オーディオ プレーヤーで iPhone の着信音を試聴できます。
- 音楽管理などのボーナス機能を提供します。
- 最新バージョンの iPhone および iOS と互換性があります。
安全なダウンロード

iPhoneにカスタム着信音を追加する方法
ステップ 1: iPhoneに接続する
最高の着信音メーカーソフトウェアをコンピュータにインストールしたら起動します。次に、iPhoneをLightningケーブルで同じマシンに接続します。デバイスが検出されたら、 音楽 左サイドバーのタブをクリックします。ここでiPhoneにあるすべての曲を見ることができます。 着メロメーカー 上部のリボンのボタンをクリックします。または、左側のツールボックスに切り替えて、 着メロメーカー.
ヒント: この着信音メーカーは、Android 上の連絡先に特定の着信音を設定することもできます。
ステップ 2: 曲を追加
クリック デバイスからファイルを追加する ボタンをクリックし、iPhone上の曲を選択します。ハードドライブ上の曲を編集したい場合は、 PCからファイルを追加する を代わりにお使いください。
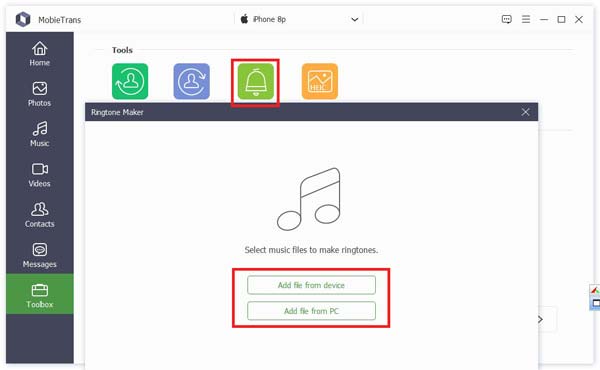
ステップ 3: 着信音をiPhoneに転送する
着信音の新たな始まりを入力してください 開始点を設定 フィールドで終了位置を設定し、 終点を設定 フィールドで音量を調整します。 Open ボタンをクリックし、着信音を保存するディレクトリを設定します。 端末に追加最後に、 生成する ボタンを押すと、iPhoneに着信音の曲をすぐに追加できます。ちなみに、このプログラムは iPhoneの写真をiPhoneに転送する.
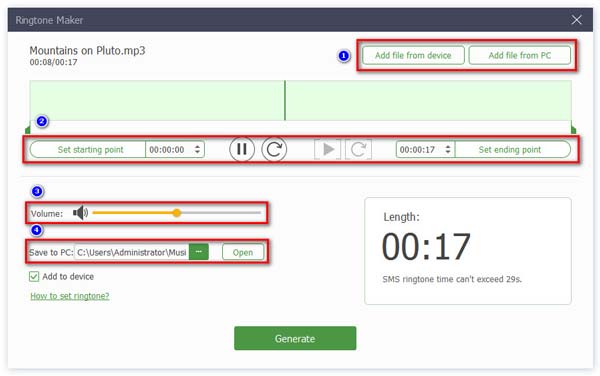
ステップ 4: カスタム着信音を設定する
完了したら、iPhoneの電源を入れ、 設定 アプリ、選択 音と触覚、タップする 着信音、ダウンロードした着信音をiPhoneに設定します。
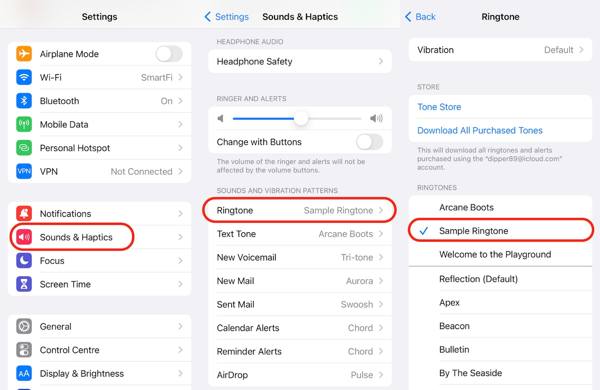
連絡先ごとに異なる着信音を設定する場合は、 連絡先 アプリ。 をタップ 編集 ボタン、選択 着信音をタップしてダウンロードした着信音を選択します。 クリックします それを確認する。
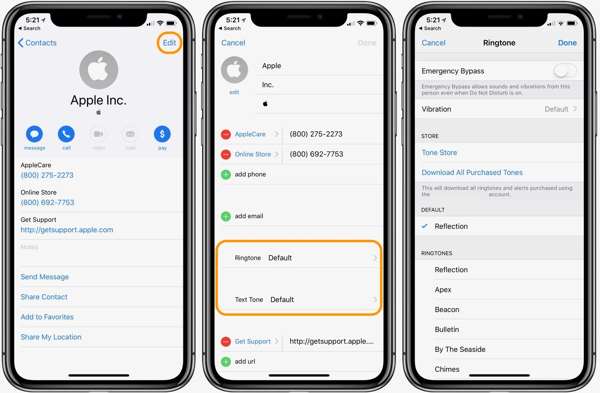
パート2:iTunesを使ってiPhoneにカスタム着信音を設定する方法
iPhone 12 または他のモデルの音楽ライブラリから着信音を設定したい場合は、iTunes が簡単なオプションです。Windows および macOS Mojave 以前でも引き続き利用できます。macOS Catalina 以降では、組み込みのミュージック アプリを使用して作業を完了できます。iTunes/ミュージックは保護されていない曲しか処理できないことに注意してください。
ステップ 1: 最新バージョンのiTunesまたはミュージックアプリを開きます。曲がライブラリにない場合は、 File メニュー。
ステップ 2: に行きます ライブラリを入力して 曲 左側のタブ。
ステップ 3: 着信音に設定するiTunesの曲を見つけて右クリックし、 情報を見る コンテキストメニューで
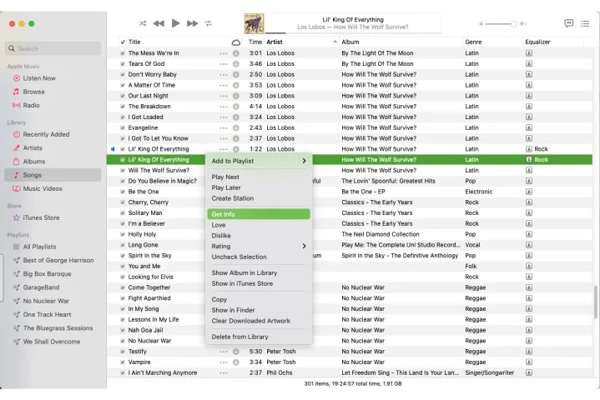
ステップ 4: に切り替える オプション ポップアップダイアログのタブをクリックします。 start と stop オプションで着信音の始まりと終わりを設定します。 start と stop フィールド。iPhone の着信音の長さは最長 30 秒です。
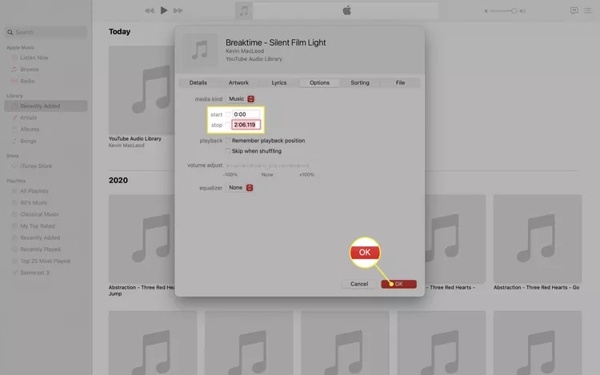
ステップ 5: 音量を変更し、 OK ボタンを押して確定します。
ステップ 6: カスタム着信音を選択し、 File メニュー、選択 変換、およびピック AACバージョンを作成するすると、iTunes または Music によって M4A 形式の新しいオーディオ ファイルが作成されます。
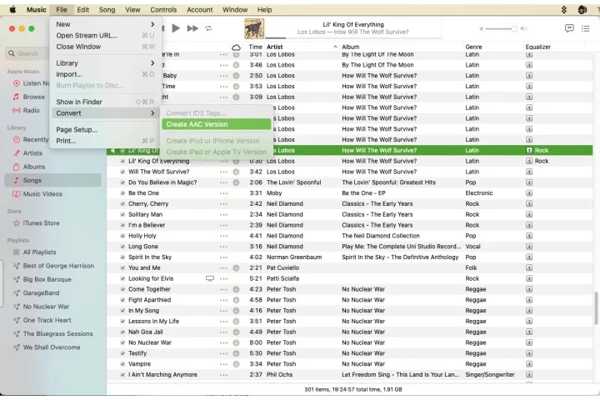
ヒント: あなたは見つけることができない場合 AACバージョンを作成する、に行きます 編集 iTunesのメニューまたは 音楽 ミュージックアプリのメニューから 環境設定 or 設定に設定します。 OK をクリックします。 選択 インポート設定、 切り替える AACエンコーダー インポートの使用 オプション、およびヒット OK.
ステップ 7: ハードドライブ上の着信音を探します。Windowsのデフォルトのディレクトリは C:\Users\[ユーザー名]\My Music\iTunes\Macでは、Finderを起動し、 Go メニュー、選択 ホーム、 入力します 音楽 フォルダに移動し、 iTunes.
ステップ 8: オーディオファイルを右クリックし、 リネーム、ファイル拡張子を次のように変更します。 .m4r.
ステップ 9: 次に、互換性のあるケーブルを使用してiPhoneをコンピュータに接続します。デバイスが認識されたら、 電話番号・携帯番号 iTunes のボタンをクリックするか、ミュージックでデバイス名を選択します。
ステップ 10: M4R ファイルを iPhone 名にドラッグ アンド ドロップして、着信音をデバイスに転送します。次に、着信音設定を開いて、カスタム着信音を設定します。
パート3: GarageBandで曲をiPhoneの着信音として設定する方法
iTunesを使わずに曲を着信音に設定するもう1つの方法は、GarageBandアプリです。これは優れた iPhone着メロメーカーiPhone の着信音として MP3 を設定できます。最も簡単な解決策は、YouTube から希望の曲をダウンロードすることです。
ステップ 1: App Store から GarageBand をインストールして開きます。
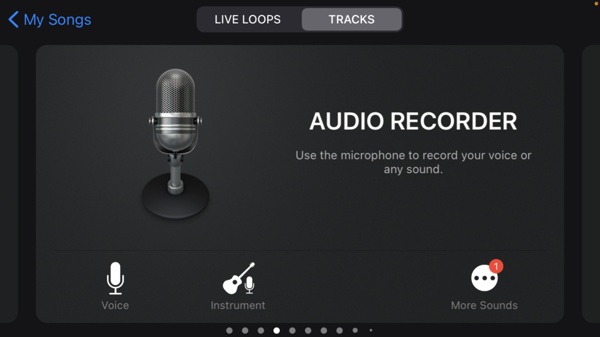
ステップ 2: 選択 オーディオレコーダ、をタップ メニュー ボタンを押して、 メトロノーム ボタンをクリックし、 Open
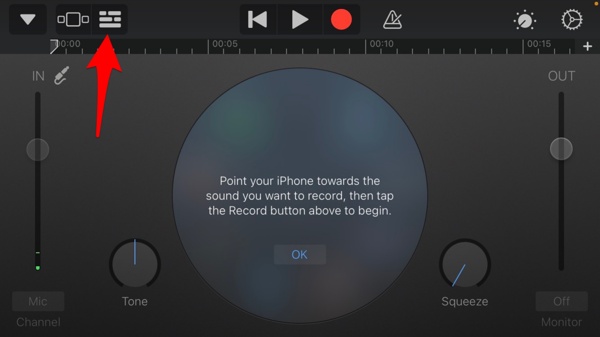
ステップ 3: iPhone の着信音として使用したい曲を見つけて読み込みます。
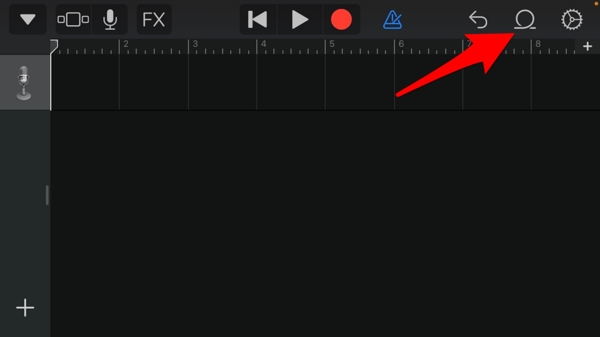
ステップ 4: トラックを長押ししてワークスペースにドラッグします。右上隅の + ボタンをタップして、セクションの長さを調整します。
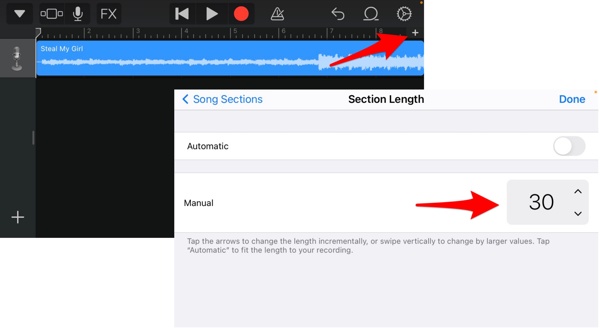
ステップ 5: 次に、もう一度トラックを長押しして、 トリム 希望のクリップをカスタマイズします。
ステップ 6: 矢印 ボタンをクリックし、 私の歌着信音ファイルを長押しして、 シェアする選択 着信音、タップ 転送.
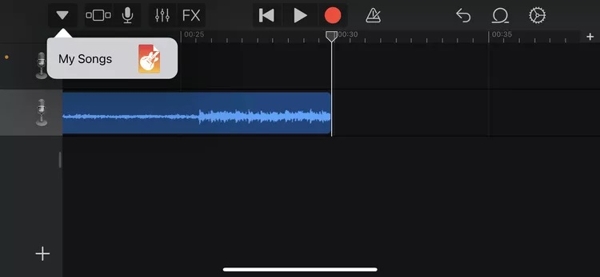
ステップ 7: プロンプトが表示されたら、 標準着信音 すぐに着信音として設定します。
まとめ
このガイドでは、次の 3 つの方法を説明しました。 iPhoneでカスタム着信音を設定するiTunes/Music は、着信音を生成して iOS デバイスに配置するための公式の方法です。GarageBand を使用すると、コンピューターなしで作業を行うことができます。Apeaksoft MobieTrans は初心者に最適なオプションです。このトピックについて他に質問がある場合は、この投稿の下に記入してください。
関連記事
お気に入りの着信音を新しい iPhone に共有したいですか? iTunes/コンピュータの有無にかかわらず、iPhone 着信音を iPhone に直接転送する 5 つの無料方法をここで入手してください。
特別な iPhone 着メロをダウンロードしたいですか? ここでは、iPhone 用の無料着信音を入手し、8 つのオンライン サイトから任意の曲を着信音として設定する方法を学ぶことができます。
特別な iPhone 着メロをダウンロードしたいですか? ここでは、iPhone 用の無料着信音を入手し、8 つのオンライン サイトから任意の曲を着信音として設定する方法を学ぶことができます。
iPhone と Android の間で移行する場合は、ステップバイステップ ガイドに従って簡単に iPhone と Android の間でメッセージ/SMS を転送できます。

