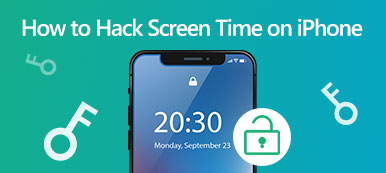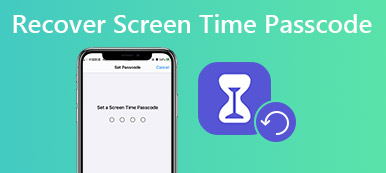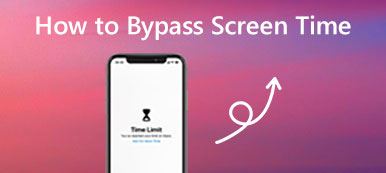そうしなければならない理由はたくさんあります Screen Timeパスコードをリセットする iPhone、iPad、または Mac で。たとえば、お子様のデバイスの使用を制御および管理するには、パスコードを定期的に変更する必要があります。また、スクリーンタイムのパスコードを忘れた場合は、ロックアウトされる可能性があります。その結果、リセットする必要があります。とにかく、このガイドでは、さまざまな状況で iPhone、iPad、または Mac でジョブを完了する方法について説明します。
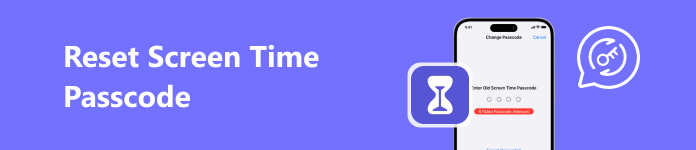
- パート 1: 現在のパスコードを使用してスクリーンタイム パスコードをリセットする方法
- パート2:パスコードを忘れた場合にスクリーンタイムパスコードをリセットする方法
- パート3: スクリーンタイムパスコードのリセットに関するよくある質問
パート 1: 現在のパスコードを使用してスクリーンタイム パスコードをリセットする方法
スクリーンタイム パスコードをリセットする最も簡単な方法は、iOS デバイスまたは Mac で直接作業を行うことです。プロセス中は、古いパスコードで認証できます。iCloud はスクリーンタイム パスコードと変更を Apple デバイス間で同期するため、iPhone または Mac のどちらでもリセットできます。
iPhoneでスクリーンタイムパスコードをリセットする方法
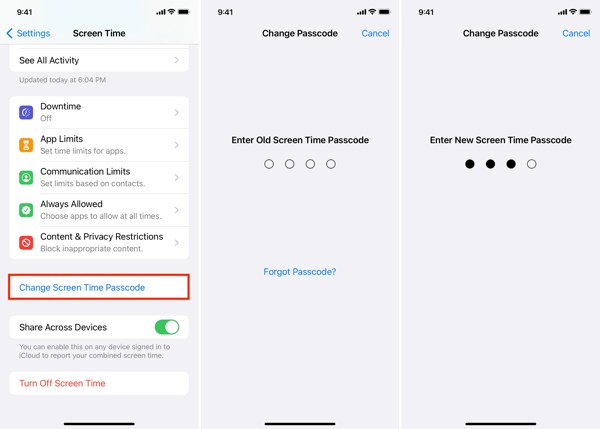
ステップ1 あなたを開く 設定 アプリで、 上映時間 項目。
ステップ2 をタップ スクリーンタイムパスコードを変更 ボタンを押して、 スクリーンタイムパスコードを変更 コンテキスト メニューでもう一度選択します。
ステップ3 現在のスクリーンタイムのパスコードを入力し、新しいパスコードを入力して確認します。
Macでスクリーンタイムパスコードをリセットする方法
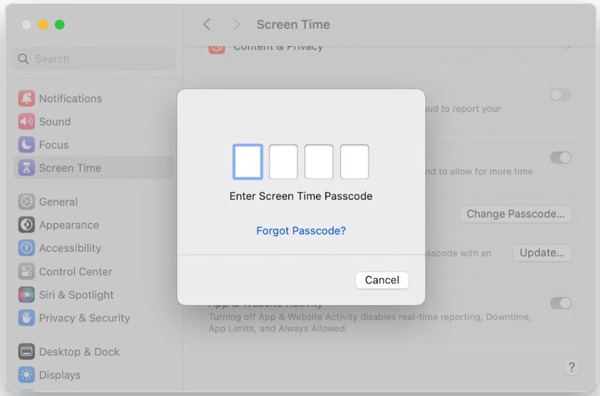
ステップ1 クリック Apple メニューを選択し、 システム設定 or システム環境設定.
ステップ2 上映時間 サイドバーのエントリをクリックして パスコードを変更する ボタンをクリックし、現在のパスコードを入力します。
ステップ3 次に、新しいパスコードを入力し、再度入力して、変更を確認します。
パート2:パスコードを忘れた場合にスクリーンタイムパスコードをリセットする方法
Apple ID パスワードなしでスクリーンタイム パスコードをリセットする方法
以前のスクリーンタイムのパスコードを忘れた場合は、直接リセットすることはできません。Appleは認証を行うためにApple IDとパスワードを要求します。Appleアカウントを忘れた場合は、 Apeaksoft iOS ロック解除 問題の解決に役立ちます。直感的なデザインなので、技術に詳しくない方にも最適です。

4,000,000+ ダウンロード
Apple ID パスワードを使用してスクリーンタイム パスコードをリセットする手順は次のとおりです。
ステップ1 iPhoneに接続する
最高のスクリーンタイムパスコードリセットツールをPCにインストールしたら起動します。Macユーザー向けの別のバージョンもあります。 上映時間 モードにして、Lightning ケーブルで iPhone をコンピューターに接続します。
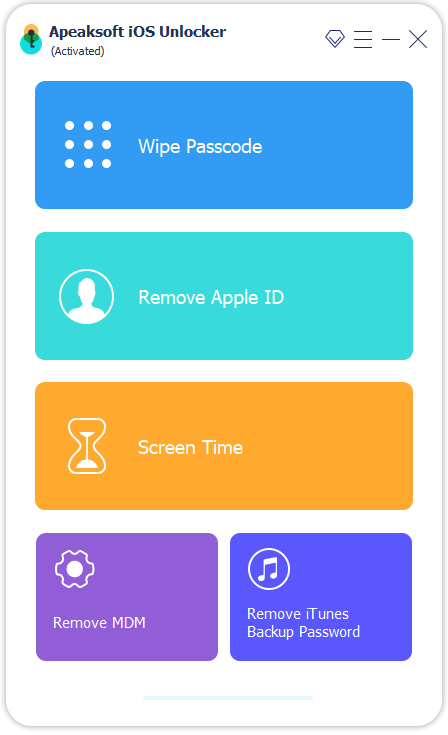
ステップ2 スクリーンタイムのパスコードをリセットする
ソフトウェアがiPhoneを検出するまで待ち、 お気軽にご連絡ください ボタンをクリックします。iOS 12 以前では、ソフトウェアによって古いスクリーンタイム パスコードが直ちに削除されます。完了したら、新しいパスコードを設定できます。
iOS 11 以前では、iTunes バックアップが暗号化されていない場合、ソフトウェアは制限パスコードを取得できます。暗号化されている場合は、まずバックアップを復号化する必要があります。
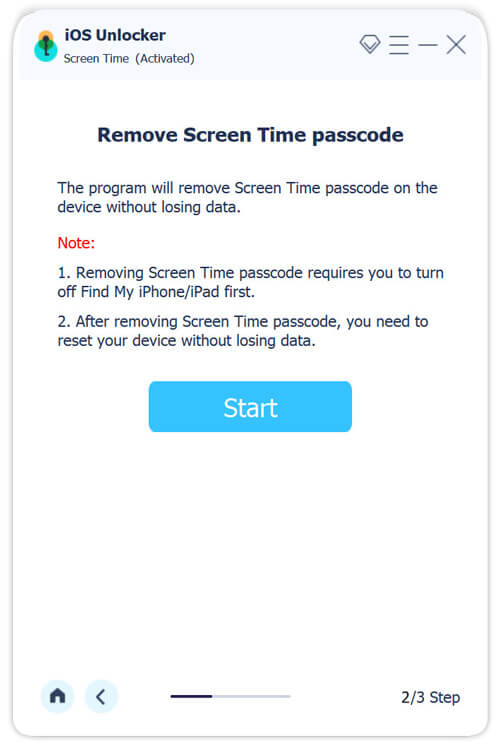
iOS でスクリーンタイム パスコードをリセットする方法
Apple では、iPhone または iPad で失敗した後にスクリーンタイム パスコードをリセットすることを許可しています。ただし、プロセス中に Apple ID とパスワードで認証する必要があります。手順は次のとおりです。
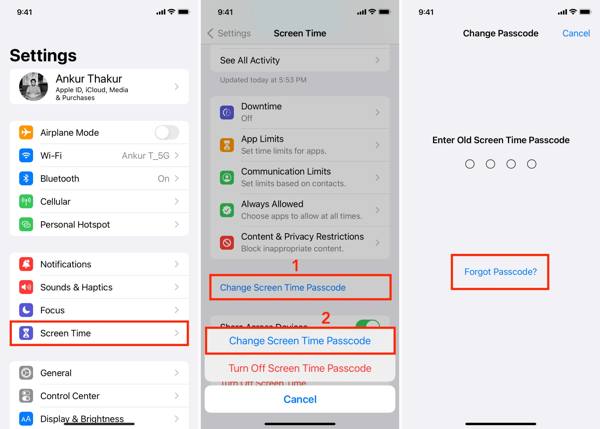
ステップ1 設定アプリを開き、 上映時間.
ステップ2 スクリーンタイムパスコードを変更、そしてヒットした スクリーンタイムパスコードを変更 をタップします。 パスコードを忘れた 古いパスコードを入力する代わりに。
ステップ3 Apple IDを入力し、タップします OK、Apple IDのパスワードを入力して、 OK次に、自分またはお子様のスクリーンタイムの新しいパスコードを設定し、確認して、Apple ID パスワードを再度入力してプロセスを完了します。
Macでスクリーンタイムパスコードをリセットする方法
iPhone でスクリーンタイムを設定すると、設定とパスコードは iCloud アカウントを通じて同期されます。つまり、パスコードを忘れた場合でも、Mac でスクリーンタイムのパスコードをリセットできます。
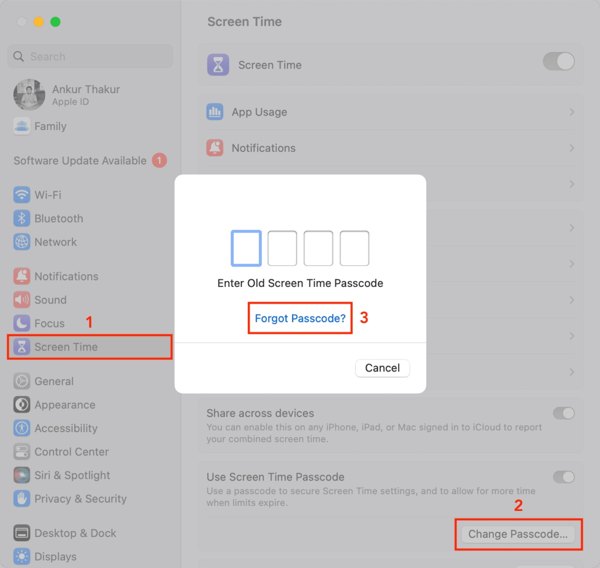
ステップ1 をクリックして開きます Apple メニューを選択し、 システム設定 or システム環境設定.
ステップ2 現在地に最も近い 上映時間 サイドバーの項目をクリックします。 パスコードを変更する 右下のボタンをタップします。お子様のデバイスのスクリーンタイムパスコードをリセットする場合は、 家族の一員 オプションを選択し、 パスコードを変更する.
ステップ3 次に、 パスコードを忘れた ボタンをクリックし、Mac のパスワードで認証します。
ステップ4 次に、自分またはお子様のデバイスに新しいスクリーンタイム パスコードを設定し、確認します。指示に従ってプロセスを完了します。
パート3: スクリーンタイムパスコードのリセットに関するよくある質問
スクリーンタイムをオフにするにはどうすればいいですか?
に スクリーンタイムをオフにする iPhoneで 設定 アプリ、選択 上映時間、そして スクリーン時間をオフにする ボタン。 プロンプトが表示されたら、タップします スクリーン時間をオフにするをクリックし、現在のスクリーンタイム パスコードを入力して機能を無効にします。
iPhone のデフォルトのスクリーンタイム パスコードは何ですか?
iOS または Mac デバイスには、デフォルトのスクリーン タイム パスコードはありません。代わりに、スクリーン タイム パスコードは、ユーザーまたは子供の保護者が手動で設定する 4 桁の数字のパスコードです。
スクリーンタイムのパスコードが機能しないのはなぜですか?
スクリーンタイムのパスコードを何度も間違えて入力すると、 iPhoneが無効 終了するまでに時間がかかります。別の Apple デバイスでスクリーンタイム パスコードを変更した後は、新しいパスコードを使用する必要があります。また、iOS バージョンが古いと、パスコードが機能しない場合があります。
まとめ
このガイドでは、 Screen Timeパスコードをリセットする iPhone、iPad、またはMacで、古いパスコードの有無にかかわらず、スクリーンタイムのパスコードを忘れた場合でも、Apple IDとパスワードで作業を完了できます。Apeaksoft iOS Unlockerを使用すると、パスワードなしで実行できます。さらに質問がある場合は、以下にメッセージを残してください。