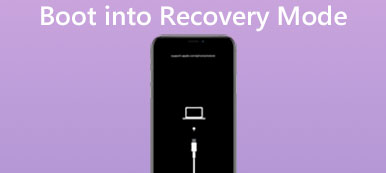リカバリモードでスタックするなど、Appleデバイスで何か問題が発生しない限り、一般的なケースでリカバリモードが何であるかわからない場合があります。 実際には、いくつかの問題を修正するためにiPhoneリカバリモードを使用する必要がある可能性もあります。
この投稿はあなたに何を示すでしょう iPhone / iPad / iPodの回復モード とiOSデバイスをリカバリモードにする方法です。 さらに、iPhoneのリカバリモードが機能しないか、リカバリモードでスタックしている場合は、ここで適切な解決策を見つけることもできます。
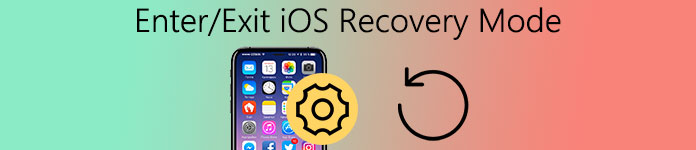
- パート1:iPhone / iPad / iPodの回復モードを使用する場合
- パート2:iPhone / iPad / iPodをリカバリーモードにする方法
- パート3:iPhone / iPadを回復モードから復帰させる方法
- パート4:iPhone / iPadの回復モードが機能しない
- パート5:iPhoneリカバリモードのFAQ
第1部。 iPhone / iPad / iPodの回復モードを使用する場合
Googleで検索すると、回復モードとは何かについての直接の答えは見つかりません。 Appleの公式Webサイトでさえ、iOSの回復モードについて正確な定義を与えることはできません。 実際には、iOSデバイスのための回復モードは、あなたのiPhone / iPad / iPodを復元するのを助けるための単なる方法です。 iPhone / iPad / iPodをリカバリモードにするとすぐに、デバイスの画面にiTunesの接続ロゴが表示されます。これは、iOSデバイスをiTunesに接続したことを意味します。 同時に、必要なバックアップを復元してデータをiTunesに同期することもできます。
あなたはあなたのiPhone / iPad / iPodを以下に表示される理由で回復モードに入れることができます:
- iPhone / iPad / iPodを脱獄する
- iOSシステムのベータ版からアップデートする。
- iPhone / iPad / iPodを再起動するにはAppleのロゴが表示されたままです。
- iPhone / iPad / iPodのすべてのデータを削除して最初から新しいデバイスを起動する。
- バックアップファイルからiPhone / iPad / iPodを復元するプロセスは失敗します。
- iPhone / iPad / iPodが正しく接続されていると、iTunesによって認識および検出されません。
- あなたのiPhone / iPad / iPodは、iOSシステムの最新バージョンをアップデートするときに、継続的な再起動の循環に止まっています。
- ...
iPhone / iPad / iPodの回復モードはDFUモード(開発ファームウェアアップグレード)とはかなり異なります。 DFUモードでは、ブートローダをバイパスしてファームウェアをダウングレードできます。 また、iPhone / iPad / iPodをDFUモードにすると、デバイスの画面が真っ黒になり、リカバリモードにはiTunesの接続ロゴが表示されます。
第2部。 iPhone / iPad / iPodをリカバリーモードにする方法
iPhone XS / XR / X / 8 / 7を回復モードにする
iPhone XS / XR / X / 8 / 7などの最新のiPhoneモデルでは、容量式のForce Touch Homeボタンが採用されているため、正式なリカバリモード機能はVolume Downボタンに変更されています。 次の手順に従ってiPhone XS / XR / XまたはiPhone 8 / 7を回復モードにすることができます。
ステップ1。 電源ボタンを数秒間押してスライドさせて電源を切ることで、iPhone XS / XR / X / 8 / 7の電源を切ります。
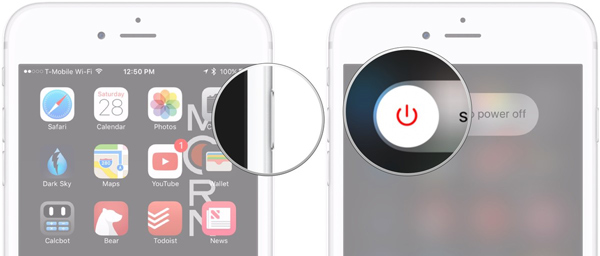
ステップ2。 最新のiTunesをダウンロードしてPCまたはMacで起動します。これはAppleの公式WebサイトまたはApp Storeにあります。
ステップ3。 iPhone XS / XR / X / 8 / 7の音量ダウンボタンを押し続けます。 次に、USBケーブルを使ってiPhoneをコンピュータに接続します。
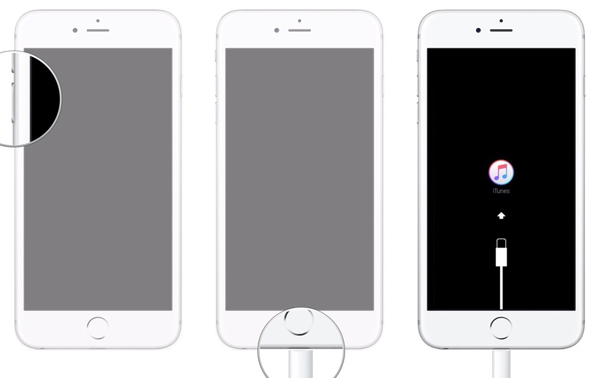
ステップ4。 iTunesのロゴ、色付きのメモ付きの白いアイコンが画面に表示されたら、ボタンを放すことができます。 これで、iPhoneは正常に回復モードになりました。
iPhone SE / 6sプラス/ 6s / 6プラス/ 6 / 5s / 5c / 5 / 4Sを回復モードにする
iPhone SE / 6 Plus / 6 / 6 Plus / 6 / 5 / 5c / 5 / 4を回復モードにする方法は、最新のデバイスの方法とは少し異なります。 あなたはプロセスを達成するためにホームボタンを使う必要があります。
ステップ1。 電源ボタンを押し、アイコンをスライドさせてiPhone 6の電源を切ります。これは、iPhone X / 8 / 7を復旧モードにするのと同じです。
ステップ2。 コンピュータにiTunesをダウンロードし、指示に従ってインストールします。 ダウンロード済みの場合は、最新版にアップデートしてください。
ステップ3。 iTunesを開いたら、iPhone 6のホームボタンをしばらく押し続けます。 iPhoneをコンピュータに接続してください。
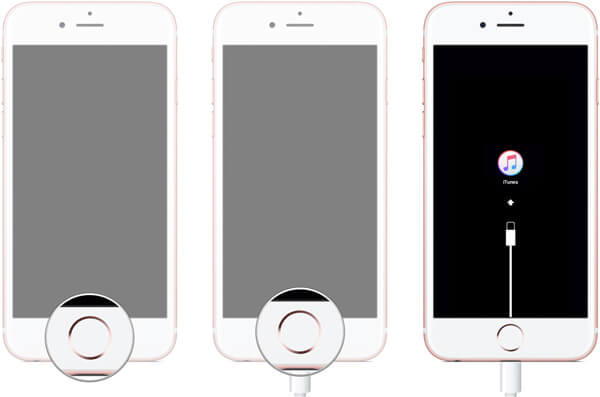
ステップ4。 黒い画面にiTunesの画像が表示されたら、ホームボタンを放します。 それはあなたのiPhoneが回復モードに入ったということです。
iPad Pro / Air / miniをリカバリーモードにする
iPadまたはiPod touchを復元モードにする場合の詳細な手順は、iPhone SE / 6 Plus / 6 / 6 Plus / 6 / 5 / 5c / 5 / 4Sと同様です。
ステップ1。 まず、USBケーブルを差し込んでiPadをコンピュータから取り外したことを確認してください。 次に、新しいバージョンのiTunesをダウンロードしてコンピュータにインストールします。
ステップ2。 iPadの画面が黒くなるまでホームボタンとスリープボタンを同時に約10秒間押してから、スリープボタンを離しますがホームボタンを押したままにします。
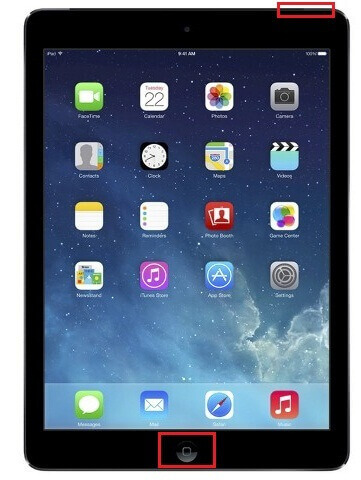
ステップ3。 iPadをもう一度コンピューターに接続します。 iPadは自動的にiTunesを認識し、インターフェイスにiTunesのロゴとUSBケーブルを表示します。

ステップ4。 それからあなたのiPadは何の操作もなくiTunesによって検出されます。 iPadを回復モードにします。
これは通常、 iPadのパスワードを忘れた.
iPod touchを回復モードにする
回復モードでiPod touchを入力することも非常に簡単です。 次のガイドに従って、iPod touchを復元モードにしてください。
ステップ1。 まず、コンピュータに最新バージョンのiTunesが必要です。 お持ちでない場合は、Appleの公式Webサイトにアクセスしてダウンロードしてください。
ステップ2。 iPod touchをコンピュータに接続するとすぐに、iTunesによってiPod touchが検出されます。
ステップ3。 右上隅の電源ボタンと中央下のホームボタンを押したままにします。
ステップ4。 前のボタンを放しますが、iTunesのロゴが表示された回復画面が表示されるまで後者のボタンを押し続けます。
ステップ5。 つまり、iPod touchを回復モードにすることができました。
第3部。 iPhone / iPadをリカバリーモードから復帰させる方法
上記のステップバイステップガイドを使用すると、iPhone/iPad/iPod touch を簡単にリカバリモードにすることができます。しかし、デバイスがリカバリモードでスタックした場合はどうなるでしょうか?あなたがしなければならないことは、iPhone/iPadを通常の状態に戻すことだけです。 iPhone/iPadのリカバリーモードを解除する方法を紹介します。さまざまな種類の Apple デバイスでリカバリモードを終了するためのさまざまな方法をリストします。開始する前に、iPhone/iPad/iPod touch のバッテリーが 20% 以上あることを確認してください。さらに、次の方法を試すことができます iPhoneのセーフモードをオン/オフにする、あまりにも。
iPhone X / 8 / 7を回復モードから解除する
iPhone X / 8 / 7などの最新のiPhoneモデルでは、容量式のForce Touch Homeボタンが採用されているため、正式なリカバリモード機能はVolume Downボタンに変更されています。 次の手順に従ってiPhone XまたはiPhone 8 / 7を回復モードから解除することができます。
ステップ1。 USBケーブルを引いてiPhone X / 8 / 7をコンピュータから取り外します。
ステップ2。 iPhoneのロックボタンと音量を下げるボタンを約10秒間押し続けます。
ステップ3。 音量を下げるボタンを放しますが、しばらくロックボタンを押し続けます。
ステップ4。 AppleのロゴがiPhone X / 8 / 7に表示されたら、すぐにロックボタンを放します。
その後、あなたのiPhone X / 8 / 7は回復モードから抜け出して再起動し始めます。 方法についての詳細を取得 ハードリセットiPhone この記事から。
iPhone SE / 6s Plus / 6s / 6 Plus / 6 / 5s / 5c / 5 / 4Sをリカバリモードから解除する
iPhone X / 8 / 7などの最新のiPhoneモデルでは、容量式のForce Touch Homeボタンが採用されているため、正式なリカバリモード機能はVolume Downボタンに変更されています。 次の手順に従ってiPhone XまたはiPhone 8 / 7を回復モードから解除することができます。
ステップ1。 最初のステップはよく似ています。 あなたはあなたのiPhone 6がPCまたはMacから分離されていることを確認しなければなりません。
ステップ2。 iPhoneのロックとホームボタンを同時に数秒間押します。
ステップ3。 その後、ホームボタンを放棄します。 しかし、iPhoneのロックを押し続ける必要があります。
ステップ4。 Appleロゴが画面に表示されたらすぐにロックボタンを放します。 プロセスが完了すると、iPhone 6はリカバリモードを終了して自動的に再起動します。
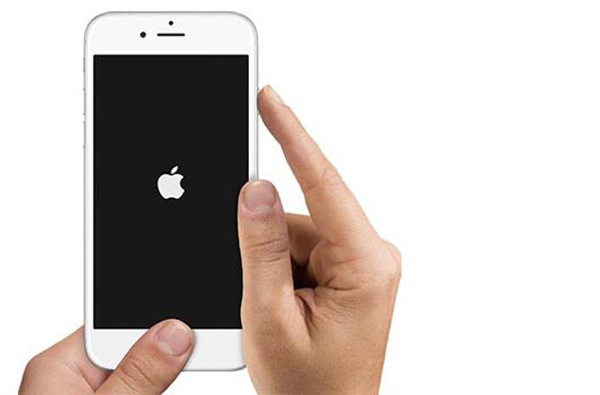
iPad Pro / Air / miniをリカバリーモードから解除
iPhone X / 8 / 7などの最新のiPhoneモデルでは、容量式のForce Touch Homeボタンが採用されているため、正式なリカバリモード機能はVolume Downボタンに変更されています。 次の手順に従ってiPhone XまたはiPhone 8 / 7を回復モードから解除することができます。
ステップ1。 iPadをPCまたはMacから外します。 データケーブルを外すだけでそれができます。
ステップ2。 iPadの電源が切れるまで、ホームボタンと電源ボタンの両方を同時に押し続けます。
ステップ3。 次に、ホームボタンを放し、電源ボタンを押し続けてiPadを再起動します。
ステップ4。 iPadがインターフェイス上のAppleアイコンで再起動しているのを確認できたら、電源ボタンを放します。 その後、iPadは正常に回復しません。
回復モードからiPod touchを入手
ステップ1。 iPod touchをPCまたはMacから離します。 コンピュータに接続されている場合は、単にプラグを引きます。
ステップ2。 Apple HomeボタンとPower Lockボタンの組み合わせを同時に押します。
ステップ3。 Apple Homeボタンを放棄します。 忘れずにパワーロックを押し続けてください。
ステップ4。 白い画面に黒いAppleアイコンが表示されたら、電源ボタンを放してiPod touchを再起動し、回復モードを解除します。
第4部。 iPhone / iPadの回復モードが機能しない
リカバリモードを使用してAppleデバイスを新しいシステムに更新したり、デバイスのバックアップを復元したりすると、iPhone / iPad / iPodのリカバリモードが機能しなくなる可能性があります。 iPhone / iPad / iPodの復旧モードが最もよく機能しない2つのパフォーマンスは次のとおりです。1つは復旧モードに入らないこと、もう1つはiPhone / iPadが復旧モードで動かないことです。
iPhone / iPadの回復モードが機能しないのを修正する方法
リカバリモードが機能しないことに直面しているときは、心配しないでください。 ここでお勧めします iOS システム修復 あなたがこのイライラした問題を解決するために。 iOSのシステム回復ソフトウェアは、回復モードで立ち往生しているからあなたのiPhone / iPodを解放するためのプロのデータ回復ツールです。 DFUモード。 世界中のAppleユーザーの間で高い評価を得ています。 まとめると、iOS System Recoveryは本当に良い仕事をしています。 読み続けて問題を動作していないiPhone / iPad / iPodの回復モードを修正するためのステップバイステップガイドを学んでください。
ステップ1。 iOS System Recoveryをダウンロードして起動する
まずGoogle PlayまたはApple StoreからiOS System Recoveryプログラムをダウンロードしてください。 このソフトウェアはWindowsとMacの両方に適用されます。 それからあなたのコンピュータにこの強力なアプリケーションをインストールするための指示に従ってください。 また、インストールが完了したらこのプログラムを起動してください。

ステップ2。 あなたのiPhoneが回復モードで立ち往生していることを検出
USBケーブルを使ってiPhoneをコンピュータに接続します。 正常に接続されると、iOSのシステム回復はすぐにあなたのiPhoneが異常な状態で動けなくなるのを検知します。 その後、確認ボタンをクリックしてiPhoneを復旧モードから復帰させます。

ステップ3。 iPhoneの情報を確認する
Appleデバイスを検出すると、iOS System Recoveryは自動的にあなたのiPhoneに関する詳細情報をインターフェースに表示します。 それからあなたは、互換性のあるファームウェアパッケージをダウンロードしてiPhoneを修理するために正しい情報をチェックし、間違ったものを除外する必要があります。

ステップ4。 異常なiPhoneを修理する
「修復」ボタンをクリックして、互換性のあるパッケージをダウンロードします。 このプロセスには少し時間がかかる場合があります。しばらくお待ちください。 修復プロセスが終了すると、iPhoneはリカバリモードを終了し、自動的に再起動します。

お見逃しなく。 更新せずにiPhone / iPadを復元する
第5部。 iPhone回復モードのFAQ
1.回復モードとは何ですか?
リカバリーモードは、オペレーティングシステムに問題があるiPhoneで実行できるトラブルシューティング手順です。
2. iPhoneがリカバリモードで動かなくなったのを修正する方法
ときに、 iPhoneがリカバリーモードでスタックする、iPhoneを強制的に再起動できます。 または、iTunesでiPhoneを復元して、この問題を解決することもできます。
3. iPhoneでリカバリモードを起動する方法
iPhoneでリカバリーモードで起動するには、コンピューターで最新のiTunesを起動します。 iPhoneをコンピュータに接続し、iTunesを開きます。 音量大ボタン、音量小ボタンの順に押してから離します。 次に、リカバリモード画面が表示されるまでサイドボタンを押し続けます。
4.リカバリモードはiPhoneのすべてを消去しますか?
はい。 リカバリーモードはあなたのiPhoneからすべてを削除します。
まとめ
この記事を通して、iPhone / iPad / iPodの復旧モードの使用方法、iPhone / iPad / iPodの復旧モードの切り替え方法、およびiPhoneの復旧モードの修正方法など、iPhone / iPad / iPodの復旧モードについて多くのことを学びました。動作していない問題です。 あなたがこの記事の中で最も適切な方法を見つけて、それから役に立つ何かを得ることができると思います。 iPhone / iPad / iPodの回復モードのこれらのヒントを友達と共有することもできます。