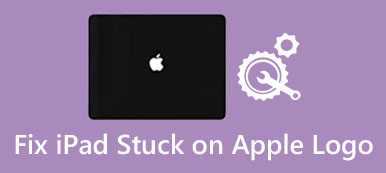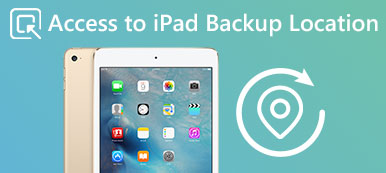さまざまな目的のためのビデオフォーマットの海があります。 ただし、ほとんどのビデオフォーマットはiOSではサポートされていません。 別の世界では、iPhoneとiPadはMP4のようないくつかのビデオフォーマットとのみ互換性があります。 転送に互換性がない場合 iPadへのビデオフォーマット開くことも遊ぶこともできません。 この記事では、iPadがどのビデオフォーマットを好むのか、そしてどんなビデオファイルを見るのにも最適な方法を説明します。

一部1: iPadはどんなビデオフォーマットを好みますか
Appleによると、iPadはMOV、MP4およびM4Vでビデオファイルを表示します。 (チェック MP4とMOVの違い ここに。)
しかし、一部の人々は彼らが彼らのiPad上でMP4の一部をプレイすることはできないと報告しました。 だから、あなたはiPadで再生することができるビデオファイルの詳細を学ぶ必要があります。
- H.264は、毎秒最大720p、30フレームまでのビデオです。
- 最大 4Mbps、最大 2.5×640 ピクセルの MPEG-480 ビデオ。
- 35x1280pまでの720MbpsまでのモーションJPEG。
一部2: iPadでビデオフォーマットを見る方法
自分のビデオがiPadでサポートされているかどうかを見分けるのは平均的な人にとって困難です。 だからこそ私たちはお勧めします ApeaksoftビデオコンバータUltimate.
- ワンクリックでiPadで再生するためのビデオファイルを変換します。
- AVI、MKVなどを含むほとんどすべてのビデオ入力フォーマットをサポート
- iPad Pro / 5および他のモデルで動作します。
- 上級ユーザー向けの幅広いカスタムオプションを提供します。
要するに、Video Converter Ultimateは初心者と経験豊富なユーザの両方にとってiPad用のビデオファイルを変換するための最良の方法です。
iPad用の動画を変換する方法
ステップ1: 最高のiPadビデオコンバータを入手
Windows 10 / 8 / 7用とMacOS用の2つのバージョンがあります。 正しいバージョンをコンピュータにダウンロードしてインストールします。
iPadで映画、テレビ番組、その他のビデオを見たいときに起動します。 クリック ファイルの追加 一番上のリボンのメニューをクリックして、ハードディスクからビデオファイルをインポートします。

ステップ2: ターゲットデバイスとしてiPadモデルを選択してください
インポート後、ビデオはライブラリエリアに表示されます。 右側のパネルのメディアプレーヤーはビデオを見るために使用されます。 下部の領域に移動し、クリックします プロフィール > アップルのiPad 適切なモデルを選択してください。 次に、を押して保存先フォルダを設定します。 ブラウズ
ヒント: 上のリボンには、ビデオエンハンス、ビデオ回転/反転、3D効果などの他のツールもあります。 字幕を削除する/追加、クリップなど

ステップ3: すべての動画をまとめて変換する
ライブラリパネルですべてのビデオを確認して 変換 右下隅にあるボタンをクリックして、iPad用のビデオフォーマットのエンコードを開始します。
ご注意: 私たちの調査によると、何百ものビデオクリップを処理するのに数分かかるだけです。
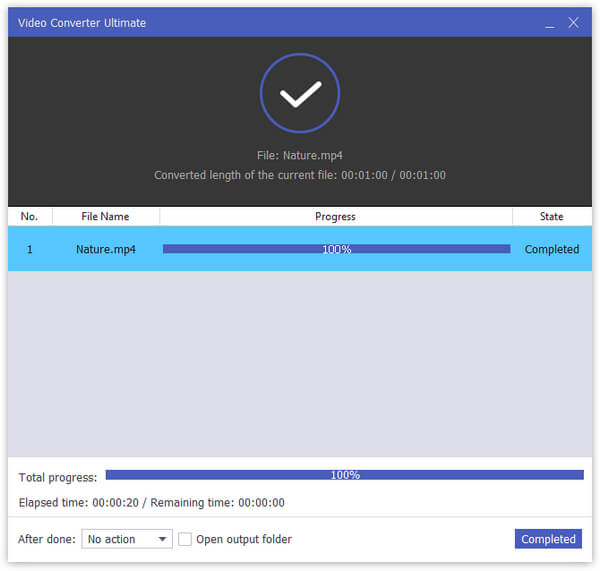
一部3: どのフォーマットのビデオをiPadに自動的に置くか
iTunesはiPad用のビデオを変換できますが、すべてのビデオフォーマットを処理できるわけではありません。 ApeaksoftのiPhone転送 iTunesに代わる最良の方法です。
- iPadへの転送時に互換性のないビデオファイルを自動的に変換します。
- ビデオ、オーディオ、マルチメディアフォーマットの広い範囲と互換性があります。
- パフォーマンスを向上させるために、ソフトウェアおよびハードウェアアクセラレーションに依存します。
- iPad Pro / Air / miniなどを含むほぼすべてのiOSデバイスをサポートします。
結局のところ、それはあなたのiPadに任意のビデオファイルを入れて最高の品質でそれらを楽しむための良い方法です。
iPadで任意のフォーマットのビデオを追加する方法
ステップ1: 最高のiPad転送を手に入れよう
iPadに最適なビデオ転送をコンピュータにダウンロードしてインストールし、デスクトップから起動します。
次に、デバイスに付属のLightningケーブルを使用してiPadをコンピュータに接続します。

ステップ2: iPadの空き容量を増やす
ビデオファイルは大きく、ビデオを転送する前にiPadを解放する必要があります。 たとえば、写真を削除するには、 写真 タブで、不要な写真をすべてチェックして、 ゴミ トップリボンのボタン。

ステップ3: iPadにビデオフォーマットを追加する
読んだら、をクリックしてください。 Add ウィンドウ上部のメニュー ファイルを追加 or フォルダの追加。 後者はあなたが一度にあなたのフォルダ内のすべてのビデオを転送することを可能にします。 ファイルを開くダイアログで、iPadで見たいビデオファイルを見つけて選択し、をクリックします。 Open ボタン。 ビデオファイルをiPadに追加すると、プログラムはそれらをiPadが好むビデオフォーマットにエンコードします。

まとめ
上記の共有に基づいて、あなたはiPadがどんなビデオフォーマットをサポートするか、またあなたのiPadでどんなビデオフォーマットを見るかについて理解するかもしれません。 一般的に言えば、それを達成するには2つの方法があります。ApeaksoftVideo Converter Ultimateで互換性のないビデオファイルを変換してからiPadに転送するか、Apeaksoft iPhone転送を使用してiPadにビデオを追加してエンコードする。 状況に応じて適切な方法を選択して、私たちのガイドに従うことができます。 私達は私達の推薦と具体的なガイドがあなたに役立つことを願っています。