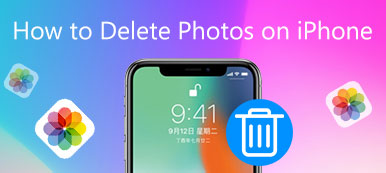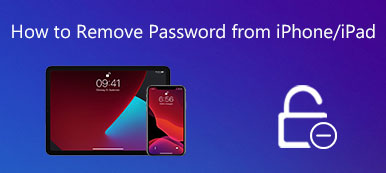Find My iPhone は iCloud の実用的な機能で、iPhone、iPad、AirPods など、置き忘れた、または紛失したすべての Apple デバイスの場所を見つけることができます。すべてのデバイスが Apple 製ではない場合でも、使用する コンピューターから iPhone を探す MacBookでなくても。 この機能を有効にすると、紛失した iPhone または iPad を取り戻す可能性がはるかに高くなります。 したがって、以下の詳細なガイドをチェックして、コンピュータから「iPhone を探す」を使用する方法を確認してください。
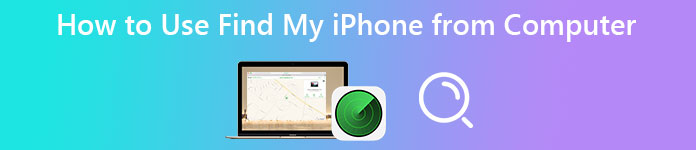
- パート 1: コンピュータから「iPhone を探す」を使用する方法
- パート 2: コンピュータから「iPhone を探す」をオフにする方法
- パート 3: コンピューターから iPhone を探すに関するよくある質問
パート 1: コンピュータから「iPhone を探す」を使用する方法
MacBook がなくても、紛失した iPhone がどこにあるかを Windows コンピュータで見つけることができます。 コンピュータから「iPhone を探す」を有効にする詳細な手順に進む前に、iPhone で位置情報サービスと「iPhone を探す」機能の両方が有効になっていることを確認する必要があります。このiCloud機能を介してiPhone。
ステップ1まず、コンピューターのブラウザーから iCloud Find My iPhone を検索します。 次に、iCloud Find My iPhoneのログインページが表示されます。 iPhone の Apple ID を使用してログインします。
ステップ2その後、あなたはクリックすることができます すべてのデバイス 上部のドロップダウン ボタンをクリックして、この Apple ID の下にあるすべてのデバイスを表示します。 iPhoneを見つけてクリックします。
ステップ3 クリックした後、しばらく待つと、iPhoneの場所が表示されます。 iPhone がまだ検出できる場合は、現在の場所が表示されます。 できない場合は、最新の場所が表示され、iPhone が オフライン モード。
ステップ4 置き忘れた iPhone をすぐに見つけるには、地図上の iPhone ボタンをクリックし、 サウンドを再生します ボタンを押して iPhone を鳴らします。 これにより、iPhone が近くにある場合にすばやく見つけることができます。
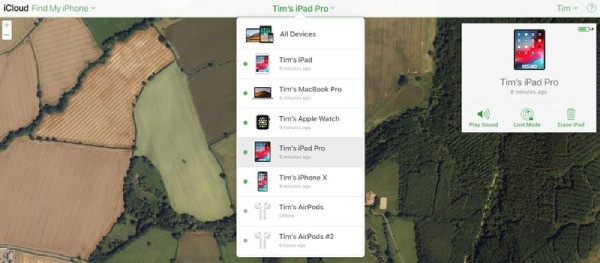
パート 2: コンピュータから「iPhone を探す」をオフにする方法
紛失した iPhone が見つからず、もう持っていない場合は、Apple ID アカウントから iPhone を削除して、プライバシーを保護することができます。 通常、これは iPhone の Find iPhone アプリを介して行うことができます。 しかし、あなたの iPhone はすでになくなっているので、iCloud 上のコンピュータから Find My iPhone を無効にすることもできます。 この場合、プライバシーやデータ漏洩を心配する必要はありません。 以下は、コンピューターから「iPhone を探す」をオフにする方法の段階的なガイドです。
ステップ1iCloud の公式 Web サイトにアクセスし、iPhone の Apple ID を使用してログインします。Web サイトから認証コードが送信された場合は、 iPhoneを探す ボタンの下に または、すばやくアクセスできます 注意してください。
ステップ2次のページですべてのデバイスがオフラインであることが示されている場合でも、 すべてのデバイス 上のドロップダウン ボタンをクリックして、iPhone を選択します。
ステップ3その後、をクリックします iPhoneを消去する ボタンをクリックし、[削除] ボタンをクリックして確定します。 これにより、iPhone のコンテンツが消去されます。 をクリックすることもできます。 アカウントから削除 ボタンへ デバイスを iCloud から削除する 一時的に。
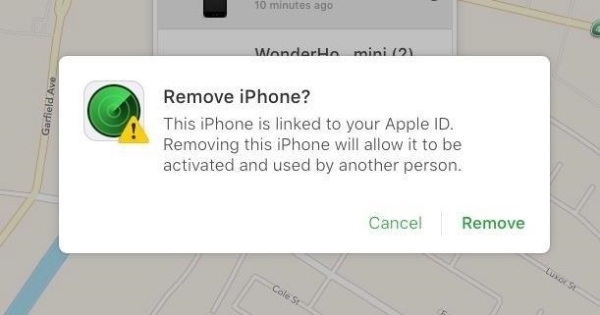
おまけのヒント: コンピュータから「iPhone を探す」を使用せずに iPhone を消去する方法
iPhoneからコンテンツを消去する必要があるときはいつでも、特にiPhoneがあなたの周りにある場合は、手動でこれを達成する方法が常にいくつかあります. コンピューターから「iPhone を探す」を有効にしたり、その他の手動操作を行わなくても、iPhone のデータをすばやく簡単に消去することができます。 Apeaksoft iPhone消しゴム パソコン、iPhone、USB ケーブルだけで実行できます。iPhone Eraser を使用すると、iPhone 16 や iPad など、あらゆる iOS デバイスからデータを簡単に削除できます。この消去ツールを使用すると、中古の iOS デバイスを復元したり、すべてのデータを削除して未知の問題を修正したりできます。

4,000,000+ ダウンロード
ステップ1 ダウンロードしてインストール iPhone データ消去 あなたのコンピュータ上で。 次に、iPhone を USB ケーブルでコンピュータに接続します。 また、コンピュータに最新の iTunes がインストールされていることを確認してください。 次に、コンピュータで消しゴムを起動すると、iPhone のステータスが表示されます。 クリック すべてのデータを消去する 左側のボタン

ステップ2低、中、高の XNUMX つの消去レベルが表示されます。 Low レベルははるかに高速ですが、他の XNUMX つはデータの回復を回避できます。 好みのレベルを選択し、 お気軽にご連絡ください 下のボタンをクリックして続行します。

ステップ3次のウィンドウで、次のように入力して選択を確認する必要があります。 0000。 その後、 消します 下のボタンをクリックして、消去プロセスを確認します。 次に、プログラムはiPhoneの消去を開始します。 プロセスが成功することを確認するには、iPhone の Find My iPhone 機能もオフにする必要があります。

パート 3: コンピューターから iPhone を探すに関するよくある質問
コンピュータから「iPhone を探す」を使用して紛失した iPhone を取り戻す方法は?
紛失した iPhone が見つかる可能性は低いかもしれませんが、「iPhone を探す」の紛失モードを試すことはできます。ブラウザの iCloud Web サイトで Apple ID にログインし、「iPhone を探す」ページに移動するだけです。そこで iPhone のボタンをクリックし、紛失モード ボタンをクリックすると、紛失した iPhone に連絡方法を記載したメッセージが送信されます。
コンピュータから「iPhone を探す」で見つけられるデバイスは何ですか?
コンピュータから「iPhone を探す」にアクセスすると、ログインに使用したのと同じ Apple ID ですべての Apple デバイスが表示されます。デバイスには、iPad、iPhone、Mac、および AirPods が含まれます。 コンピュータから Find My iPhone を介して音を鳴らすことができます。
Find My iPhone をコンピュータから有効にすることはできますか?
残念ながら、できません。 この機能は、設定アプリを介して Mac または iPhone でのみ有効にできます。 また、リモートで見つけたい場合は、これらのデバイスで位置情報サービスが有効になっていることを確認する必要もあります.
まとめ
全体として、簡単にステップを踏むことができます コンピュータからFind My iPhoneにアクセスする方法 iPhone がどこにあるかを確認する方法を学びます。 一方、おまけのヒントを使用すると、iPhone のコンテンツをすべて消去してデータ漏洩を防ぐことができます。 手動操作よりもはるかに迅速に iPhone を消去する方法を探している場合は、 Apeaksoft iPhone消しゴム 優れた選択肢です。