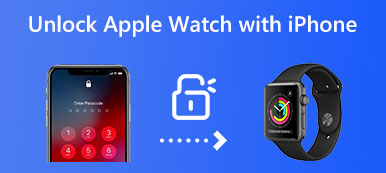最新の iOS 18 を搭載した iPhone には隠しスキャナーがすでにあるので、紙や書類をスキャンするために重いプリンターを使用する必要はもうありません。 iPhoneでスキャン、紙や街頭の看板からでも簡単にテキストを抽出できます。iPhone でスキャンする方法を習得すれば、書類から必要な情報を入力したり、巨大なプリンターを持ち運んだりする必要がなくなります。小さな iPhone で十分です。さまざまなシナリオの詳細なガイドをここで確認してください。

パート 1: iPhone 16/15/14 でドキュメントをスキャンする方法
iPhone を iOS 17 または iOS 18 にアップデートした場合、iPhone カメラでドキュメントをスキャンする方法がいくつかあります。 たとえば、iPhone のカメラ アプリを直接使用できます。 または、 Notes アプリ。 これら XNUMX つのアプリの詳細な手順については、読み続けてください。
方法 1: カメラで iPhone のテキストをスキャンする方法
最新の iOS 17 または 18 を搭載した iPhone カメラでスキャンすると、文書や紙からテキストを抽出できます。iPhone 16 などの最新の iPhone の OCR テクノロジーでは、手書き文字を識別してテキストをコピーすることもできます。
ステップ1 iPhoneがロックされているときに直接左にスワイプして開くことができます カメラ.
ステップ2 スキャンする原稿の位置を調整します。ドットボタンをタップして写真を撮ります。
ステップ3 に行く 写真 そしてあなたの写真を見つけてください。下の右隅にテキスト スキャン ボタンが表示されます。それをタップすると、この文書上のすべてのテキストをコピーできます。
ステップ4 文書が十分に鮮明であれば、カメラは自動的にテキストを抽出できます。

方法 2: メモを使って iPhone でスキャンする方法
iPhone のメモ アプリでドキュメントをスキャンして、PDF などのデジタル ファイルに変換できます。 日常生活でメモを取るだけでなく、このアプリを使用すると、ドキュメントをスキャンしてオブジェクトからテキストを簡単に抽出できます。 さらに、インポートすることもできます PNG画像からPDFへ Notes アプリで文書化します。
ステップ1 に行く Notes iPhoneで。新しいメモを作成し、下部のツールバーにあるカメラ ボタンをタップして、 文書をスキャン or テキストをスキャンする オプションを選択します。
ステップ2 ドキュメントを iPhone のカメラに対して水平に置きます。 下の画面中央にあるドットボタンをタップして、書類の写真を撮ります。
ステップ3 文書が XNUMX ページを超える場合は、スキャンするために写真を撮り続けることができます。 をタップします。 Save 下のボタンをクリックして、これらの写真をノートにインポートします。
ステップ4 あなたが テキストをスキャンする オプションを選択すると、カメラがドキュメントのテキストを識別し、[挿入] ボタンをタップしてテキストをメモに追加できます。
ステップ5 その後、 シェアする ボタンをクリックして、このデジタル文書を友達に送信したり、署名したりできます。

パート 2: iPhone デバイス間でドキュメントを転送する [ボーナス ヒント]
ここにボーナスのヒントがあります。 上記のソリューションを使用して iPhone でスキャンすると、ドキュメントのデジタル バージョンが確実に取得されます。 このデジタル ファイルは、誰でも、どのデバイスでも自由に転送または共有できます。 ApeaksoftのiPhone転送 この手順がさらにアクセスしやすくなります。 このプログラムを使用すると、iPhone と PC の間でシームレスにファイルを転送できます。 iPhone をスキャンすると、すべての写真がこのプログラムで整理されていることがわかります。 さらに、iPhoneでドキュメントをスキャンするために写真を撮ります。 HEIC 写真が表示されます。 このプログラムは、それらを JPG のような普遍的に互換性のある形式に変換することもできます。

4,000,000+ ダウンロード
ステップ1 iPhone でのスキャンが終了したら、スキャンした写真を PC に転送できます。 このプログラムを PC にダウンロードしてインストールする必要があります。 次に、それを起動し、iPhone を USB ケーブルで PC に接続します。 初めての接続の場合は、iPhone の [信頼] ボタンをタップして、PC を信頼します。

ステップ2 クリック 写真 左のタブ。 次に、スキャンしたドキュメントの写真を以下で見つけることができます カメラロール. それらの写真の近くにあるボックスにチェックを入れて選択します。 次に、上の [PC にエクスポート] ボタンをクリックして、これらの写真をコンピューターに転送します。

ステップ3 ファイル エクスプローラー ウィンドウがポップアップし、これらの写真を保存する宛先フォルダーを選択する必要があります。 クリック フォルダを選択してください ボタンをクリックして選択を確定します。 その後、写真が正常に転送されたことがわかります。

あなたがしたいと仮定します HEIC 写真を iPhone から PC に転送する. その場合、このプログラムは HEIC 写真用に特別に設計された変換機能を使用して簡単に処理できます。 このようにして、変換後も PC で HEIC 写真を開くことができます。
パート 3: iPhone でスキャンする方法に関する FAQ
iPhone でスキャンしたメモを PDF にエクスポートできますか?
はい、できます。 スキャンした各ページをタップします Notes アプリ。 次に、をタップします シェアする 上のボタンをクリックして、ページが PDF ファイルであることを確認します。 PDF ドキュメントとして他のユーザーと共有したり、iPhone の PDF リーダーにインポートしたりできます。
iPhone 8 でドキュメントをスキャンできますか?
はい、できます。 iOS 11 から始めてください。 iPhone には当時から内部スキャナーが搭載されていました。 iPhone 8 が最新の iOS アップデートに対応している場合は、新しいメモのプラス ボタンをクリックできます。すると、 文書をスキャン オプションを選択します。
iPhoneでQRコードをスキャンするにはどうすればよいですか?
カメラ アプリを開き、QR コードをフレームに収めます。 QR コードがスキャンされ、コードが Web サイトのリンクである場合は、通知にリンクが表示されます。 一方、ウォレットで QR コードをスキャンしてチケットを保存することもできます。
まとめ
この記事の最後で、Notes と Camera アプリを使用するだけで、iPhone が非常に強力なスキャナーになることがわかります。 の詳細な手順で iPhoneでスキャンする方法 上記の方法を使えば、複雑で重いプリンターの使い方を学ぶ手間が省けます。一方、最新のiPhone 16をお持ちの場合は、写真を撮るだけで投稿から印刷情報を抽出できます。