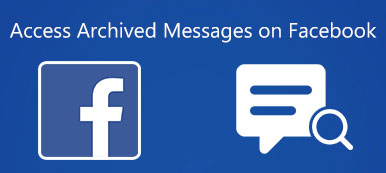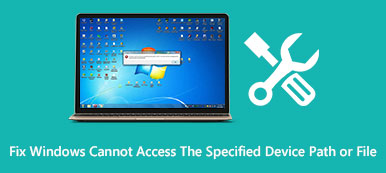どうやって PC上のiPhoneファイルにアクセスする? もちろん、iPhoneをUSBケーブルでコンピュータに接続するだけでファイルを表示できます。 もちろん、iTunesやiCloudを使って目的のファイルをチェックすることもできます。 しかし、Windows 10でiPhoneのバックアップファイルをどのように表示しますか? Windows 10でiPhoneからファイルを制限なく簡単に表示およびバックアップする方法はありますか? 記事から詳細をご覧ください。
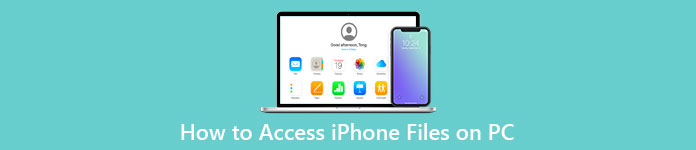
- パート1:Windows10でiPhoneの写真に直接アクセスする方法
- パート2:iTunes/iCloudを介してWindows10でiPhoneファイルを表示する方法
- パート3:PCでiPhoneファイルを表示、バックアップ、および復元する方法
- パート4:PCでiPhoneファイルにアクセスする方法に関するFAQ
パート1:Windows10でiPhoneの写真に直接アクセスする方法
PCでiPhoneから写真を表示するには、元のUSBケーブルを使用してiPhoneをコンピュータに接続するだけです。 Windowsファイルエクスプローラ 組み込みのソリューションです。 ただし、他のファイルにアクセスする必要がある場合は、事前にiTunesをインストールする必要があります。
ステップ1iPhoneとWindows10を接続したら、任意のフォルダーをクリックして、[ デバイスとドライブ パンチインインターフェイスのセクション。
ステップ2クリック 内部記憶装置 を選択するフォルダ DCIM フォルダ。WindowsのiPhoneで写真やビデオを表示できます。 さまざまなフォルダから目的のフォルダを見つけることができます。
ステップ3写真を転送するには、写真を選択し、ホットキーを使用して目的のファイルをコピーしてコンピューター上の別のフォルダーに貼り付けることができます。 また、ファイルを簡単に管理できます。
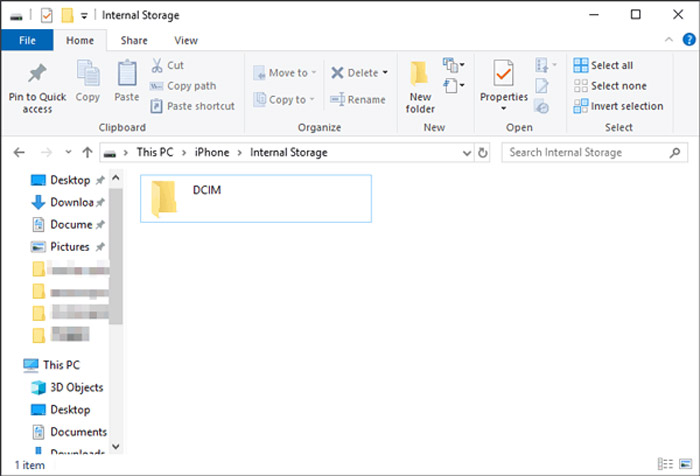
パート2:iTunes/iCloudを介してWindows10でiPhoneファイルを表示する方法
他のファイルをiPhoneからコンピュータにコピーする必要がある場合、iPhoneとコンピュータ間でiPhoneファイルを転送および管理するための2つのデフォルトオプションはiTunesとiCloudです。 以下のように、Windows10でiPhoneファイルを表示するプロセスの詳細をご覧ください。
iTunesでiPhoneファイルを表示する方法
ステップ1コンピュータにプログラムをすでにインストールしている場合は、コンピュータでiTunesを起動します。 その後、元のUSBケーブルを介してiPhoneをコンピュータに接続します。
ご注意: iPhoneをコンピュータに接続するのが初めての場合は、 信頼 コンピュータに信頼を与えてiTunesに接続するためのiPhoneのオプション。
ステップ2iPhoneが接続されたら、 Continue 開始するにはボタン。 その後、クリックすることができます iPhone iTunesの左上隅にあるアイコンをクリックして、Windows10でiPhoneファイルを表示します。
ステップ3選択する ファイル共有 左側のメニューからオプションを選択して、リストからアプリを選択します。 ドロップダウンリストからファイルを選択し、[ Save ボタンをクリックして フォルダを選択してください ファイルを転送するオプション。
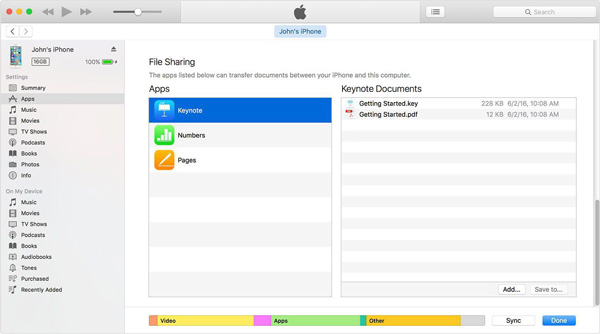
iCloud経由でiPhoneの写真にアクセスする方法
ステップ1Webブラウザを開き、iCloud.comにアクセスします。 AppleIDと対応するパスワードを使用してアカウントにサインインします。 それはあなたが余分なプログラムをダウンロードすることなくPC上でiPhoneファイルを表示することを可能にします。
ステップ2 表示するデータ型を選択します。 iPhoneファイルをWindowsに移動するためのダウンロードアイコンが右上隅にあります。 クリック 名前を付けて保存 それらをコンピュータに取り込むためのオプション。
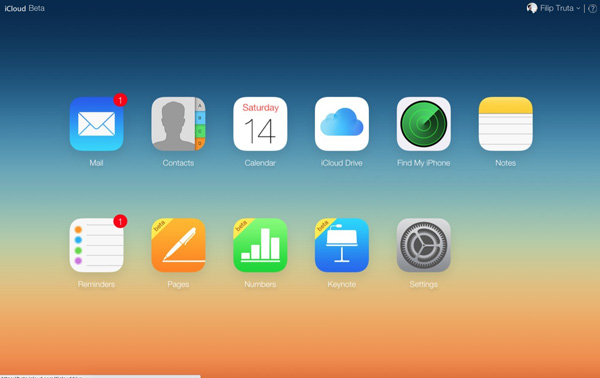
パート3:PCでiPhoneファイルを表示、バックアップ、および復元する方法
上記のように、ファイルエクスプローラーでは写真しか表示できません。iCloudでは5 GBのストレージ容量が無料で提供され、iTunesでファイルを表示および転送することは困難です。 PCでiPhoneファイルを表示、バックアップ、および復元する必要がある場合は、 Apeaksoft iOSデータ バックアップ&復元 は、Windows 10でiPhoneファイルを表示するためのオールインワンツールキットです。iPhoneファイルを直接表示する方法を提供するだけでなく、上書きせずにバックアップファイルを復元します。 ファイルを保護する必要がある場合は、エクスポートされたフォルダーにパスワードを設定することもできます。

4,000,000+ ダウンロード
ステップ1 Apeaksoft iPhone Data Recoveryをインストールしたら、プログラムを起動して、 iOSデータのバックアップと復元 オプション。 を選択してください iOSデータバックアップ 目的のiPhoneファイルをプレビューしてコンピュータにバックアップする機能。

ステップ2 次のような目的のバックアップモードを選択します。 標準バックアップ モードを使用して、バックアップする目的のファイルを選択します。 写真、連絡先、メッセージ、通話履歴、写真、メモを選択できます。 を選択することもできます 暗号化されたバックアップ パスコードを設定するモード。

ステップ3 宛先フォルダに移動すると、PC上のiPhoneファイルを簡単に表示できます。 さらに、あなたは選ぶことができます iOSデータの復元 選択したファイルをiPhoneに復元する機能。 これは、iPhoneファイルを制限なく表示、バックアップ、および管理するための便利な方法です。

パート4:PCでiPhoneファイルを表示する方法に関するFAQ
PCでiPhoneの写真にアクセスできない場合はどうすればよいですか?
元のUSBを使用してPC上のiPhoneの写真にアクセスする場合は、iPhoneがすでに承認されていることを確認してください。 その後、あなたはすることができます iPhoneを再起動する またはPCで動作するかどうかを確認します。
PCでiPhoneのiTunesバックアップを直接表示することは可能ですか?
いいえ。iTunes経由でiPhoneファイルをバックアップすると、フォルダ内のファイルがバックアップされます。 iTunesのバックアップをiPhoneに復元してファイルを表示するか、プロのiPhoneファイル転送ツールキットを選択することができます。
Windows 10でiPhoneのiCloudバックアップにアクセスするにはどうすればよいですか?
iCloudバックアップファイルはクラウドサービスに保存されるため、同じ方法を使用してアカウントにログインし、 iCloudバックアップにアクセスする。 ただし、完全なバックアップではなく、iCloudバックアップの一部しか表示できません。
まとめ
ここにいくつかの便利な方法があります Windows10でiPhoneファイルにアクセスする。 もちろん、組み込みのメソッドを使用することもできますが、ファイルサイズ、制限されたファイル形式など、いくつかの制限があります。 PCでiPhoneファイルを簡単に表示、バックアップ、および管理する必要がある場合は、ApeaksoftiOSデータのバックアップと復元が適しています。