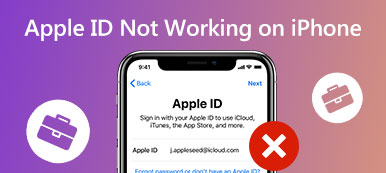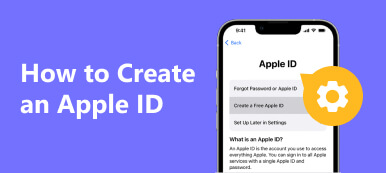ファイルをバックアップするために iCloud や iTunes にログインしたいとき、「」と思うかもしれません。自分の Apple ID を確認するにはどうすればよいですか?」という理由は、長年使用していて ID とパスワードを忘れてしまったためです。Apple ID でサードパーティのアカウントにサインインする必要がある場合、非常に面倒です。また、次の場合、多くの iOS サービスが利用できなくなります。 Apple ID を忘れてしまった場合でも、心配しないでください。この記事では、iPhone、iPad、Mac で Apple ID を見つける方法を 9 つ紹介します。
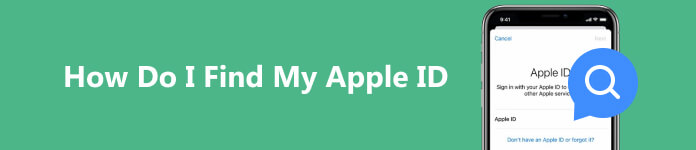
- パート 1: iPhone/iPad/Mac で Apple ID を見つける方法
- パート 2: Apple ID を見つけるためのその他の実行可能な方法
- ボーナス: Apple ID を忘れたときに iPhone のロックを解除する
- パート 3: 他の Apple ID を探す
- パート 4: Apple ID を見つける方法に関する FAQ
パート 1: iPhone/iPad/Mac で Apple ID を見つける方法
デバイスで Apple ID にログインしている場合は、デバイスで Apple ID を直接見つけることができます。
iPhone/iPad で Apple ID を確認する
方法1: に行きます 設定 アプリを選択して自分の名前をタップします。すると、上部に Apple ID が表示されます。
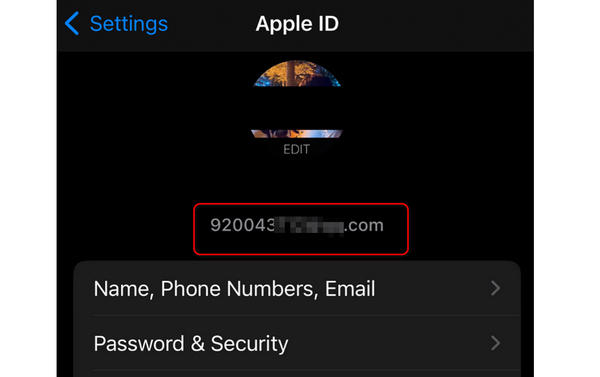
方法2: に行く 設定 をタップして メッセージ ボタン、次に 送受信 ボタン。 iMessage を設定している場合は、電話番号と Apple ID が表示されることがあります。 FaceTime でも同様に機能し、iPhone で Apple ID を見つけることもできます。
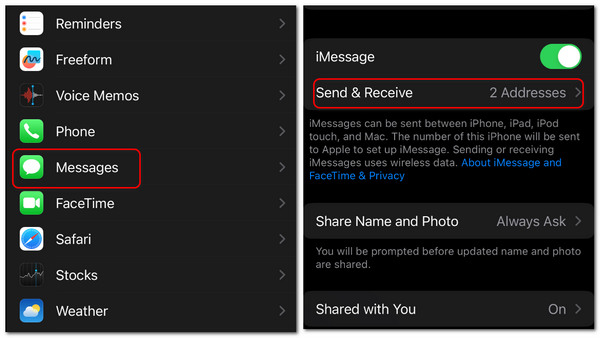
方法3: に行く 設定 また。下にスライドしてタップします FaceTime社 ボタン。次に、 が表示されるまで下にスライドさせ続けます。 発信者ID;その下に Apple ID があります。
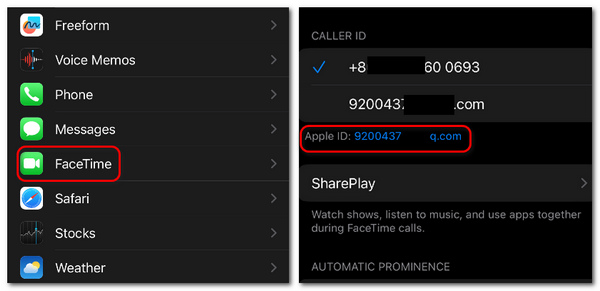
Mac で Apple ID を探す
方法1: クリック Apple 左上隅のボタンをクリックし、 システム環境設定 ボタン。 次に、をクリックします アップルID 右上隅にあるボタンを使用して、Mac で Apple ID を見つけます。
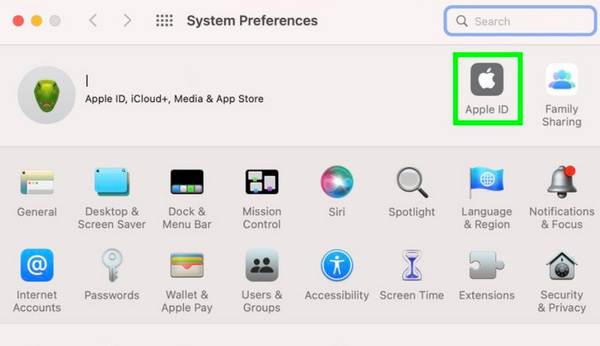
方法2: Mac で Finder/iTunes を開きます。このプログラムにログインしたことがある場合は、クリックすると直接 Apple ID を見つけることができます。 アカウント
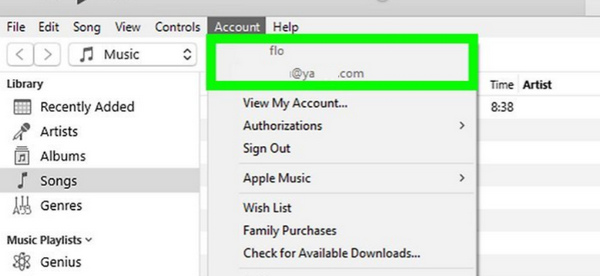
パート 2: Apple ID を見つけるためのその他の実行可能な方法
iOS デバイスにログインしていないときに Apple ID を見つける方法も学ぶことができます。ただし、パスワードの検索またはリセットには時間がかかる場合があります。
ログアウト時に iPhone/iPad で Apple ID を見つける
ステップ1 Open 設定 をタップして iPhoneにサインインします ボタン、次に パスワードを忘れた ボタン。ウィンドウがポップアップし続けるので、タップするだけで済みます。 Apple IDを忘れる
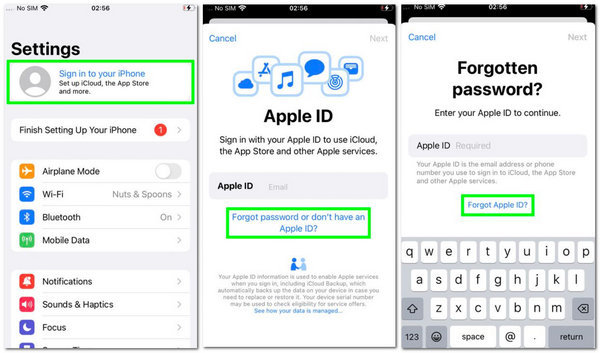
ステップ2 iPhone で Apple ID を見つけるには、その ID に関する情報を入力して、 次へ ボタン。次に、Apple ID が表示されます。サインインすることも、パスワードの回復を続行することもできます。
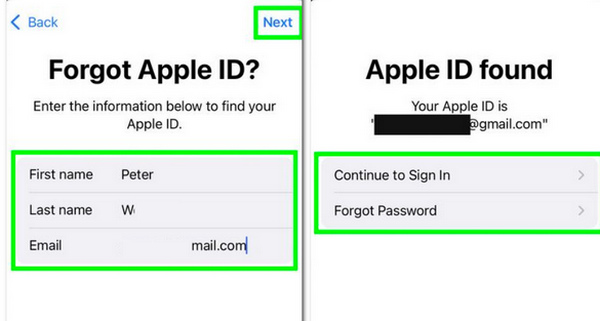
ログアウト時に iPhone/iPad で Apple ID を見つける
ステップ1 Video Cloud Studioで システム環境設定 サービスを選択し、 登録 右上のボタン。
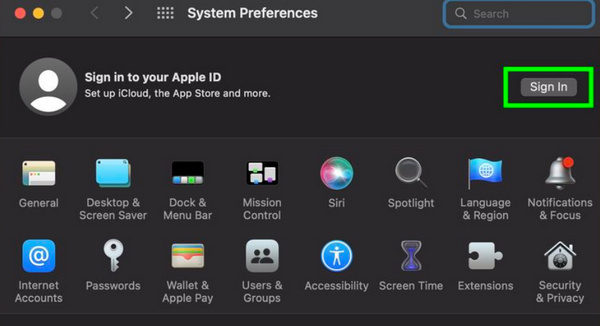
ステップ2 ステップ2: Apple IDを忘れてしまいました またはパスワードボタンを押して、Mac で Apple ID を見つけます。
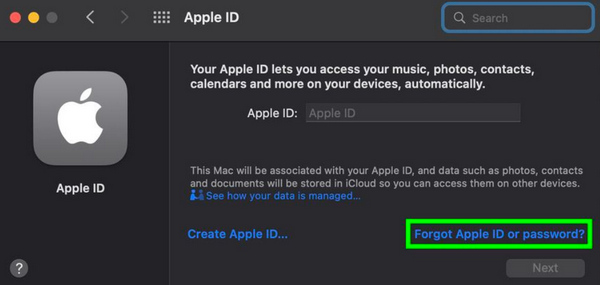
ステップ3 ステップ 3: 引き続きクリックします。 Apple IDを忘れた場合 ボタン。次に、Apple ID 情報を入力し、 Continue ボタン。このようにして、Mac で Apple ID を見つけることができます。
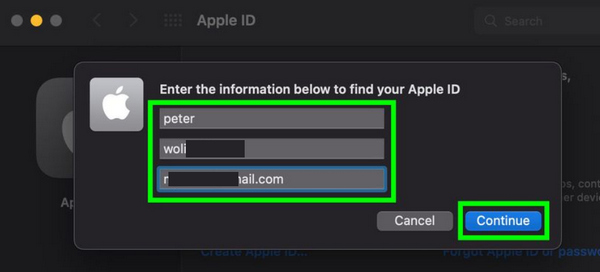
受信トレイから Apple ID を見つける
Find My、iCloud などの機能を使用するたびに、Apple から通知が送信されます。Apple Music に登録している場合は、Apple から毎月領収書も送信されます。受信トレイをチェックして Apple ID を見つけることができます。
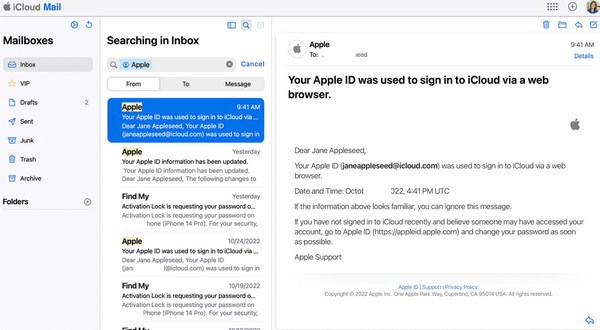
ボーナス: Apple ID を忘れたときに iPhone のロックを解除する
Apple ID を見つけるのは難しくありませんが、ログインするためにパスワードの入力が必要になる場合があります。パスワードを忘れた場合はどうすればよいですか? Apeaksoft iOS ロック解除 iPhone のパスワード制限をすぐに突破できます。パスワードを回復するのに多くの時間をかける必要はありませんが、ワンクリックで iPhone のロックを解除できます。

4,000,000+ ダウンロード
Apple ID を見つけたら、ワンクリックでパスワードのロックを解除します。
iPhone を正確に認識して、すべてのパスワード制限を解除します。
iOS バージョンを変更するときにパスワード制限を解除します。
スクリーンタイムのバイパス 制限なくiPhoneをご使用いただけます。
ステップ1 ダウンロード Apeaksoft iOS ロック解除 そしてそれを起動します。 iPhoneをUSBで接続します。ワイプをクリックします 暗証番号 ボタンを押し、次に お気軽にご連絡ください
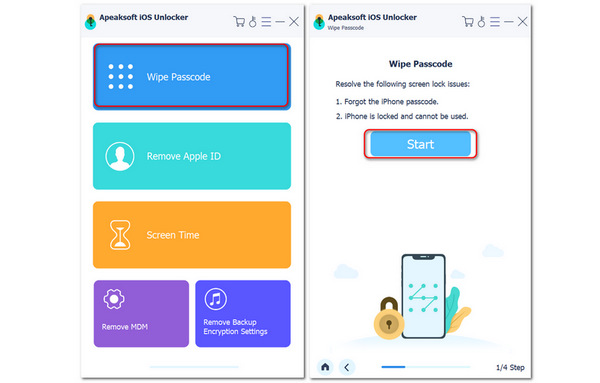
ステップ2 ステップ 2: iPhone に関する情報を確認します。正しければ、 お気軽にご連絡ください ボタンを押して続行します。プログラムは、iOS バージョンのファームウェア パッケージのダウンロードを開始します。ダウンロードされたら、 次へ ボタンをクリックして、iPhone のすべてのパスワード制限を削除します。
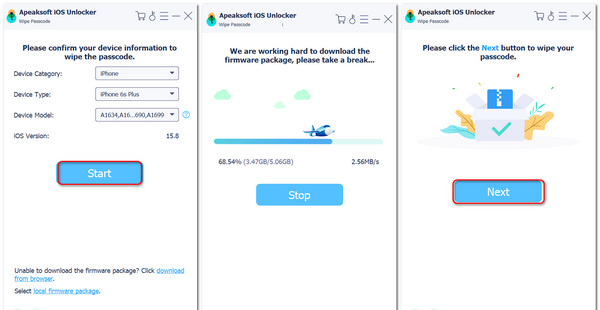
パート 3: 他の Apple ID を探す
現在の地域では利用できないアプリをダウンロードするために Apple ID を変更した可能性があります。 Apple ID を再度見つけるにはどうすればよいですか?忘れなければ、多くの素晴らしいアプリや機能が失われます。
App Store を開き、プロフィールをタップして、[すべて更新] ボタンをクリックします。別の Apple ID でダウンロードされたアプリがある場合は、パスワードを要求されます。そうすれば、問い合わせからその Apple ID を見つけることができます。
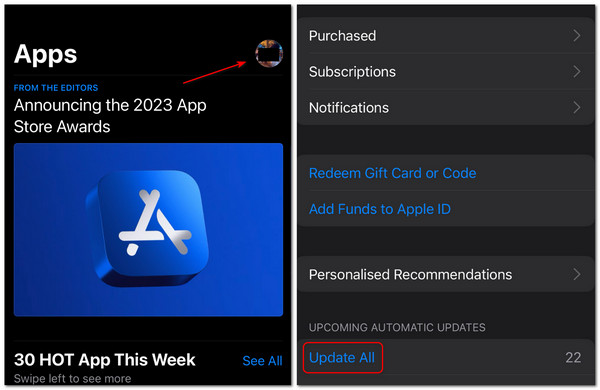
パート 4: Apple ID を見つける方法に関する FAQ
Apple ID を見つけましたが、サインアウトできませんでした。私に何ができる?
おそらく、スクリーンタイムの制限をオンにしていることが原因です。オフにして試してみることもできます。 Apple ID がまだ無効になっている場合は、Apealsoft iOS Unlocker を使用して iPhone をクリーンアップしてから、 Apple IDをリセット.
設定と App Store で異なる Apple ID が見つかるのはなぜですか?
それは、1 台の iPhone でさまざまな iOS サービスのさまざまな Apple ID にログインできるためです。これは誤解を招く可能性もあり、パスワードを忘れてしまう可能性もあります。
カレンダーで自分の Apple ID を見つけることができますか?
はい、できます。 Mac のカレンダーで Apple ID にログインしたことがある場合は、そのアプリに移動して [アカウント] ボタンをクリックして Apple ID を確認できます。
まとめ
あなたは学んだ Apple IDを見つける方法 この記事から。 Apple ID にログインしたかログアウトしたかに関係なく、それを見つける方法は常にあります。また、次のこともできます。 Apeaksoft iOS ロック解除 Apple ID が見つかったら、パスワード制限を解除します。弊社では、問題が発生した場合には常に技術サポートを提供できるよう最善を尽くしています。