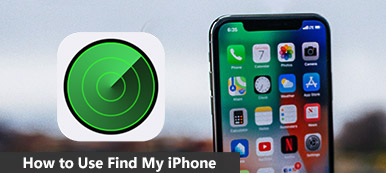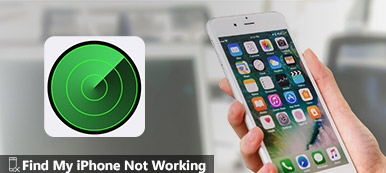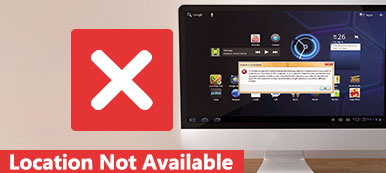「iPhoneを探す」はAppleデバイスの機能で、デバイスの位置の確認、サウンドの再生、Lost Modeの有効化、および消去の削除を行うことができます。
iPhone、iPad、iPod touch、Mac、Apple Watch、またはAirPodでFind My iPhoneを有効にすると、ログインを使用してFind My iPhoneに簡単に上記の機能を使用できます。
iPhoneがオフラインの場合、どうすればiPhoneを見つけることができますか?
自分のiPhoneをコンピュータで見つける方法は?
私のiPhoneがなければ、私はできますか iPhoneを探す Android携帯では?
についてのすべての問題を解決するため 私のiPhoneログインを探す、ここにそれを指示するための包括的なガイドがあります。
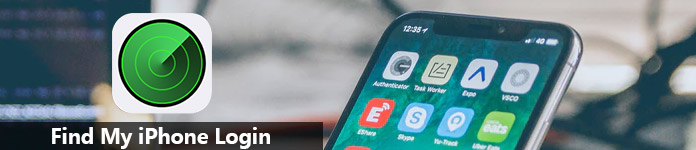
- パート1 オンラインでコンピュータオンラインで自分のiPhoneを見つけるためにログインする方法
- パート2 Android携帯で自分のiPhoneを見つけるためにログインする方法
- パート3 iPhoneを探すログインのよくある質問
第1部。 オンラインでコンピュータオンラインで自分のiPhoneを見つけるためにログインする方法
Find My iPhoneにサインインするには、デバイスでFind My iPhoneが有効になっていることを確認する必要があります。
さて、正確なプロセスを分解してみましょう。
ステップ1お使いのコンピュータでブラウザを開き、Windows コンピュータを使用している場合でも Mac を使用している場合でも、www.icloud.com と入力します。
ステップ2。 iPhone上で使用しているiCloudアカウントにサインインして、Find My iPhoneを有効にします。
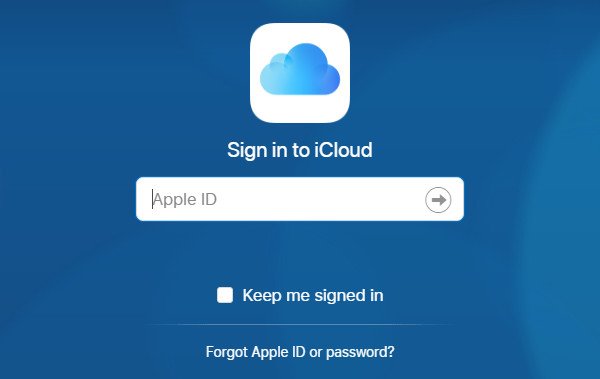
ステップ3。 「iPhoneを探す」をクリックし、Apple IDパスワードをもう一度入力して、サインイン要求を確認します。
有効にしている場合 二要素認証、次に、Appleデバイスが同じApple IDを使用しているiPhoneで[許可]をタップし、コンピューターでXNUMX桁の確認コードを入力して、このブラウザーを「信頼」してiCloudにログインする必要があります。
ステップ4。 「すべてのデバイス」のドロップダウンリストをクリックして、検索するデバイスを選択すると、地図に場所が表示されます。
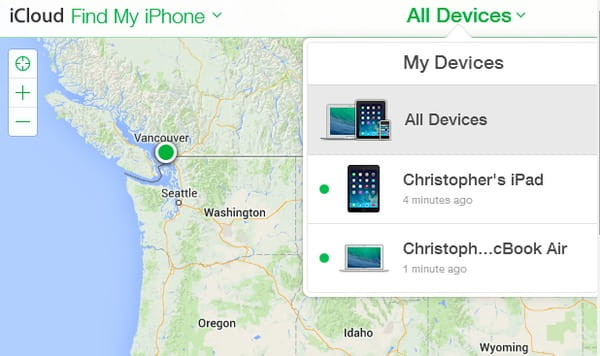
ご注意: 同じApple IDを友達と共有している場合、自分の1人がFind My iPhoneにログインすると 知らないうちに自分のiPhoneの場所を見つけるそして、あなたは彼がログインしたかどうかわからないでしょう。
第2部。 Android携帯で自分のiPhoneを見つけるためにログインする方法
時々、あなたがあなたのiPhoneを見つけることが緊急であるが手元にコンピュータがなくても、あなたは別の携帯電話、iPhoneもしくはAndroid、またはネットワークに接続されている他のモバイル機器を使うことができる。
ここでは、詳細を表示するための例としてAndroidフォンを取り上げます。
ステップ1Android スマートフォンで、Chrome、Firefox などのブラウザを開きます。www.icloud.com にアクセスします。
ステップ2。 パート1で以下の手順を繰り返して、Find My iPhoneにログインしてその機能を使用します。
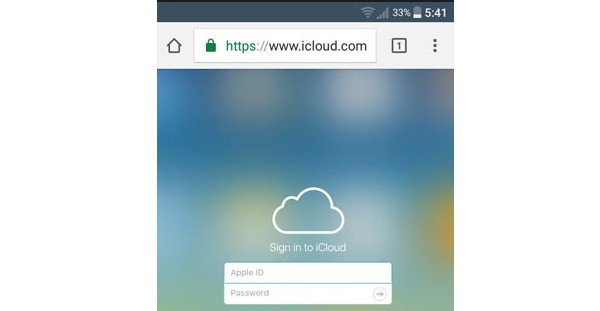
あなたが必要があるかもしれません: Find My iPhoneをオンにするには?
第3部。 iPhoneを探すログインのよくある質問
上記の2つの部分では、主にFind My iPhoneにログインする方法について説明します。 そのプロセスはとても簡単なようですね。 しかし、それでもやはり何人かのユーザーがいくつかの問題に遭遇します。 ここでは、Find My iPhoneログインに関する最も一般的な問題を解決するための簡単な回答を見つけることができます。
オフラインの場合、Find My iPhoneにログインできますか。
はい、できます。
「iPhoneを探す」にログインすると、すべてのデバイスのステータスを確認できます。
緑の点は、デバイスがオンラインであり、位置を特定できることを意味し、最後に位置が特定された時刻が表示されます。 地図上の緑色の点をクリックし、[更新]をクリックして場所を更新します。
灰色の点は、デバイスがオフラインであることを意味し、デバイスが最近オンラインになった場合は、最後に配置された時刻が表示されます。 それ以外の場合は、24時間以上オフラインになっていると、オフラインになります。 あなたや近くの誰かがそれを見つけるのを助けるために、「サウンドの再生」機能が今必要になるかもしれません。
デバイスがオフラインの場合、「ロストモード」をオンにすると、iPhoneがパスコードでロックされ、デバイスのロック画面にカスタムメッセージが表示されます。 確かに、まだ他のいくつかはできます あなたのiPhoneをロック解除する or iPhoneでロストモードをバイパスする.
または、「iPhoneの消去」をクリックしてiPhoneのすべてのデータと設定をリモートで消去し、他の人があなたのデータにアクセスできないようにすることもできます。
それは良い習慣です iPhoneをバックアップする iPhoneを消去する前に。
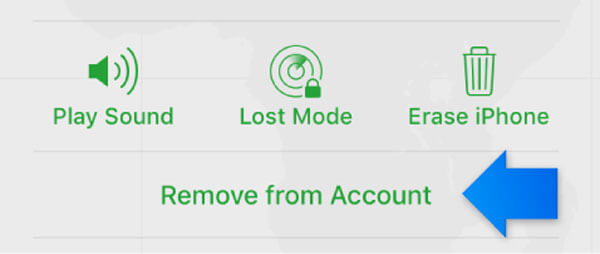
Find My iPhoneにログインしましたが、デバイスが表示されません。
iPhoneを探すアプリにデバイスが表示されませんか。 次のことを必ず行ってください。
- デバイス上でiCloudにサインインします。
- デバイスで[iPhoneを探す]が有効になっていることを確認します。
- お使いのデバイスがイーサネットではなく、携帯電話またはWi-Fiネットワークに接続されていることを確認してください。
- 「設定」>「一般」>「日付と時刻」を押します。 「自動設定」がオンになっていることを確認してください。
- 同じAppleIDで最大100台のデバイスを登録できます。 新しいデバイスを追加するには、最初にデバイスを削除する必要があります([すべてのデバイス]をクリックし、オフラインデバイスを選択して[アカウントから削除]を選択します)。
- iOS 6以前で動作していたiPhoneが工場出荷時の設定に復元されると、Find My iPhoneから消えます。
Find My iPhoneにログインした後、iPhoneを消去します。 それはデータを回復することは可能ですか?
はい、正確に。
iTunesまたはiCloudのバックアップがある場合は、iPhoneを紛失したり盗まれたりした場合でも、iPhoneまたはiPadでバックアップを復元できます。
Apeaksoft iPhone データ復元 すべてのアップルユーザーのためのファイル回復ソフトウェアです。
- iPhoneなしでiTunesとiCloudのバックアップから失われたデータを回復します。
- 写真、連絡先、メッセージ、メモ、カレンダーをバックアップから復元します。
- Kik、Viber、Line、WhatsApp、Messengerなどからアプリデータを取得します。
- iOS 16 で実行されている iPhone 15/14/13/12/11/18/X などで動作します。
ステップ1。 このソフトウェアを Windows 11/10/8/7 または Mac コンピューターに無料でダウンロードしてください。 すぐにインストールして実行してください。

ステップ2。 「iCloudバックアップファイルから回復」または「iTunesバックアップファイルから回復」を選択します。
iCloudバックアップの復元では、iPhoneをバックアップしたiCloudアカウントにサインインし、「ダウンロード」をクリックしてiCloudバックアップのダウンロードを開始する必要があります。
iTunesのバックアップを復元するには、iPhoneで復元するすべてのデータが含まれているiTunesのバックアップを選択し、iTunesのバックアップのスキャンを開始するだけです。

ステップ3。 スキャン処理が完了したら、左側のサイドバーのデータタイプをクリックして、右側のウィンドウに詳細を表示できます。
レスキューしたいデータにチェックを入れ、「リカバリ」をクリックして、iTunesまたはiCloudバックアップからコンピュータへのバックアップを抽出します。

赤い色でマークされたデータはiPhone上で削除されたアイテムですが、黒い色は現在デバイス上の既存のファイルです。
まとめ
コンピュータや他の携帯電話でFind My iPhoneにログインする方法を紹介するフルガイドです。 手順は簡単ですが、それでもいくつかの事故で動けなくなる可能性があります。 さらに、ユーザーから寄せられる最も一般的な質問も集めていますので、簡単に解決策を見つけることができます。
iPhoneを探すログインの提案はありますか? それらを下に残してください。