iOS デバイスでテキスト メッセージを iMessage に変更する方法
「友達にテキストメッセージを送信しているのですが、誤ってテキストメッセージとして送信ボタンを押してしまいました。今では、ここでメッセージを送信しようとすると、青いバブルではなく緑のバブルで送信されます。 テキストメッセージをiMessageに変更するにはどうすればいいですか?" iOS ユーザー向けの無料メッセージング サービスである iMessage を使用すると、Apple デバイス間でインターネット接続を介してテキストやメディア ファイルを送受信できます。このガイドでは、希望どおりにメッセージを送信する方法について説明します。
ページコンテンツ:
パート 1: iMessage とテキスト メッセージ
iMessage がテキスト メッセージとして送信される理由とその修正方法を学ぶ前に、iMessage とテキスト メッセージの違いについて説明しましょう。これにより、送信する内容を区別できるようになります。
| IMessageが | メール | |
| 価格 | Free | 料金はキャリアによって異なります |
| インジケータ | 青い泡で表示される | 緑色の泡で表示される |
| 接続性 | インターネット経由でメッセージを送受信する | 携帯電話ネットワークを使用する |
| 文字数の制限 | 制限なし | 最大160文字 |
| プライバシーとセキュリティ | エンドツーエンドの暗号化 | 暗号化されていません |
| メディアファイル | 写真、ビデオ、絵文字など。 | テキストのみ |
| 受信者 | Appleの顧客 | 連絡先 |
| グループチャット | はい | いいえ |
| 追加機能 | 位置情報の送受信 | いいえ |
パート2: テキストメッセージをiMessageに変更する方法
テキスト メッセージを iMessage に変更するにはどうすればよいでしょうか。メッセージを送信してしまった場合は、変更できません。ただし、今後送信されるメッセージは適切な設定で調整できます。作業を完了するための手順は次のとおりです。
ステップ 1: 実行する 設定 あなたのiPhone上のアプリ。
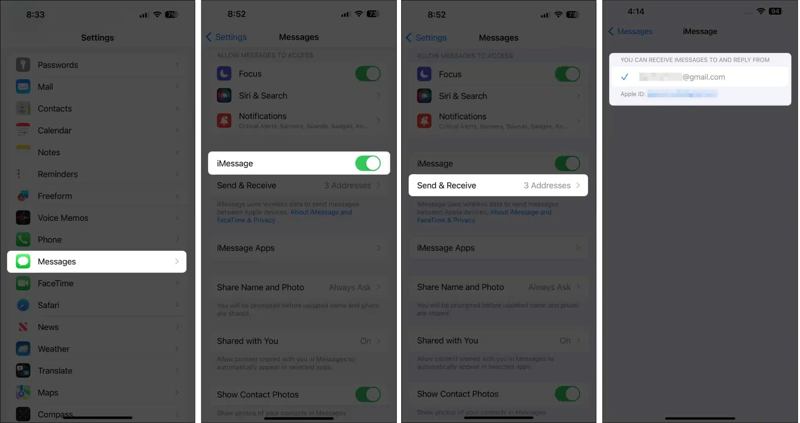
ステップ 2: 選択する メッセージ オプション。 をオンに切り替えます IMessageが オプション。プロンプトが表示されたら、変更を確認します。
ステップ 3: 送受信 オプションを選択し、iMessage の受信と送信に使用する電話番号やメールアドレスをマークします。
ステップ 4: ホーム画面に戻り、 メッセージ アプリ。 をタップ 構成する ボタンを押して、目的の連絡先を検索し、選択します。連絡先も iOS デバイスを使用していることを確認してください。
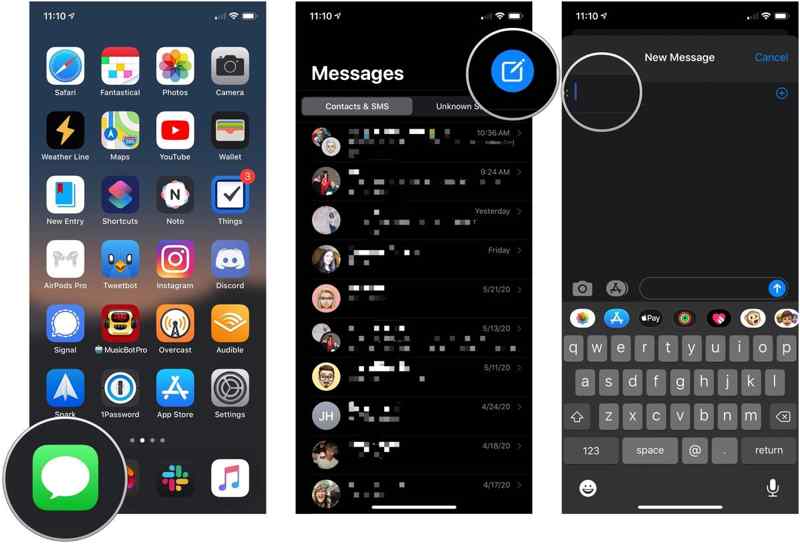
ステップ 5: メッセージを入力し、「送信」ボタンをタップします。これで、メッセージが青いバブルの背景に追加されます。
パート3:テキストメッセージとして送信されたiMessageを修正する方法
iMessage がテキスト メッセージとして送信される理由はいくつかあります。たとえば、モバイル データに問題がある、Wi-Fi ネットワークの状態が悪い、設定が適切でない、受信者が互換性のあるデバイスを持っていない、などです。以下の解決策で問題を解決できます。
解決策1:インターネット接続を確認する
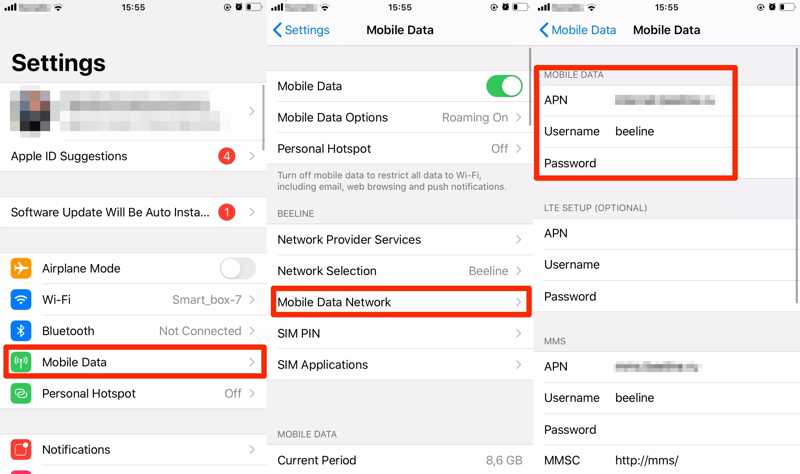
ステップ 1: 実行する 設定 アプリ。
ステップ 2: モバイルデータを使用しているのにiMessageが送信時にテキストメッセージに切り替わる場合は、 Wi-Fi.
ステップ 3: 次に、安定した Wi-Fi ネットワークに接続します。
解決策2: SMSとして送信を無効にする
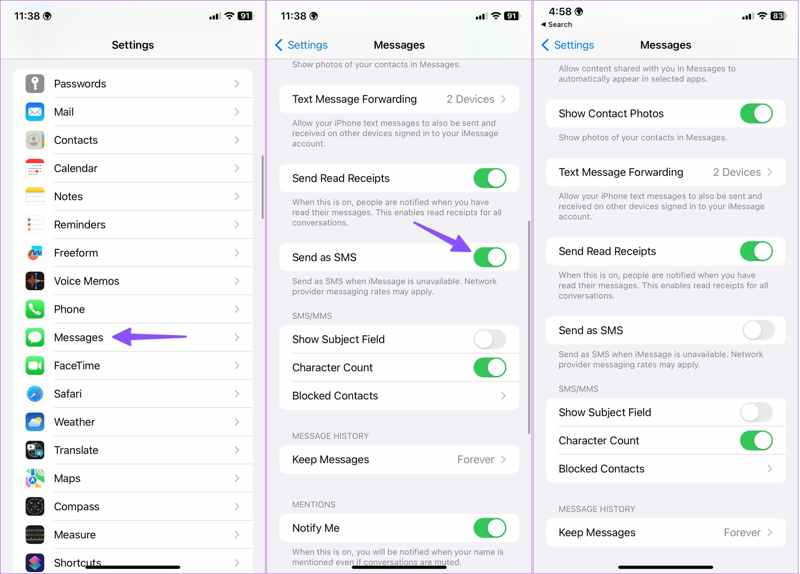
ステップ 1: メッセージ 自分で 設定 アプリ。iMessage がオンになっていることを確認してください。
ステップ 2: 次に下にスクロールして SMSとして送信 オプションを選択します。
ステップ 3: オプションをオフにして、テキストメッセージから iMessage に切り替えます。
解決策3: Apple IDに再サインインする
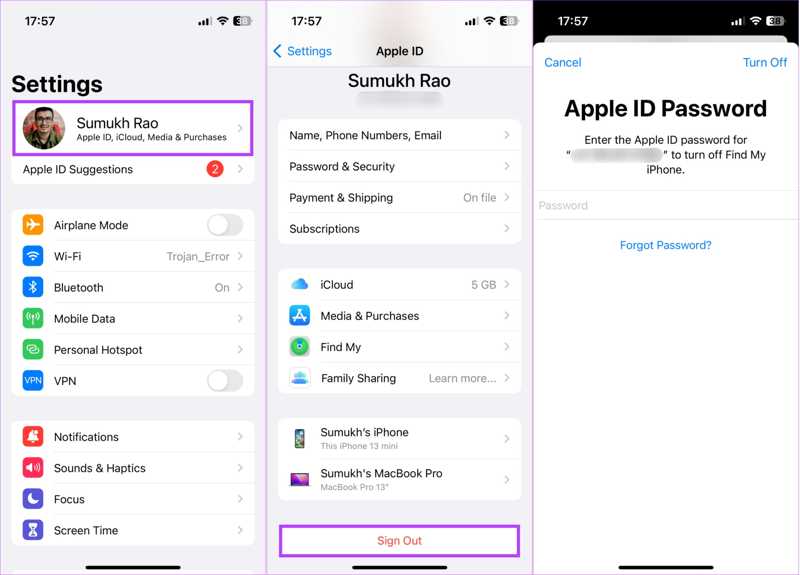
ステップ 1: で自分のプロフィールをタップします 設定 アプリ。
ステップ 2: 下にスクロールして サインアウト ボタンを押します。プロンプトが表示されたら、Apple IDのパスワードを入力して オフ。 もしあなた Apple IDのパスワードを忘れた、統合された電話番号またはメールを使用してリセットできます。
ステップ 3: 次にをタップします iPhoneにサインインします 会場は 設定 アプリを開き、Apple IDとパスワードを再度入力します。テキストメッセージがiMessageに切り替わるかどうかを確認します。
解決策4: Appleサーバーのステータスを確認する
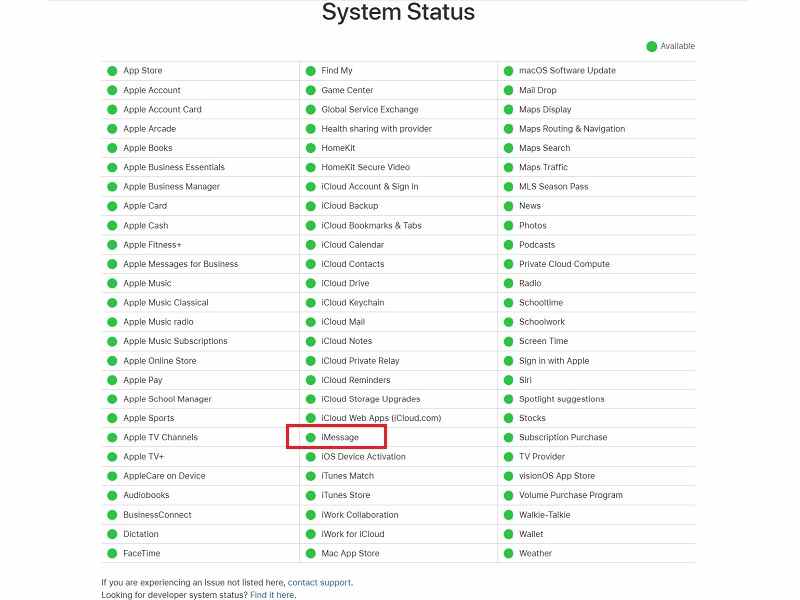
ステップ 1: Web ブラウザで www.apple.com/support/systemstatus/ にアクセスします。
ステップ 2: iMessage および Apple アカウントに関連するサーバーのステータスを確認します。いずれかのサーバーがダウンしている場合は、再び機能するまで待ちます。その後、テキスト メッセージと iMessage が適切に送信されているかどうかを確認します。
解決策 5: 日付と時刻を修正する
ステップ 1: 日付と時刻が間違っているためにiMessageがテキストメッセージに切り替わった場合は、 自分で 設定 アプリ。
ステップ 2: 選択する 日付と時刻 オプションを選択します。
ステップ 3: トグルオン 自動設定iPhone をインターネットに接続します。これで、通常どおり iMessage を送信できます。
パート4:iPhoneでiMessageとテキストメッセージを管理する方法
テキストメッセージと iMessage の両方に重要な情報が含まれています。したがって、コンピューターでそれらを管理およびエクスポートする必要がある場合があります。この点から、Apeaksoft iPhone Transfer をお勧めします。これにより、テキストメッセージと iMessage をすばやく表示、管理、およびバックアップできます。
iPhoneでiMessageとテキストメッセージを管理する最良の方法
- iPhone で iMessage とテキスト メッセージを表示します。
- ビデオや写真など、すべてのメディア ファイルをサポートします。
- iMessage とテキスト メッセージをコンピューターにエクスポートします。
- iOSの最新バージョンと互換性があります。

iPhoneのiMessageとテキストメッセージを管理する方法
ステップ 1: iPhoneに接続する
最高のメッセージ管理ソフトウェアを PC にインストールしたら、実行してください。Mac 用の別のバージョンもあります。Lightning ケーブルを使用して iPhone を PC に接続します。デバイスが検出されている限り、PC 上のすべてのデータを表示できます。
ヒント: iOS 13 以降を実行している iPhone の場合、接続を認証するには iPhone のパスコードを入力する必要があります。

ステップ 2: iMessageとテキストメッセージを表示する
選択する メッセージ 左の列で、希望するメッセージタイプを選択します。 メッセージ会話を選択し、SMS、iMessage、メディア添付ファイルの詳細をプレビューします。

ステップ 3: iMessageとSMSをバックアップする
バックアップしたいメッセージまたはメディア添付ファイルの横にあるチェックボックスをオンにします。 PC 上部のメニューバーのボタンをクリックし、適切なファイル形式を選択します。次に、保存先フォルダに移動して確認します。完了したら、iPhoneを取り外し、通常どおりiMessageまたはSMSを送信します。 連絡先をiPhoneからiPhoneに転送する.

まとめ
このガイドでは、 iMessageとテキストメッセージ iPhoneで。どちらも情報を送受信しますが、コスト、接続性、文字制限、セキュリティなどが異なります。テキストメッセージをiMessageに変更し、ガイドに従ってSMSとして送信されたiMessageを修正できます。Apeaksoft iPhone Transferは、iPhoneでiMessageとSMSを簡単に管理するための優れたオプションです。このトピックについて他に質問がある場合は、この投稿の下にメッセージを残してください。すぐに返信します。
関連記事
iPhoneからMac / PCにメモを転送するための最良の方法をお探しですか? iPhoneからWindows PC / Macにあなたのメモをインポートするための私達のステップバイステップガイドはこちらです。
ある iOS デバイスから別の iOS デバイスにデータとファイルを移行するために、このガイドでは、iCloud の有無にかかわらず iPhone と iPad を同期する方法について説明します。
新しい iPhone を手に入れたばかりの場合、WhatsApp を iPhone から iPhone 15/14/13/12/11 に簡単に転送する方法をいくつか紹介します。
Outlook の連絡先を iPhone と同期する 4 つの方法。連絡先の同期に失敗したり、何度も確認したりする必要から解放されます。

