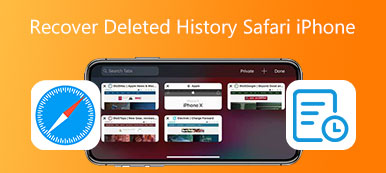iPhone のホーム画面に Safari アイコンまたはページを追加すると、お気に入りの Web サイトに簡単にアクセスできます。 Apple Safari を無効にしたことがある場合、または Safari アプリをアンインストールしたことがある場合は、このガイドを確認してください。 SafariをiPhoneのホーム画面に再度追加します。 さらに、iPhone のホーム画面に Safari ページを追加する方法も学習できます。
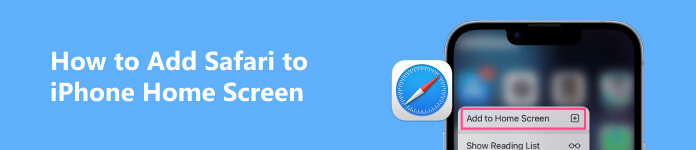
- パート 1. iPhone のホーム画面に Safari を追加する
- パート 2. iPhone ホーム画面に Safari ショートカットを追加する
- パート 3. iPhone ホーム画面に Safari を追加する方法に関する FAQ
パート1. iPhoneのホーム画面にSafariを追加する方法
Safari は、iPhone、iPad、Mac などの Apple デバイスにプレインストールされている公式ブラウザ アプリです。 カスタマイズ オプションと強力なプライバシー保護により、インターネットを体験するための迅速かつ便利な方法を提供します。 iPhone ホーム画面から Safari アプリのアイコンを誤って削除または非表示にしてしまった場合は、XNUMX つの簡単な方法でアイコンを元に戻すことができます。
iPhoneのホーム画面にSafariを追加する一般的な方法
iPhone 上で Safari アイコンが見つかった場合は、小刻みに動き始めるまで押し続けてから、iPhone のホーム画面まで簡単にドラッグします。 また、アプリアイコンをタップし続けて、 ホーム画面を編集 オプション。 次に、目的の位置に移動します。
検索を使用して Safari を iPhone のホーム画面に追加する
Safari アプリをアンインストールした後、または iPhone でアプリが見つからない場合は、内蔵の 検索 すぐに見つけられる機能。
タップできます 検索 または、iPhone 画面の任意の場所を下にすばやくスワイプして、検索フィールドを表示します。 タイプ Safari 検索フィールドに入力してアプリを見つけます。 Safari アプリのアイコンを長押しすると、その他のオプションが表示されます。 選ぶ ホーム画面に追加 SafariをiPhoneのホーム画面に置きます。
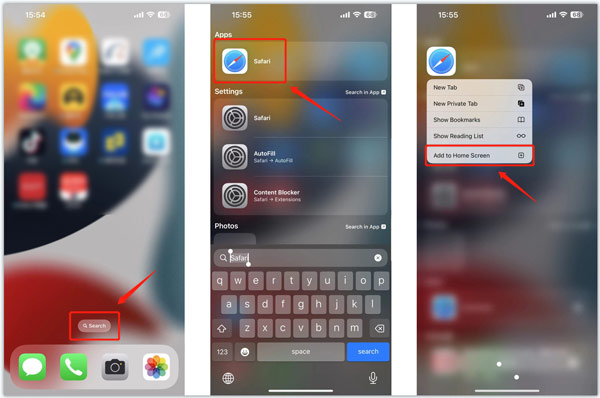
AppライブラリからSafariをiPhoneのホーム画面に追加する
上記の方法と同様に、使用できます アプリライブラリ SafariをiPhoneのホーム画面に追加します。 App ライブラリに到達するまで、iPhone 画面を左から右にスワイプできます。
App Library の検索フィールドを使用して、 Safari アプリ。 Safari アイコンを長押しすると、さらにメニューが表示されます。 タップ ホーム画面に追加 ホーム画面に戻ります。
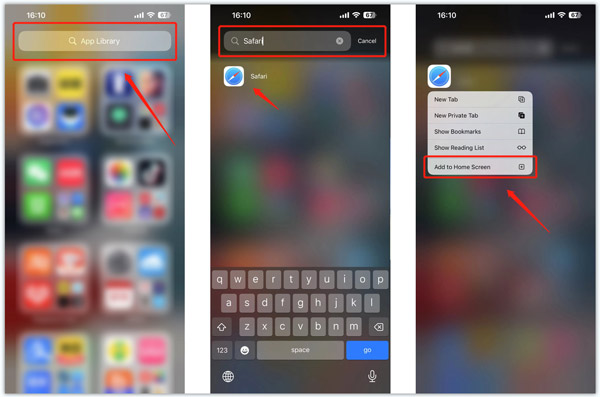
iPhone に Safari アプリをインストールした場合、そのアイコンをタップしても [ホーム画面に追加] オプションが表示されないことに注意してください。 位置を変更するには、最初の方法を使用する必要があります。
あなたが知りたいかもしれない最高のiPhoneデータ復元
Apeaksoft iPhone データ復元 は、誤って削除または紛失したファイルを回復するように設計されています。 Safari の履歴、ブックマーク、写真、ビデオ、通話記録、メモ、メッセージ、連絡先、ボイスメモなど、一般的に使用されるすべてのデータ タイプの復元をサポートしています。iOS データを再利用するために無料でダウンロードできます。

4,000,000+ ダウンロード

パート 2. Safari の Web サイトとページを iPhone のホーム画面に追加する方法
iPhoneのホーム画面にSafariのショートカットを作成して、お気に入りのWebサイトを直接開くのは効果的な方法です。 このパートでは、iOS デバイスのホーム画面に Safari ページを追加する方法を説明します。
ステップ1 iPhone で Safari を開き、ホーム画面に追加する Web サイトに移動します。 Safariの下部ツールバーを表示し、 シェアする
ステップ2ポップアップ メニューを下にスクロールして、 ホーム画面に追加 オプションを選択します。
ステップ3次の画面で Web サイトのタイトルを変更できます。 タップ Add 右上隅にある をクリックして、この Safari ページを iPhone 画面に追加します。 その後、関連するアイコンがホーム画面に表示されます。 アプリが小刻みに動くまでアイコンを押し続けると、その位置を再配置できます。
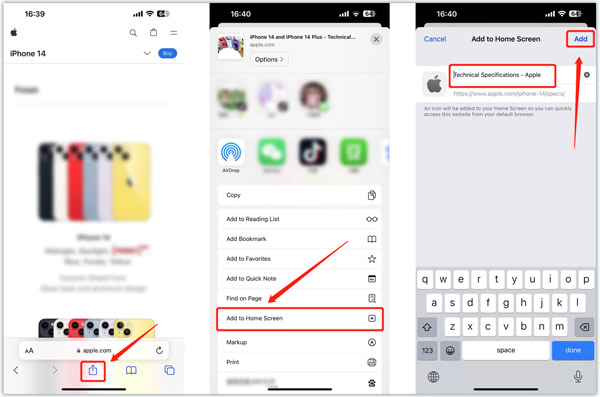 関連:
関連:パート 3. iPhone ホーム画面に Safari を追加する方法に関する FAQ
iPhoneのホーム画面でSafariを再表示するにはどうすればよいですか?
誤って iPhone の非表示のホームページに Safari アプリを配置した場合は、iPhone のホーム画面の空いている領域を長押しし、ページのドット ボタンをタップして、Safari が含まれる非表示のページを見つけて、マークにチェックを入れて再表示します。それ。
iPhone で Safari を無効にするにはどうすればよいですか?
iOS には、大人が子供が特定のアプリにアクセスすることを制限できるペアレンタル コントロール機能があります。 これを使用して、iPhone の Safari を無効にすることができます。 設定アプリのスクリーンタイムに移動し、コンテンツとプライバシーの制限を選択し、パスコードを入力して、許可されたアプリをタップし、Safari アプリを見つけて無効にすることができます。
iPhoneのホーム画面のレイアウトはどこでリセットできますか?
「設定」に移動し、「一般」をタップし、「iPhone の転送またはリセット」オプションを選択します。 「リセット」をタップし、「ホーム画面レイアウトをリセット」をタップして操作を確認します。
まとめ
Safari がホーム画面から消えた場合は、上記の方法を使用して再び追加できます。 その他の質問については、 iPhoneのホーム画面にSafariを追加する方法、コメント欄でメッセージをお送りください。