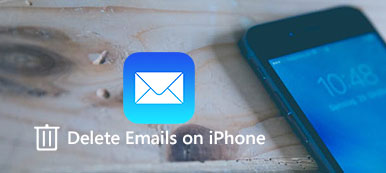Summary
メールアプリでメッセージを移動できないというエラーメッセージが表示された場合は、心配しないで、iPhoneおよびiPadでiOS用の6 / 17がサポートされている18クイックフィックスに従ってメッセージをゴミ箱に移動してください。
それを読んだ後に、それはゴミ箱にジャンクメールを移動する習慣です。 一部のユーザーにとって、iPhoneの空き容量を増やすために電子メールメッセージを消去するのが通常の操作です。
ただし、iPhoneのゴミ箱にメールメッセージを移動しようとすると、「メッセージを移動できません。 メッセージをメールボックスのゴミ箱に移動できませんでした。」
これは、iOS 18 または 17 で実行されている iPhone、さらには iPad で発生する可能性のある一般的な iOS の問題の XNUMX つです。
以下は、問題を解決するための6つの簡単な解決策です。正確なプロセスを分析してみましょう。
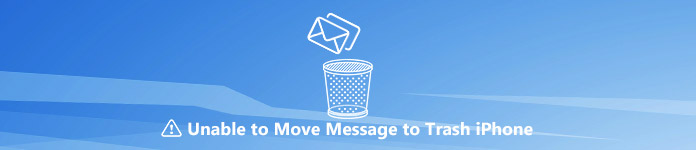
- パート1 メッセージをゴミ箱に移動できないのはなぜですか?
- パート2 iPhone iPadでゴミ箱に移動できないメッセージを修正する方法(6修正済み)
- パート3 Pro tip:iPhoneストレージの最適化とiPhoneのプライバシー保護
第1部。 メッセージをゴミ箱に移動できないのはなぜですか?
メールメッセージをゴミ箱に移動できない理由はさまざまです。 ここでは、主に次のように結論付けます。
- 1 メールアプリシステムの問題。
- あなたのiPhoneやiPadのすべてのアプリは、最適化していくつかの攻撃に対処するためにアップデートするのが難しいです。 メールアプリもシステムの問題を引き起こす可能性があり、あなたの削除アクションに応答しません。
- 2 弱いWi-Fiまたは携帯電話のデータ信号。
- ネットワークが弱い場合や問題がある場合は、メールアプリはメールサーバーに接続できません。
- 3 メールアカウントが問題になります。
- あなたのEメールアドレスはあなたのアカウントのログイン失敗のようないくつかの問題に遭遇するかもしれません。
- 4 IMAPアカウントにエラーがあります。
- IMAPパスプレフィックスが正しく設定されていないため、メッセージがゴミ箱に移動する可能性があります。
- 5 削除されたメッセージはゴミ箱の代わりにアーカイブに行きます。
- あなたのEメール設定では、あなたはメッセージの削除をアーカイブまたはゴミ箱に入れることができます。 誤った設定はエラー通知もポップアップします。
- 6 未知のエラー
- メッセージをゴミ箱に正確に移動できない理由を説明できない理由がいくつかあり、それらを不明としてマークします。
メッセージをごみ箱に移動できなかった原因は、次のとおりです。問題を簡単に解決することができます。
第2部。 iPhone iPadでゴミ箱に移動できないメッセージを修正する方法(6修正済み)
iPhoneを再起動してアプリを終了して再度開くなどの一般的な操作とは別に、以下の解決策に従って問題を解決する必要があります。
1を修正してください。 メッセージを直接迷惑メールに移動する
メッセージをゴミ箱アイコンに移動することは、Eメールを削除するための最も一般的な操作です。 実際には、迷惑メールに移動してメールを削除することが許可されています。
メールアプリを開きます>受信トレイからメールメッセージを見つけてヒットします>左下隅にある旗の画像をタップします>「がらくたに移動」を使用して、メールをXNUMXつずつ削除します。
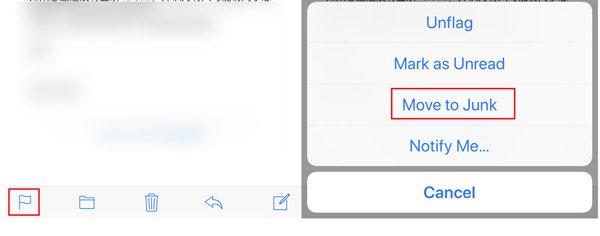
上記の手順は、iPhoneに組み込まれているメールアプリに基づいています。 Google、Exchange、Yahoo、Outlookなどの他のメールアプリの場合、手順は少し異なります。[その他(XNUMXドット)]メニューを見つけて、[完全に削除]または[迷惑メールに移動]を見つける必要があります。等
2を修正してください。 メールアカウントとの同期を強制する
iPhoneやiPadとの同期が遅いためにメールが遅れてメールメッセージをゴミ箱に移動できないことがあります。 受信トレイのメールを強制的に同期してみてください。
メールアプリを開き、画面中央から下にスワイプすると、メールアプリが同期していることを示す回転する円が表示されます。
同期プロセスが完了すると、回転する円が消え、次のようなメッセージがポップアップ表示されます。今すぐ更新"。
それからメッセージをもう一度ゴミ箱に移動してみてください。
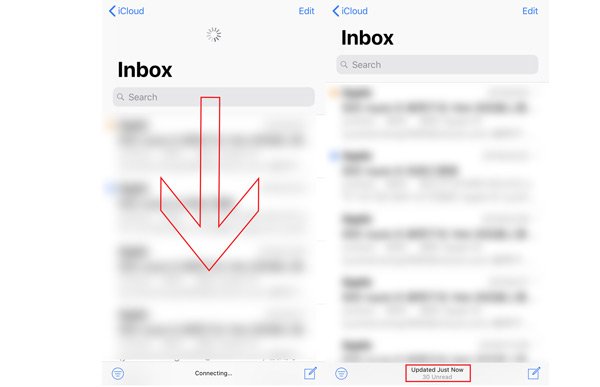
3を修正してください。 iPhone iPadでネットワーク接続を変更する
前述のように、iPhoneまたはiPadとのインターネット接続の質が悪い、または不安定な場合も、メッセージをゴミ箱に移動できないことがあります。
ここでは、ネットワーク接続を以下のように変更できます。
- ネットワーク接続が安定した強い場所に移動します。
- Wi-Fiまたは携帯電話接続をオフにして、もう一度オンにします。
- Wi-Fi接続を携帯電話データに、またはその逆に変更します。
- ネットワーク設定をリセットする iPhoneまたはiPadの場合

4を修正してください。 IMAPのメール詳細設定
IMAP設定は、電子メールの送受信に役立ちます。
削除した電子メールメッセージをゴミ箱に入れるには、IMAPの詳細設定が正しいことが必要です。 それ以外の場合は、エラーメッセージがポップアップ表示されます。
「詳細」設定に移動した後、3つのポイントで設定を取得する必要があります。
ステップ1詳細設定に進むiPhoneまたはiPadで、「設定”>”パスワードとアカウント」(iOS 12以降で実行されているiOSデバイス)または「メール、連絡先、カレンダー」(iOS 11以前で実行されているiOSデバイス)>問題のあるメールアカウントをタップ>メールアドレスを入力>下にスクロールして「高機能" 設定。
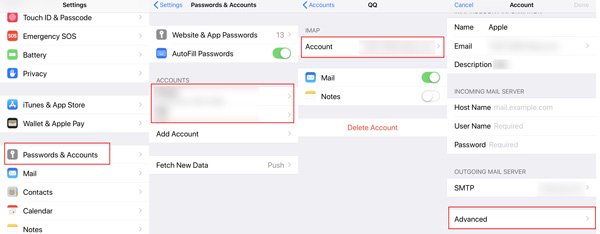 ステップ2詳細設定を変更する
ステップ2詳細設定を変更する1.「選択していることを有効にします削除されたメールボックス" 下 "DISCARDメッセージをに移動します。
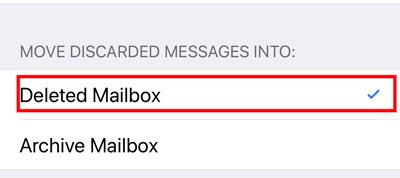
2.「メールボックスの動作を有効にする」は、「削除されたメールボックス" 下 "アミルボックスの挙動”>有効にする“ゴミ" 下 "私のiPhoneに」ではなく、「受信トレイ」。
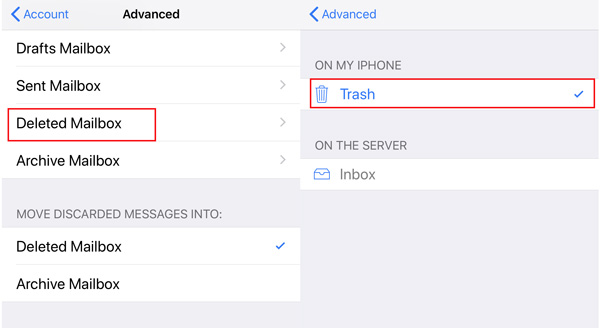
3. IMAPパスプレフィックスを変更します:「IMAPパスプレフィックス" 下 "インカム設定”>「」と入力します受信箱大文字の」。
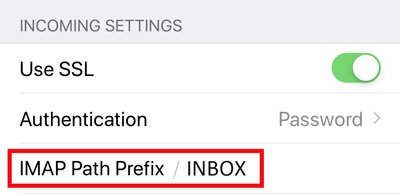
その後、「アカウントに戻る」をタップし、「完了」を選択してホーム画面に戻り、メールアプリを再起動して問題が解決するかどうかを確認するだけです。
5を修正してください。 iPhone / iPadで再度メールアカウントを削除して追加する
電子メールアカウントに一時的に問題がある場合は、問題を解決するために電子メールアカウントの増加を削除して追加することを試みることができます。
ステップ1メールアカウントを削除iPhoneの「設定」に移動>「パスワードとアカウント」(iOS 12以降で実行されているiOSデバイス)または「メール、連絡先、カレンダー」(iOS 11以前で実行されているiOSデバイス)>問題のあるメールアカウントをタップ>「アカウントの削除」。
これは詳細なガイドです。 iPhoneとiPadからメールアカウントを削除する、準備と結果を含む。
 ステップ2メールアカウントを追加
ステップ2メールアカウントを追加iPhoneの「設定」に移動>「パスワードとアカウント」(iOS 12以降で実行されているiOSデバイス)または「メール、連絡先、カレンダー」(iOS 11以前で実行されているiOSデバイス)>「アカウントの追加」。
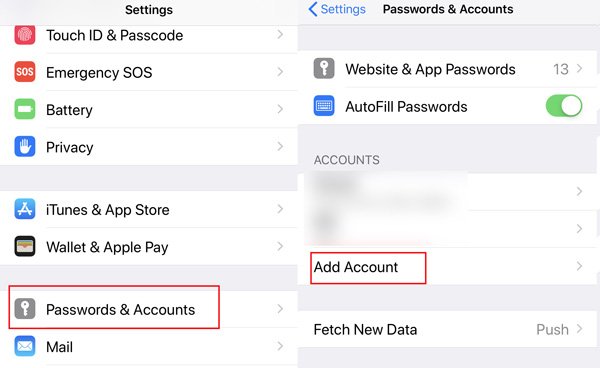
POP電子メールアカウントを持っていない限り、すべての電子メールはサーバーに保存されているため、デバイスから電子メールアカウントを削除しても、デバイス上の電子メールは削除されません。 誤ってサーバーからメールを削除したとしても、 ここでそれらを回復する.
6を修正してください。 Mail Appをアンインストールして再インストールする
あなたがアプリによってもたらされた問題を解決するための解決策を見つけることができないとき、アプリをアンインストールすることは普遍的な解決策のようです。 ここで、あなたも試しを始めることができます。
iPhoneまたはiPadで、メールアプリが動くまでタップアンドホールドしてから、アプリ画像の左上隅にある×印をタップします。
iPhoneからメールアプリを削除する方法は他にもあります。 このページ.
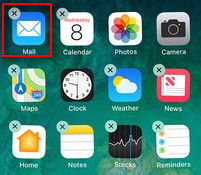
アプリのインストールを復元するには、Eメールアプリの名前を検索してインストールするだけです。
第3部。 Pro tip:iPhoneストレージの最適化とiPhoneのプライバシー保護
上記の解決策は、ゴミ箱に移動できないメッセージを解決することに焦点を当てています。 これはあなたが見逃してはならないもう一つのプロのヒントです。 メールメッセージを削除してスペースを解放したり、個人情報を保護したい場合は、専門のツールを使用してタスクを完了してください。 iPhone データ消去.
Apeaksoft iPhone Eraserは、iPhone iPadのEメールメッセージや添付ファイルを含むすべてのコンテンツと設定を永久に消去し、iPhoneの空き容量を増やして、回復することなく秘密を永久に消去するのに役立つシンプルなクリーニングソフトウェアです。
このソフトウェアは、お使いのWindowsコンピュータおよびiPhoneと互換性があります。
次に、iPhoneを接続してUSBケーブルで計算し、iPhoneの[信頼]をタップすると、このソフトウェアがiPhoneを検出します。
ご注意: あなたが重要な何かを持っていれば、このソフトウェアは、iPhone iPad上のすべてのコンテンツと設定を消去します バックアップiPhone 最初に。
ステップ2iPhoneを完全に消去します接続に成功したら、「低」をクリックして消去レベルを選択する必要があります。 ここに3つの消去レベルがあります。 必要なものを正確に選択し、「OK」をクリックして、このソフトウェアのメインインターフェイスに戻ります。 「スタート」ボタンをクリックすると、このソフトウェアはiPhone上のすべてのデータと設定のクリアを開始します。

まとめ
これで、このページの終わりになります。 メールメッセージをゴミ箱に移動できない理由を主に説明し、問題を解決するための最良の6ソリューションも提供します。 最後のヒントは、iPhone Eraserを使用して回復することなく、iPhoneのストレージを最適化し、電子メールメッセージを完全に削除するのに役立ちます。
この投稿はあなたの問題を解決しましたか? もしそうなら、より多くの人々とそれを共有することを躊躇しないでください。 そうでなければ、あなたのコメントを残すことによってあなたの物語を伝えなさい。