今日、私たちはインターネットなしでは生きていけないし、携帯電話のほとんどの機能はインターネット接続にも依存しています。 あなたのiPhoneがネットワークに参加することができないようなエラーを示しているとき、懸念は本当にイライラするようになります。 一つのことは、そのようなエラーが現れたときに何かがうまくいっていないということです。 しかし、普通の人々にとって何が悪いのかを正確に診断することは非常に困難です。
それはあなたがインターネットとの接続を切断し、一人暮らしをしなければならないという意味ですか? いや! そして、あなたは自分でこの問題を解決するための複数の一般的な方法を含む、この投稿でネットワークエラーに参加できないことに関するすべての知識を学ぶことができます。
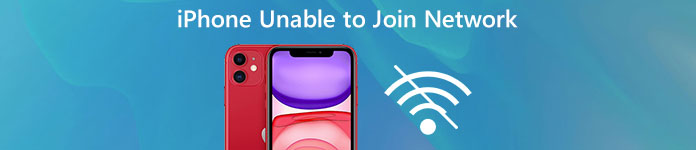
第1部:「ネットワークに参加できません」エラーとは何ですか?
iPhoneがワイヤレスネットワークに参加できないと、ネットワークに参加できないというミステリーエラーが表示されます。 通常、Wi-Fiネットワークに参加しようとしているか、手動で新しいネットワークに参加しようとしているこのアラートが発生する可能性があります。
多くの人が、このエラーメッセージはまったく役に立たないと不平を言いました。それは、あなたのデバイスやネットワークに何が悪いのかを伝えたり、ヒントを与えたり、示唆したりするものではないからです。 実際、以下のようないくつかの要因がこのエラーを引き起こす可能性があります。
- 1 Wi-Fiアダプターが機能しなくなります。
- 2 ネットワーク設定が古くなっているか正しくありません。
- 3 ソフトウェアアップデートの失敗
- 4 iOSはルーターと互換性がありません。
- 5 未知の理由
第2部:「ネットワークに参加できません」エラーを修正する方法
道1:Wi-Fiがオンになっていることを確認してください
ネットワークに参加できないというエラーが表示されたら、最初にすべきことはWi-Fiがオンになっているかどうかを確認することです。 Wi-Fiを無効にしていると、インターネットを使用できないようです。 iPhoneでWi-Fiを設定する場所は2つあります。
1.ホーム画面から設定アプリを開き、「Wi-Fi」をタップしてオンに設定されていることを確認します。
2. 任意の画面を上にスワイプして、コントロール センターを表示します。 「Wi-Fi」ボタンが灰色の場合は、タップしてオンに設定してください。
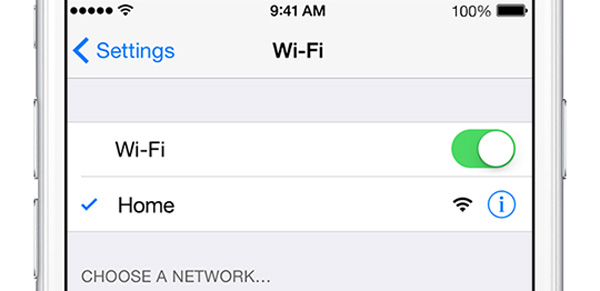
道2:ルータの電源を入れ直す
ネットワークエラーに参加できないという問題を解決するもう1つの簡単な解決策は、ルーターの電源を切ってから入れなおすことです。
ルータを電源から外します。 少なくとも10秒待ってから電源に接続して、電源を入れます。 この方法はパワーサイクルと呼ばれ、マイナーな不具合からルータを回復させることができます。
それでもエラーが解決しない場合は、ルータをリセットしてみてください。 通常、ルータにはresetと表示された小さな穴があります。 ルーターのライトが消灯してから点灯するまで、クリップまたはピンを穴に引っ張る必要があります。 その後、パスワードをリセットしてiPhoneをWi-Fiネットワークに再接続できます。

道3:Wi-Fiネットワークを忘れて再接続する
ネットワークに参加できないというエラーが発生したときにデバイスでWi-Fiネットワークが表示される場合は、このトラブルシューティングを試すことができます。
ステップ1。 [設定]> [WiFi]に移動し、リストから無効になっているWi-Fiネットワークを選択します。
ステップ2。 次に、「このネットワークを忘れる」ボタンをタップし、確認ダイアログで「忘れる」を押します。
ステップ3。 その後、Wi-Fi画面に戻ってネットワークを選択し、パスワードを入力してデバイスに再度参加させます。
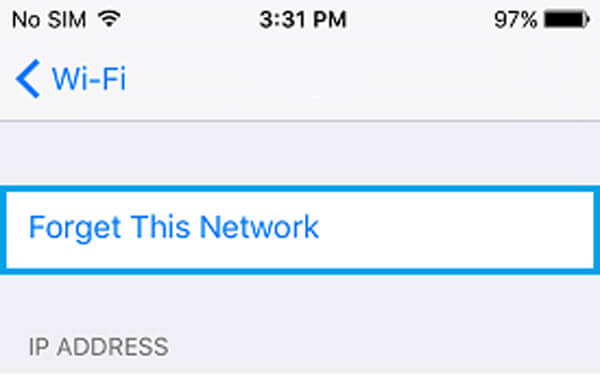
道4:他の機器を使ってWi-Fiネットワークを確認する
上記の解決策が無効な場合は、Wi-Fiネットワークに接続するためにコンピュータなどの他のデバイスを使用してみてください。 場合によっては、コンピュータがWi-Fiネットワークに正常に参加した後、ネットワークに参加できないというエラーが消え、iPhoneは通常どおりオンラインになります。
原理を説明するのは難しいですが、このトラブルシューティングは時折うまくいきます。
道5:iOSデバイスを再起動
iPhoneを再起動する 簡単ですが、ネットワークに参加できないというエラーなど、いくつかの問題を解決できます。
ステップ1。 電源オフ画面が表示されるまで「サイド」ボタンを押します。
ステップ2。 スライダーを切り替えてiPhoneをシャットダウンします。 20秒以上待ってから、もう一度[サイド]ボタンを押してデバイスの電源を入れ直します。
ステップ3。 起動後、PINコードを使ってiPhoneにログインします。 それでは、もう一度Wi-Fiネットワークに接続してみます。
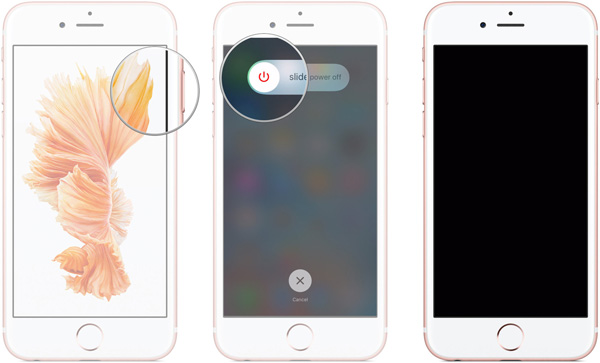
道6:すべての設定をリセット
上記の方法を試してもネットワークに参加できないというエラーが解決されない場合は、[すべての設定をリセット]機能を使用することをお勧めします。
ステップ1。 [設定]> [一般]> [リセット]に移動し、[すべての設定を復元]オプションを選択します。
ステップ2。 確認メッセージが表示されたら、[すべての設定を復元]をもう一度タップして、ネットワークを含む設定の消去を開始します。
ステップ3。 終わったら、 iPhoneを再起動してください Wi-Fiネットワークに再接続します。
注:すべての設定をリセットすると、Wi-Fiパスワードも忘れてしまいます。 iPhoneからWi-Fiパスワードを共有する うまく修復できない場合は、それを保持します。

推薦します:iOSシステムの回復
ネットワークエラーに参加することができない修正するための一般的な方法を使用して混乱していると感じた場合、あなたは試してみるべきです Apeaksoft iOSシステムの回復。 その利点は次のとおりです。
- 1 iOSデバイス上のさまざまな問題を自動的に診断します。
- 2 ワンクリックでさまざまなiOSの問題と誤動作を修正します。
- 3 現在のデータを損なうことなくiPhoneとiPadを修復します。
- 4 リカバリモードとDFUモードのさまざまな問題を修正するためのサポート。
- 5. iPhone 16/15/14/13/12/11/Xなど、ほぼすべてのiOSモデル、iPad Pro/Air/Miniと互換性があります。
- 6. Windows 11/10/8/8.1/7/XP および Mac OS で利用できます。
一言で言えば、それはあなたのiPhoneが正常に動作させるための最良の方法です。
簡単にネットワークエラーに参加できない問題を修正するには
ステップ1。 iPhoneネットワーク固定ツールをコンピュータにインストールします
iOS System Recoveryをコンピュータにダウンロードしてインストールします。 MacBookを使用している場合は、Macのバージョンを入手してください。 ネットワークに参加できないというエラーが表示されたら、iPhoneをLightningケーブルでコンピュータに接続します。

ステップ2。 iPhoneをDFUモードにします
デバイスが検出されたら、「開始」ボタンをクリックして、エラーの原因の診断を開始します。よくわからない場合は、「質問」ボタンをクリックして画面上の指示に従って、デバイスを DFU モードで起動してください。

ステップ3。 ワンクリックでネットワーク設定エラーを修正
デバイスモデルに基づいて情報ウィンドウに入力し、[ダウンロード]をクリックして対応するファームウェアを取得します。 ダウンロード後、エラーの修正が自動的に開始されます。

Macコンピューターを使用している場合、 Mac Wi-Fiアナライザー あなたの最良の選択になります。
まとめ
上記のチュートリアルに基づいて、ネットワークに参加できないというエラーを修正する方法を理解するかもしれません。 このエラーが発生する理由を説明しました。 さらに重要なことに、私たちはあなたがネットワークエラーを取り除くのを助けるために複数の一般的な方法を共有しました。 オールインワンのiOSリカバリツールをお探しの場合は、Apeaksoft iOS System Recoveryをお勧めします。 それは使いやすく、さまざまなiPhoneとiPadの問題を解決することができます。




