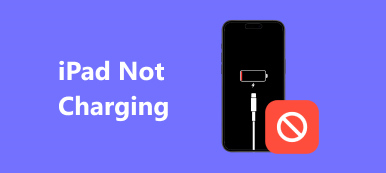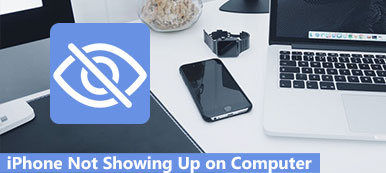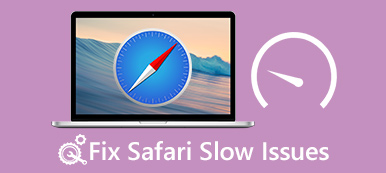「Safariは常にクラッシュしています。常にレポートをタップしてAppleに送信しますが、その後何も起こらないので、無視を選択します。ただし、特に検索の途中でクラッシュし続けるのは面倒です。どうすればよいですか?助けて。" Safariは、Mac、iPhone、iPad、およびその他のAppleデバイス用にプリインストールされたWebブラウザです。
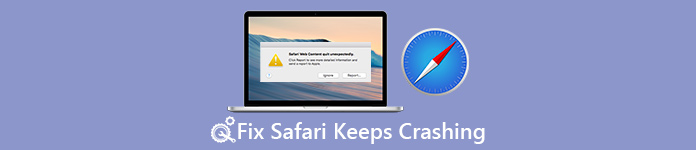
Safariがクラッシュし続けるという問題を経験したことがあるのであれば、あなたは一人ではありません。 私たちの調査によると、多くのAppleの顧客はSafariがうまく機能していないと主張した。 そのため、Safariがクラッシュし続ける理由と、Mac / iPhoneおよびiPadでこの問題を解決する方法を分析します。
第1部:サファリがクラッシュし続けるのはなぜですか?
サファリがクラッシュし続けるのはなぜですか? 答えは非常に長いリストかもしれません、そして最も一般的な理由は以下を含みます:
- 1 応答するには忙しすぎます。 開いているタブが多すぎる、またはボタンをクリックする回数が多すぎる場合は、 Safariはあなたの要求に応えられません それから墜落した。
- 2 スペースが足りません。 検索履歴と訪問回数はすべてSafariにキャッシュとして蓄積されます。 Safariのキャッシュデータを長期間消去しない人もいます。
- 3 過負荷 Safariはポップアップ、広告、ウイルス、マルウェアをブロックすることができますが、Safariのプラグインや処理要求を過負荷にする可能性があるWebサイトもあります。 それはSafariがクラッシュし続ける可能性があります。
- 4 古いソフトウェア。 Safari、Mac、またはiOSの古いバージョンを使用していると、クラッシュする問題が発生する可能性があります。
- 5 未知のエラーとバグ
第2部:Safariを修正する方法はクラッシュし続けます
この部分では、iPhone、iPad、iPodでSafariがクラッシュし続ける問題を修正する方法について学ぶことができます。
方法1:iDeviceを再起動する
iPhoneまたはiPadを再起動するだけでさまざまな問題が解決する場合があるので、Safariがクラッシュし続けるときに試してみる価値があります。
ステップ1。 「サイド」ボタンを押し、スリープ/スリープ解除ボタンを押したままにして、電源オフ画面を呼び出します。
ステップ2。 スライダーを動かしてデバイスをシャットダウンし、「サイド」ボタンを押して数秒後に電源を入れ直します。 これで、Safariは通常どおり機能する可能性があります。
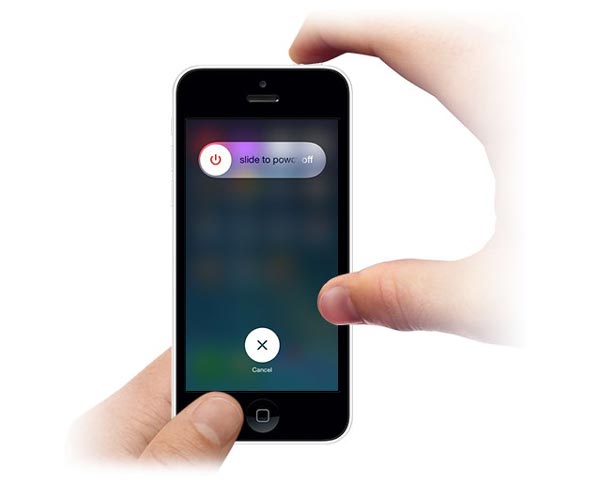
方法2:キャッシュデータの消去
ステップ1。 Safariがクラッシュし続ける問題に直面した場合は、[設定]> [あなたの名前]> [Safari]に移動します。
ステップ2。 「履歴とウェブサイトのデータを消去」をタップしてSafariのキャッシュを消去し、警告メッセージでもう一度「履歴とデータを消去」を押します。 次に、Safariアプリをもう一度開いて、クラッシュが停止するかどうかを確認します。
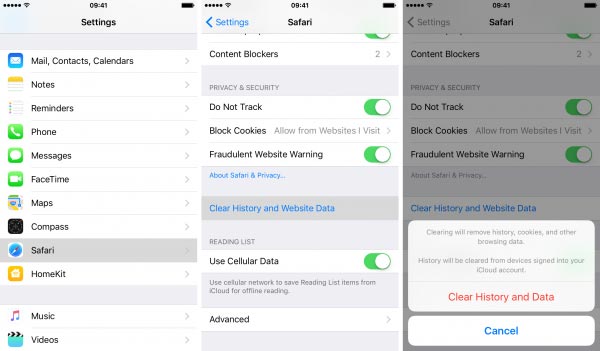
方法3:Safariの設定を確認する
Safariには、オートフィルなどのいくつかのカスタム設定があります。これにより、Safariがクラッシュし続ける可能性があります。
ステップ1。 オートフィルを無効にします。 [設定]> [Safari]> [オートフィル]に移動し、[連絡先情報を使用する]、[名前とパスワード]、[クレジットカード]を無効にします。
ステップ2。 JavaScriptをオフにします。 Safariの設定画面で「詳細」をタップし、「JavaScript」のスイッチをOFFの位置に動かします。
ステップ3。 iCloudSafariの同期をオフにします。 「設定」>「iCloud」に移動し、「Safari」オプションを無効にします。
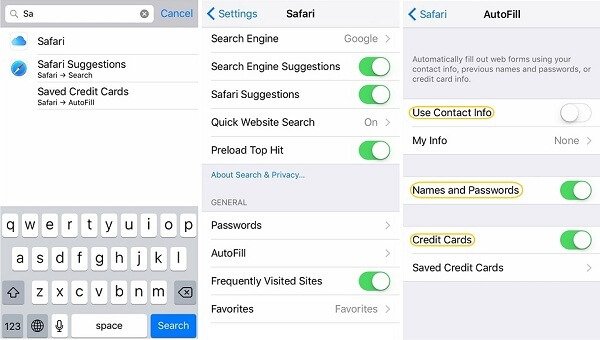
Way 4:ソフトウェアの更新
古いバージョンのiOSを使用していてSafariがクラッシュし続ける場合は、iDeviceのソフトウェアを更新する時が来ました。
ステップ1。 「設定」>「一般」>「ソフトウェアアップデート」に移動して、iOSの新しいバージョンを確認します。
ステップ2。 [ダウンロードしてインストール]をタップし、PINコードを入力して、iDeviceに最新のアップデートをインストールします。
起動後、デバイスにログインして、Safariをもう一度試してください。

方法5:SafariがDFUモードでクラッシュし続ける問題を修正
上記の解決策を試してもSafariがクラッシュし続ける問題が解決しない場合は、Apeaksoftのようなそれを解決するための専門のツールが必要になります。 iOS システム修復。 主な機能は次のとおりです。

4,000,000+ ダウンロード
一言で言えば、それは平均的な人々のためのiOSソフトウェアの問題を解決するための最良の方法です。
Safariを修正する方法はワンクリックでクラッシュし続ける
ステップ1。 お使いのコンピュータに最適なiOSツールキットをインストールする
iOSシステム回復ツールをコンピュータにダウンロードしてインストールします。 それぞれWindows用とMac用の1つのバージョンがあります。 Lightningケーブルを介してiDeviceをコンピューターに接続します。

ステップ2。 iDeviceをDFUモードにします
ユーティリティを起動し、ホームインターフェイスの「開始」ボタンをクリックします。次に、「質問」ボタンを押し、画面上の指示に従って iDevice を DFU モードにします。

ステップ3。 Safariが簡単にクラッシュし続ける問題を修正
デバイスモデルに基づいて情報ウィンドウに入力し、[ダウンロード]ボタンを押してファームウェアを取得し、Safariの問題を自動的に修正します。

お見逃しなく: 死のiPhoneの赤い画面を修正する4の最良の方法
第3部:Safariを修正する方法がクラッシュし続ける(Mac)
MacBookでSafariがクラッシュし続ける場合は、Safariを強制終了して再度開くことができます。 問題が解決しない場合は、以下のトラブルシューティングを試してください。
Way 1:今までのアップサファリ
ステップ1。 「Safari」メニューを開き、「Safariについて」を選択して、最新バージョンを使用しているかどうかを確認します。
ステップ2。 そうでない場合は、Mac App StoreにアクセスしてSafariをアップデートしてください。 その後、Safariがクラッシュし続けるかどうかを確認するために再度Safariを開きます。
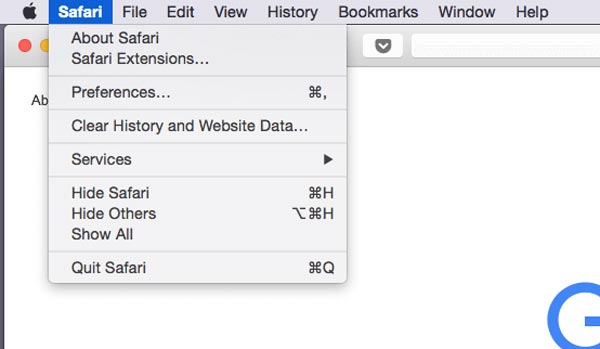
Way 2:履歴とウェブサイトデータの消去
また、Safariのキャッシュをクリアすると、Safariがクラッシュし続けるなど、さまざまな問題を解決できる可能性があります。
ステップ1。 MacでSafariを起動し、上部のリボンの[履歴]メニューに移動して、[履歴とWebサイトのデータを消去]を選択します。
ステップ2。 ポップアップダイアログで、ドロップダウンメニューから[すべての履歴]を選択し、[履歴のクリア]をクリックしてSafariのキャッシュデータを消去します。
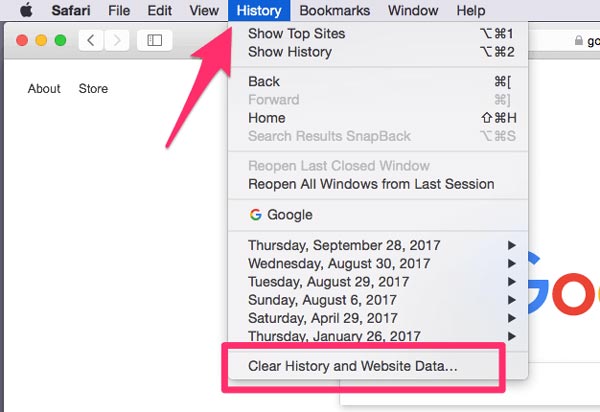
方法3:拡張子を確認する
Safariにはさまざまな拡張機能をインストールする人がいますが、それが原因でSafariもクラッシュし続ける可能性があります。 破損した拡張機能をアンインストールするには、以下の手順に従ってください。
ステップ1。 [Safari]> [設定]に移動し、[拡張機能]タブを見つけて、インストールされているすべての拡張機能を表示します。
ステップ2。 不要な拡張子ごとに「アンインストール」ボタンをクリックしてください。 その後、Safariアプリケーションを再度開くと、クラッシュの問題が解消されます。
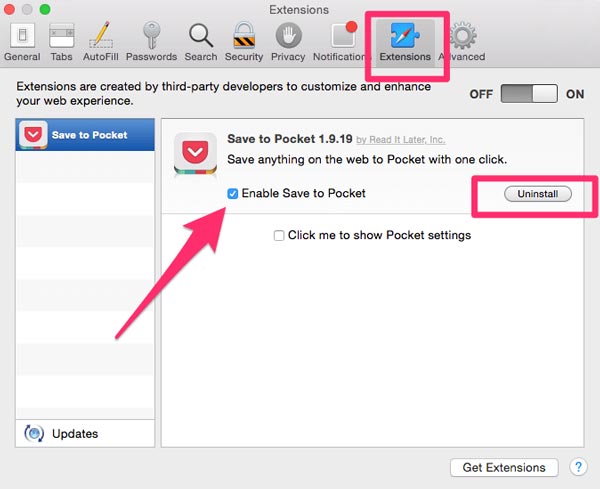
Way 4:マックをアップデートする
Safariを取り除くための最後の方法はクラッシュし続けるその他のソフトウェアの問題は最新バージョンにあなたのMac OSを更新することです。
ステップ1。 お使いのデバイスが最新のMacバージョンと互換性があるかどうかを確認し、コンピュータをバックアップします。
ステップ2。 Mac App Storeにアクセスし、最新バージョンのMac OSをダウンロードし、画面上の指示に従ってアップグレードを完了してください。
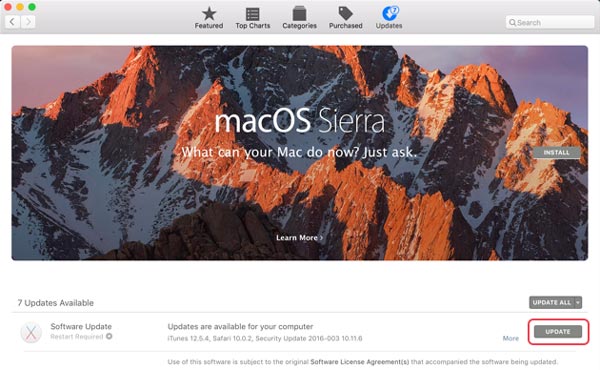
まとめ
上記のチュートリアルに基づいて、Mac、iPhone、iPad、およびiPodでSafariがクラッシュし続ける問題を解決する方法を理解できます。 この問題がiDeviceで発生する場合は、プロのiOSユーティリティ、Apeaksoft iOS System Recoveryを試してください。 それは使いやすく、iOSデバイス上のあなたのデータを保護することができます。 とにかく、私たちの提案やガイドがあなたに役立つことを願っています。