iPhoneがフリーズしたときにリセットする方法 - 詳細ガイド
「iPhoneがフリーズして電源が切れずリセットもできません。」 「iPadがフリーズして電源が切れずリセットもできません。」 フリーズしたiPhoneをリセットするには? リセット方法については、続きをお読みください。 フリーズしたiPhoneをリセットする.
ページコンテンツ:
パート1: iPhoneがフリーズする理由
1. iPhone を実行するための十分なストレージ容量がありません。iPhone に大量のデータを保存しすぎると、パフォーマンスに影響が及び、iPhone がフリーズする問題が発生します。
2. iPhone のアプリケーションに問題があります。破損したアプリやウイルスに感染したアプリ、iPhone で同時に実行されているアプリが多すぎる、ソフトウェアと互換性のないアプリなどが原因として考えられます。
3. デバイスのバッテリー残量が少ないか、電源が切れています。
4. オペレーティング システムが古くなっています。
パート2:専門ソフトウェアを使用してフリーズしたiPhoneをリセットする方法
iOSデバイスで解決が難しい問題に遭遇した場合は、 iOS システム修復これは、iOS デバイス専用の強力で多機能なツールです。これを使用すると、次のことが可能になります。
• フリーズした iPhone を簡単に無料でリセットします。特に、ハードリセットしても iPhone の電源がオフにならない場合に便利です。
• 明確なインターフェースと直感的な指示を提供します。このプロフェッショナル ツールを利用できないと心配する必要はありません。
• iOS 18/iPadOS 18 を実行している iPhone/iPad/iPod で完全に動作します。
• デバイスの問題、画面の問題、iOS モードの問題、iTunes の問題に関して、その他のさまざまな機能を提供します。
ステップ 1: ダウンロード iOS システム修復 上記の対応するボタンを押してください。インストール後に実行してください。
ステップ 2: 選択する iOS システム修復 メインインターフェイスのオプション。
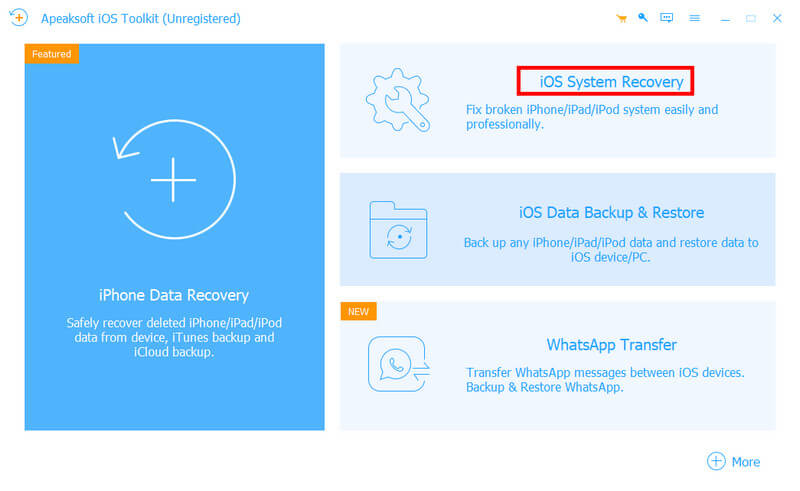
ステップ 3: iPhoneをUSBケーブルでデバイスに接続します。クリック お気軽にご連絡ください 次のページにあります。
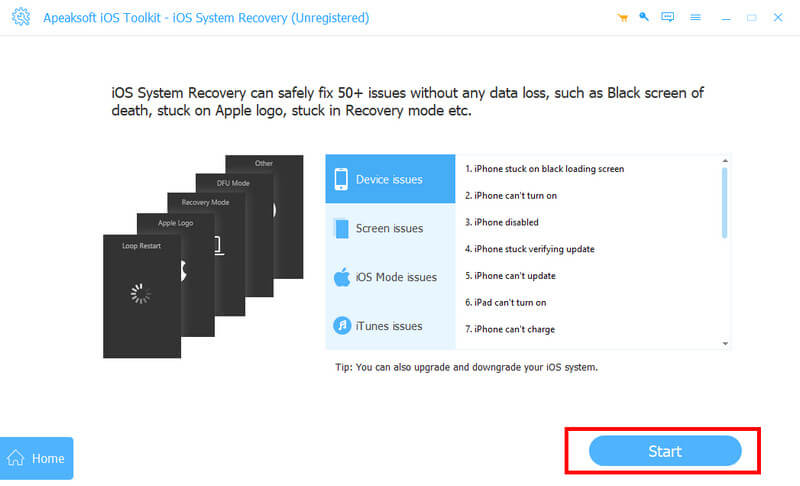
ステップ 4: クリック 無料クイックフィックス (画像のように) 次のページに進みます。しばらくお待ちください。その後、デバイスが再起動され、通常の状態に保存されます。
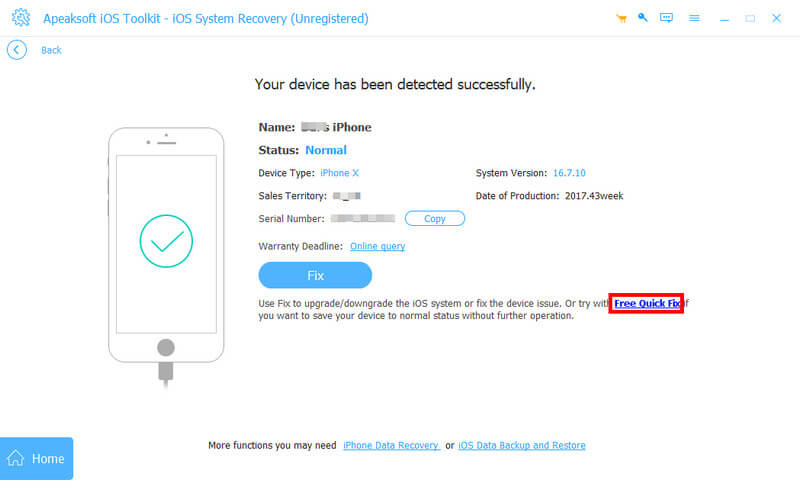
iPhoneの問題が解決しない場合は、 修復 次のウィンドウに入り、さらに操作します。ここで、iPhoneのリカバリモードを選択する必要があります。 スタンダードモード iPhoneのデータは消去されないからです。
次に、ファームウェアをコンピューターにダウンロードしてインポートする必要があります。次に、 次へ 回復を開始するには、一番下をクリックしてください。
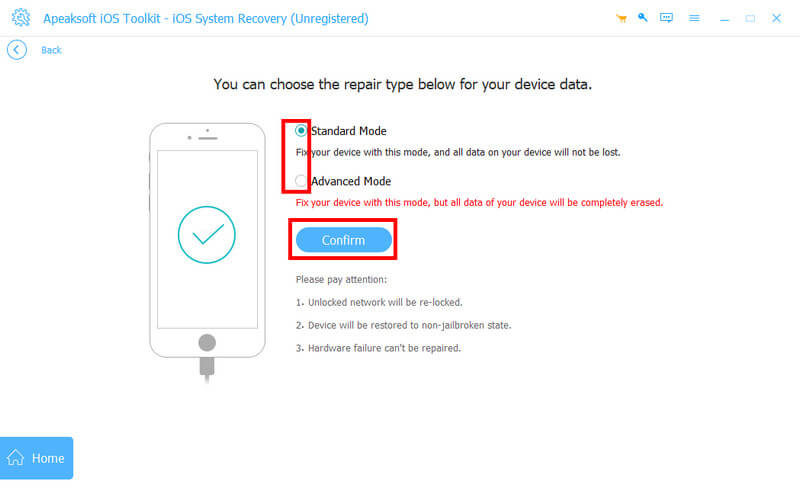
パート3:フリーズしたiPhoneをリセットする7つの一般的な方法
問題を解決するために追加のソフトウェアをダウンロードしたくない場合は、以下の方法で簡単に回復できます。
1.ストレージスペースを解放します
ストレージ容量が不足しているため、iPhone がフリーズしている可能性があります。次の手順でストレージ容量を解放してください。
ステップ 1: に行く 設定 あなたのiPhoneで。
ステップ 2: 下にスクロールして見つける 全般 それをクリックします。
ステップ 3: 見つける iPhoneストレージ 次のページでは、「最近削除した」アルバム、使用していないアプリのオフロードなど、スペースを解放するための推奨事項が表示されます。
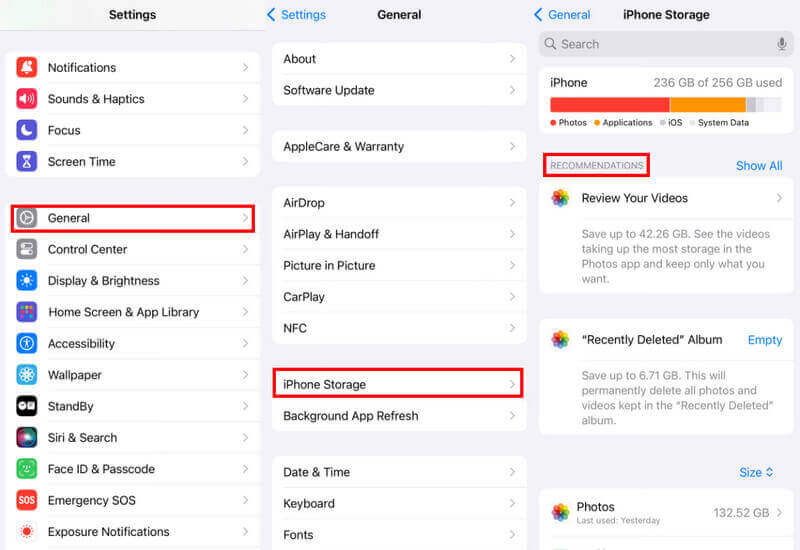
2. 問題のあるアプリを削除するか強制終了する
特定のアプリの実行によりデバイスがフリーズした場合は、そのアプリを削除するか強制終了してみてください。
このアプリを削除したい場合は、インターフェース上で削除したいアプリを長押しし、 アプリを削除 をクリックして アプリを削除最後に、「削除」をクリックして操作を確認します。
アプリを削除したくない場合は、強制終了してみてください。
iPhone 8 以前のユーザーの場合は、ホームボタンを XNUMX 回押すと App スイッチャーが表示されます。
iPhone X 以降のユーザーの場合は、画面の下部から上にスワイプし、中央で停止すると、App スイッチャーを開くことができます。
アプリスイッチャーが表示されたら、閉じたいアプリを上にスワイプするだけです。
3.iPhoneを充電します
前述のように、デバイスのバッテリー残量が少ない、または電源が切れているために iPhone がフリーズすることがあります。iPhone を充電すると、フリーズした iPhone の問題が解決する場合があります。
4.ハードリセット
ハードリセットを行うと、ほとんどの iPhone の問題を解決できます。以下の手順に従って、iPhone をハードリセットしてください。
iPhone 6、iPhone 6s、iPad、iPod Touch ユーザーの場合:
押し続けると、 ホーム と トップ Apple ロゴが表示されるまでボタンを同時に押し、その後ボタンを放します。
iPhone 7 または iPhone 7 Plus ユーザーの場合:
Apple ロゴが表示されるまで音量を下げるボタンとサイドボタンを押し続け、その後ボタンを放します。
iPhone 8以降のユーザーの場合:
音量を上げるボタンと下げるボタンを 1 つずつ素早く押して放します。次に、Apple ロゴが表示されるまでサイドボタンを素早く押し続けます。
5. オペレーティングシステムを更新する
上記の操作を行った後も iPhone がフリーズする場合は、オペレーティング システムを更新してこの問題を解決してみてください。手順は以下のとおりです。
ステップ 1: に行く 設定 お使いのデバイス上で。
ステップ 2: 選択 をクリックし ソフトウェアの更新 次のページ。
ステップ 3: セットアップボタンをクリックすると、セットアップが開始されます 今すぐアップデート
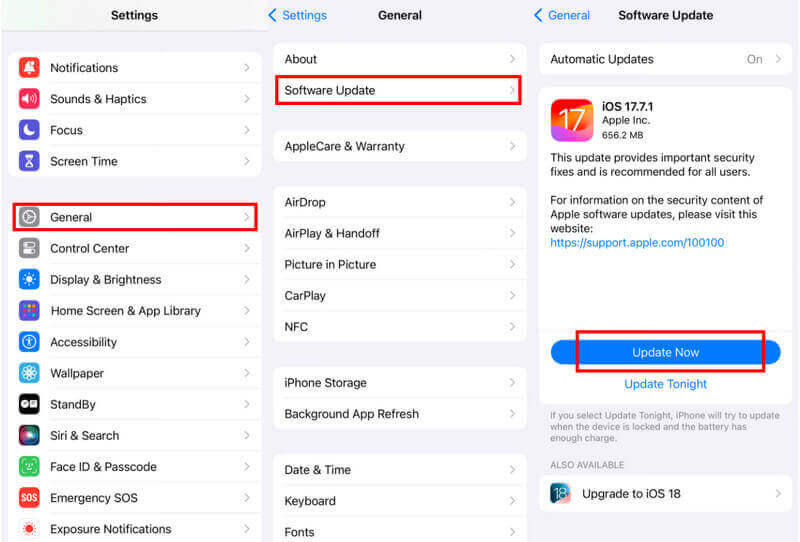
6.工場リセット
以下の方法を使用して、iPhoneを工場出荷時の状態にリセットして、フリーズしたiPhoneをリセットすることもできます。ただし、次の点に注意する必要があります。 iPhoneをiCloudにバックアップする 工場出荷時設定にリセットする前に。
ステップ 1: Open 設定 iPhone でクリックしてください .
ステップ 2: 一番下までスクロールして選択 転送 or iPhoneをリセット.
ステップ 3: 選択する すべてのコンテンツと設定を消去 次のページで、[続行] をクリックして開始します。
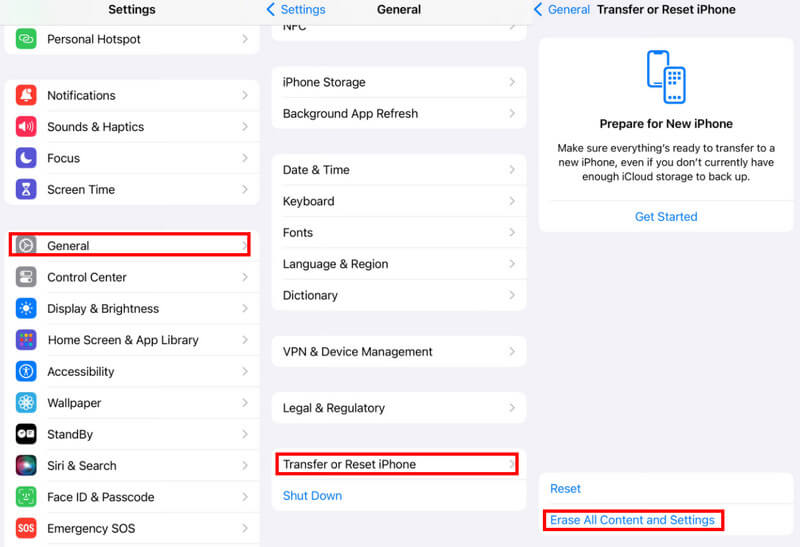
7. iTunes(DFUモード)
画面がフリーズしたときに、iPhone を DFU モードにして復元し、iPhone をリセットすることもできます。
ステップ 1: コンピュータで iTunes を起動し、USB ケーブルを使用して iPhone をコンピュータに接続します。
ステップ 2: iPhone 6以前のユーザーの場合は、 出力 (起きる/寝る)と ホーム ボタンを同時に 5 秒間押します。その後、ホームボタンを押したまま電源ボタンを放します。
iPhone 7 または 7 Plus をお使いの場合は、音量を下げるボタンと電源ボタンを同時に 5 秒間押し続けます。その後、音量を下げるボタンを押したまま電源ボタンを放します。
iPhone 8 以降のユーザーの場合、音量を上げるボタンと下げるボタンを 5 つずつ素早く押して放します。次に、画面が消えるまで電源ボタンを素早く押し続けます。電源ボタンを押し続け、その後音量を下げるボタンを XNUMX 秒間押します。次に、音量を下げるボタンを押したまま電源ボタンを放します。
ステップ 3: 携帯電話がDFUモードに入ると、iTunesは自動的に問題を検出します。OKをクリックして、 iTunesからiPhoneを復元する.
上記のすべての方法を試しても iPhone がフリーズしたときにリセットできない場合は、Apple サポート センターに電話して、画面がフリーズしたときに iPhone をリセットするための基本的なトラブルシューティング手順があるかどうかを尋ねてください。
まとめ
この記事では、iPhoneがフリーズする原因と、 フリーズしたiPhoneをリセット 8 つの方法がありますが、その中でも iOS システム リカバリが最も簡単で迅速なのでお勧めです。当社の方法を使用して、フリーズした iPhone を修復しましょう。
関連記事
このチュートリアルでは、iPhoneを工場出荷時の設定にリセットする方法を説明します。これは、デバイスからデータを消去する必要がある場合やソフトウェアエラーを解決する必要がある場合に不可欠です。
この記事では、パスワードなしでiPhoneを簡単に工場出荷時にリセットする効果的な方法を紹介します。 詳細なガイドで、あなたはそれを上手に習得するでしょう。 注意深く読んでください。
このトラブルシューティングは、さまざまな状況で iPhone が無効になる問題を解決し、携帯電話に再びアクセスできるようにするのに役立ちます。
この包括的なガイドに従って、iPhone でセルラーデータが機能しない問題またはセルラーアップデート失敗エラーをトラブルシューティングしてください。

