工場出荷時の状態にリセットした後、iPhoneのファイルを復元する5つの実用的な方法
「数週間前、iPhone 7が故障したので、iTunesで復元しましたが、iPhoneは工場出荷時の設定に戻り、すべてのデータが失われました。 工場出荷時のリセット後にiPhoneからデータを回復する方法? "ファクトリーリセットは、iPhoneソフトウェアを修復するための重要な機能です。iOSデバイスからすべての個人データと設定を削除します。このガイドは、バックアップの有無にかかわらずデータを回復するのに役立ちます。
ページコンテンツ:
パート1:iPhoneを工場出荷時の状態にリセットした後、データは復元できますか?
iPhoneを工場出荷時の状態にリセットした後、データを復元できますか? iPhoneを工場出荷時の状態にリセットする必要があると、多くの人が不安に思うかもしれません。ご安心ください! 復元は可能です。手順は思ったほど複雑ではありません!
参考までに次の表を載せておきます。
| 時 | 解決策 |
| バックアップがない場合 | 専用の復旧ソフトウェア |
| バックアップがある場合 | iTunes/Finder バックアップ |
| iCloudのバックアップ |
パート2:バックアップなしで工場出荷時の状態にリセットした後、iPhoneのデータを復元する
誤ってiPhoneを工場出荷時の状態にリセットしてしまうことがあります。その結果、すべてのデータが消えてしまいます。幸いなことに、 Apeaksoft iPhone データ復元 技術的なスキルがなくてもデータを復元できます。バックアップなしで工場出荷時設定にリセットされたiPhoneからデータを復元するには、以下の手順に従ってください。
工場出荷時の状態にリセットした後、iPhoneのファイルを復元する
- バックアップなしで工場出荷時にリセットした後、iPhoneからデータを回復します。
- iTunesまたはiCloudバックアップからiPhoneデータを取得します。
- タイプごとに失われたデータをプレビューし、特定のファイルを回復します。
- ほとんどすべてのiPhoneおよびiPadデバイスで利用できます。

ステップ 1: iPhoneを接続する
上記のボタンをクリックして、iPhoneデータ復旧ソフトをパソコンにダウンロードして起動します。次に、LightningケーブルでiPhoneをパソコンに接続します。
ヒント: iOS 13以降では、接続を許可するためのパスコードを入力します。

ステップ 2: プレビューデータ
iPhoneが検出されたら、[ スキャンの開始 ボタンをクリックしてiPhoneのデータを検索します。完了するとプレビューウィンドウが表示されます。ここでは、連絡先、メッセージ、写真などをカテゴリ別に確認できます。

ステップ 3: iPhone日付を回復
iPhoneから復元したいデータを必ず選択してください。 クリック 回復する ボタン。このワンクリック機能により、 iPhone 上の削除されたメモを復元する デバイス内またはバックアップ ファイルから。

パート3:iTunes / Finderバックアップを使用して工場出荷時の状態にリセットした後、iPhoneファイルを復元する
iTunes/Finderを使えば、iPhoneを工場出荷時の状態にリセットした後でもデータを復元できる可能性があります。しかも、手順は非常に簡単です。
ステップ 1: iTunes/Finder を起動し、iPhone をコンピュータに接続します。
ステップ 2: 左上隅にある電話のようなパターンをクリックします。
ステップ 3: バックアップオプションに移動し、 バックアップのリストア
ステップ 4: 最新のバックアップを選択してクリック リストア プロセスを開始します。
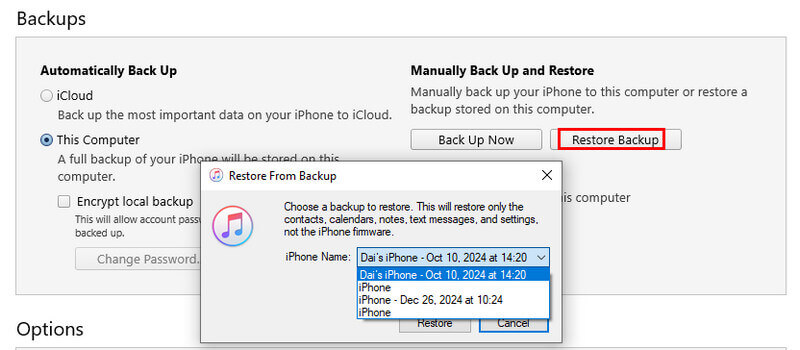
iTunesバックアップからファクトリーリセット後にiPhoneデータを回復する方法
以前に削除した多くの不要なデータファイルを回復するのが面倒な場合は、 Apeaksoft iPhone データ復元 工場出荷時の状態にリセットした後、iPhone ファイルを選択的に復元します。
ステップ 1: iTunesのバックアップを開く
強力なiPhoneデータ復旧ソフトを起動してください。iTunesバックアップで工場出荷時の状態にリセットした後、iPhoneからデータを復元するには、USBでiPhoneをコンピュータに接続し、 iTunesのバックアップファイルから復元する 左側から。 バックアップファイルを強調表示し、をクリックします お気軽にご連絡ください

ステップ 2: バックアップからデータを回復する
これで、iPhoneデータをタイプ別に表示できます。 たとえば、工場出荷時のリセット後にiPhoneから写真を復元するには、次のURLにアクセスしてください。 カメラロール タブ。 サムネイルを表示し、目的の写真を確認して、 回復する

パート4:iCloudバックアップで工場出荷時の状態にリセットした後、iPhoneのファイルを復元する
iCloudバックアップは、工場出荷時設定にリセットした後でもiPhoneのファイルを復元できる強力な機能です。さらに便利なのは、パソコンを持っていなくても復元できることです。iPhoneをiCloudにバックアップしておけば、iPhoneだけですべてのプロセスを完了できます。手順は以下のとおりです。
ステップ 1: セットアッププロセスに進みます。 アプリとデータ 画面、選択 iCloud Backupからの復元.
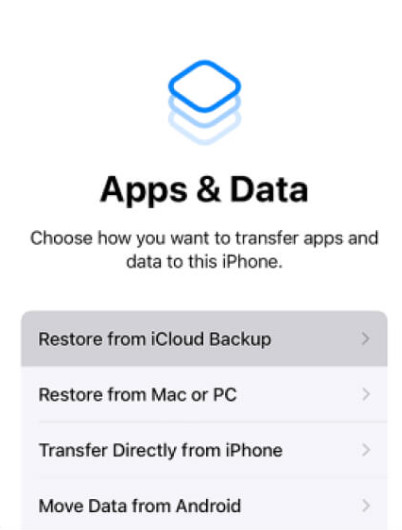
ステップ 2: Apple ID とパスワードを入力し、最新のバックアップを選択してプロセスを開始します。
iCloudバックアップからファクトリーリセット後にiPhoneデータを回復する方法
iTunesと同様に、この方法でもiPhoneから不要なファイルを復元できます。iPhoneは大量のストレージを占有しています。必要なデータファイルだけを復元したい場合は、 Apeaksoft iPhone データ復元 iPhoneのデータを選択的に復元!
ステップ 1: iCloudバックアップをスキャン
iPhoneリカバリツールをダウンロードし、コンピュータをWi-Fiネットワークに接続します。 iCloudバックアップファイルから復旧する 左の列から、アカウントにサインインし、を選択します iCloudのバックアップ、をクリックします お気軽にご連絡ください ボタン。 この方法では、iPhoneを手に持つ必要はありません。

ステップ 2: iCloudバックアップからデータを回復する
バックアップファイルを選択し、をクリックします ダウンロード ボタンをクリックしてiCloudバックアップファイルを取得します。 次に、取得するデータ型を確認します。 連絡先, 通話履歴、 もっと。 ヒット 「次へ」ボタンをクリックしてプレビューウィンドウに入ります。必要なデータを選択して 回復する

まとめ
この記事はについて話します 工場出荷時の状態にリセットした後、iPhoneのファイルを復元する方法 5つの方法で。ソフトウェアの問題を解決するために、端末をリセットしなければならない場合があります。ただし、重要なデータはすべて消去されます。Apeaksoft iPhoneデータ復旧は、iCloudまたはiTunesバックアップからファイルと情報を復元する最も簡単な方法です。さらに、バックアップなしでもデータを復元できます。
関連記事
電話機が充電されない場合はどうしますか? 記事から問題を解決するための究極の解決策をチェックしてください。
Apple ID なしで iPad をリセットする 5 つの方法を確認してください。そうすれば、iPad をリフレッシュする時間を大幅に節約でき、多くのシステム エラーも修正されます。
パスワードなしで iPad を消去するにはどうすればいいですか? この投稿から、iPad を消去して iPad 上のすべての設定とデータを消去する 3 つの便利な方法を学びましょう。
ソフトウェアアップデートのチェック中にエラーが発生しましたか? iPad がアップデートをチェックできないのはなぜですか? iPhone iPad がアップデートエラーをチェックできない問題を修正する方法を学びましょう。

