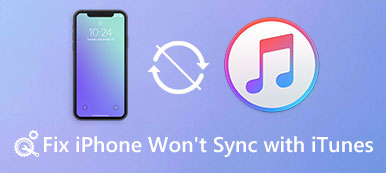Windows 7/8/10でiTunesを起動すると、iTunesが開かず、応答が停止したり、予期せず終了したりすることがあります。 iTunesとWindowsシステムの互換性を確認し、ウイルス攻撃の可能性のトラブルシューティングを行い、iTunesアイコンをダブルクリックしようとしましたが、それでもiTunesは開きません。
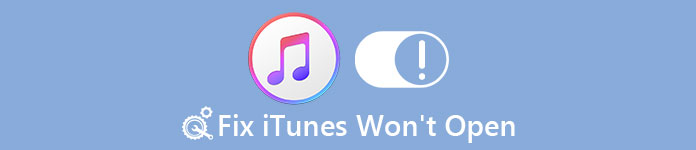
iTunesが開かないのはなぜですか? 解決策を探すために、心配する必要はありません。 実際には、それはほんの小さな不具合です。 そして、この一節では、Windowsコンピューターでそれを修正するための最良の5つの解決策を説明します。 詳細を読んで学んでください。
- 解決策1:Windowsコンピュータを再起動してください。
- 解決策2:iTunesをセーフモードにする
- 解決策3:システムファイアウォールを設定する
- 解決策4:iTunesプログラムを再インストールしてください。
- 解決策5:最も良いiTunesの代替品を使う
解決策1:Windowsコンピュータを再起動してください。
Windowsシステムの再起動に失敗すると、iTunesが開かないという問題が発生する可能性があります。 この状況では、この問題を解決するために、Windowsコンピューターをもう一度再起動してみてください。
電源ボタンをクリックするだけです。 また、ポップアップウィンドウに3つの操作(スリープ、シャットダウン、再起動)が表示されます。 再起動オプションを選択します コンピュータを再起動してください.
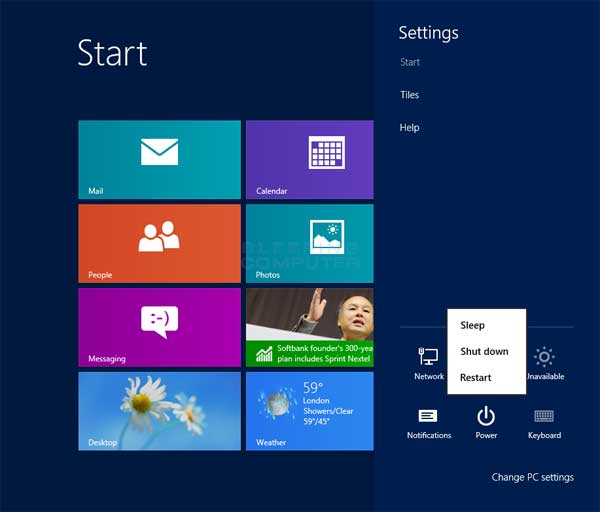
解決策2:iTunesをセーフモードにする
iTunesが開かないという問題を引き起こす可能性のある未知のサードパーティの外部プラグインが存在する場合があります。 この問題を解決するために、iTunesをセーフモードで起動して、iTunesの妨害を防ぐことができます。 (詳細については、こちらをお見逃しなく iPhoneのセーフモード.)
そして、これを行うための詳細な手順は次のとおりです。
ステップ1。 キーボードを押す
キーボードのShift + Ctrlを押しながら、デスクトップのiTunesアイコンを同時にダブルクリックします。
ステップ2。 iTunesをセーフモードにする
コンピュータに「iTunesはセーフモードで実行されています。インストールしたビジュアルプログラムは一時的に無効になっています」というポップアップウィンドウが表示されます。
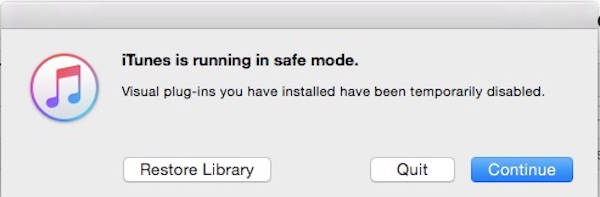
ステップ3。 もう一度iTunesを起動する
iTunesがセーフモードで起動した後は、アップル以外の他社製外部プラグインをすべて削除し、もう一度iTunesを開く必要があります。
これで、iTunesの問題がうまく解決しないことがわかります。
お見逃しなく: スライドが固定されないようにする方法
解決策3:システムファイアウォールを設定する
iTunesが開かないというトラブルに巻き込まれた場合、実際にはPCファイアウォールが重要な役割を果たすことができます。 ファイアウォールには、許可されていないプライベートネットワークがWindowsシステムにアクセスするのを防ぐ機能が付属しています。 したがって、ファイアウォールが正常に機能しているかどうかを確認し、再度構成するだけで、この厄介な問題を解決できます。 iTunesが開かない問題を修正する方法については、以下の手順に従ってください。
ステップ1。 スタートメニューを開く
キーボードのCtrlキーとEscキーを同時に押して、Windowsコンピュータの[スタート]メニューを開きます。
ステップ2。 検索irewall.cpl
iTunesが開かない問題を解決するには、検索フィールドに「firewall.cpl」と入力し、Enterボタンをクリックします。
ステップ3。 対応するボタンをクリック
Windows 7、8、または10のユーザーであるかどうかに関係なく、[Windowsファイアウォールを介してアプリまたは機能を許可する]オプションをクリックします。
ステップ4。 iTunesの設定を変更する
次に、[設定の変更]オプションをクリックし、プライベートネットワークとパブリックネットワークでiTunesを有効にし、プライベートのみでBonjourを選択します。
ステップ5。 ファイアウォールウィンドウを終了
最後に、[追加]オプションをクリックし、[OK]ボタンをタップしてファイアウォールウィンドウを終了します。 次に、iTunesが開かない問題が解決されていることがわかります。
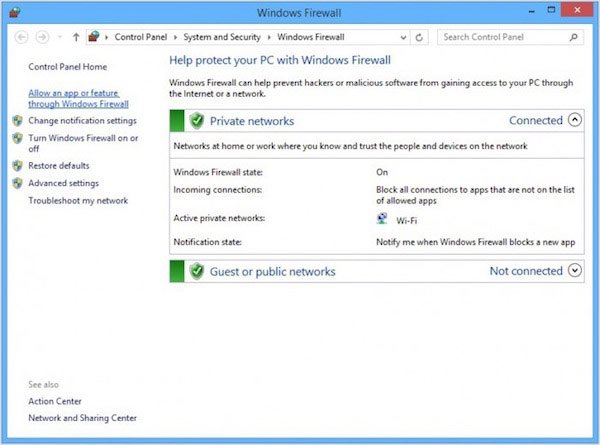
解決策4:iTunesプログラムを再インストールしてください。
正直なところ、Tunes will notopenの問題を修正するのは最も困難で退屈な方法かもしれません。 プロセス全体が多くの時間とエネルギーを浪費するかもしれませんが、この厄介な問題を解決するための成功率はかなり高いです。 iTunesを再インストールする方法については、次の手順に従ってください。
ステップ1。 コントロールパネルを開く
コントロールパネルにアクセスして[プログラムと機能]オプションに移動し、[プログラムのアンインストール]を選択してiTunesが開かない問題を修正します。
ステップ2。 iTunesをアンインストールします。
まず、他のすべてのソフトウェアを含め、WindowsコンピュータからiTunesを完全にアンインストールします。
ステップ3。 コンピューターを再起動します
すべてのアップル製コンポーネントがコンピュータから完全に削除されたことを確認してから、PCを再起動します。
ステップ4。 iTunesをダウンロード
App StoreまたはAppleの公式サイトにアクセスしてください。 iTunesをダウンロード 設定ファイル。 ダウンロードファイルを開き、 iTunesをインストールする iTunesを修正しても問題が発生しません。
解決策5:最も良いiTunesの代替品を使う
上記のすべての解決策でiTunesの問題を効率的に解決できない場合は、iTunesの代替手段の使用を検討してください。 そしてApeaksoft iPhone 転送 あなたにとって良い選択であるべきです。 このプログラムは、連絡先、メッセージ、写真、ビデオなどのマルチメディアファイルをiTunesなしで転送するのに役立ちます。 ファイルやデータをPCからiPhoneにインポートすることができます。 iPhoneファイルをPCにエクスポート。 iTunesが開かない場合のiPhoneTransferの使用方法に関する一般的なチュートリアルは次のとおりです。
ステップ1。 コンピュータにiPhone転送をダウンロードする
コンピュータにプログラムをダウンロードしてインストールします。 あなたはApeaksoftの公式サイトでこのソフトウェアを見つけることができます。 次に、USBケーブルを使ってiPhoneをコンピュータに接続します。 プログラムがデバイスを検出すると、インターフェース上でそのデバイスを見つけることができます。

ステップ2。 インポートしたいファイルを選択してください
ロード後、すべてのファイルが異なるグループに分類されていることがわかります。 また、インポートするすべてのグループまたはプレイリストを選択できます。 iTunesが機能しない場合は、iTunesの最良の代替手段になるはずです。
ステップ3。 選択したファイルを追加する
「追加」ボタンをクリックして、デバイスにインポートする選択したファイルをインポートします。 もう一度確認し、「開く」をクリックして、iTunes経由でインポートする写真やその他のデータファイルを見つけます。
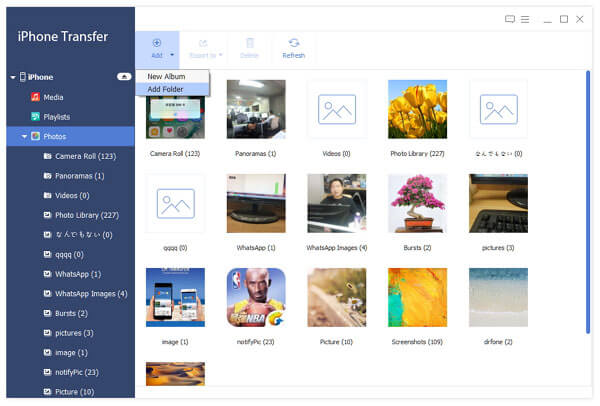
あなたが必要とするかもしれない:どのように直すか ソフトウェアアップデートのダウンロードでiTunesが動かなくなる
まとめ
上記は、iTunesが開かない問題を修正する方法に関するすべてのコンテンツです。 私たちはあなたが選ぶためのXNUMXつの異なるが効果的な方法をリストし、また最高のものをお勧めします iTunesの代替 必要な場合。 iTunesが開かない理由について他に問題がある場合は、コメントで共有できます。